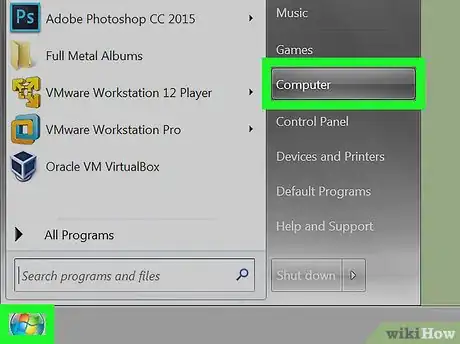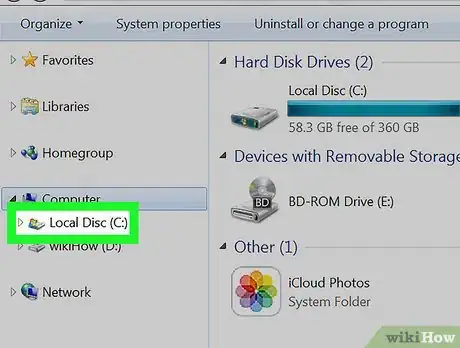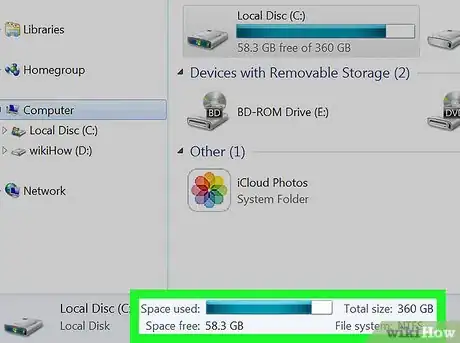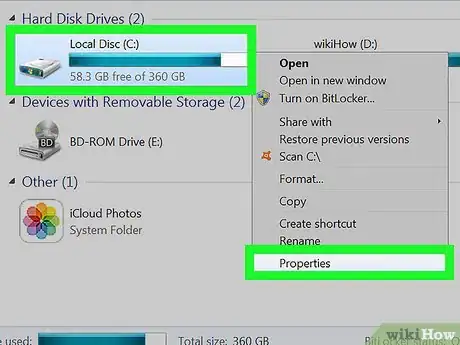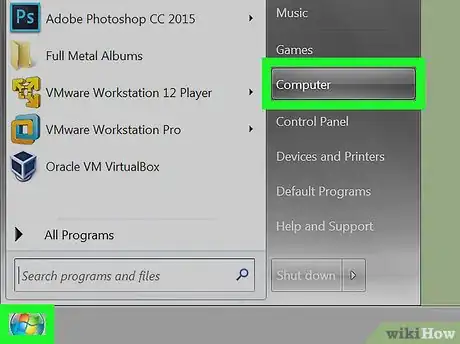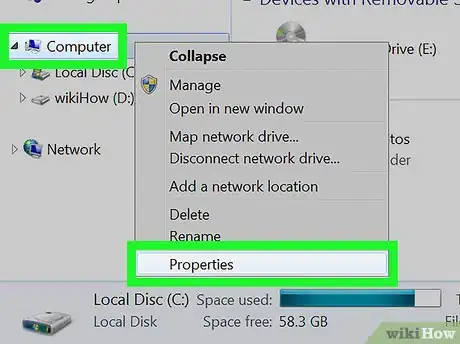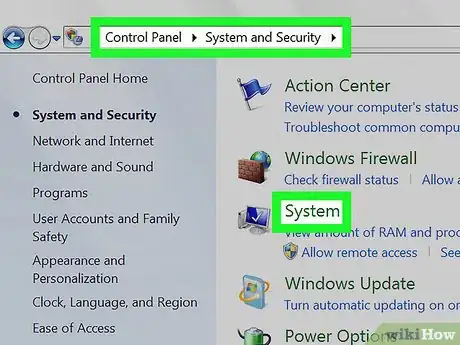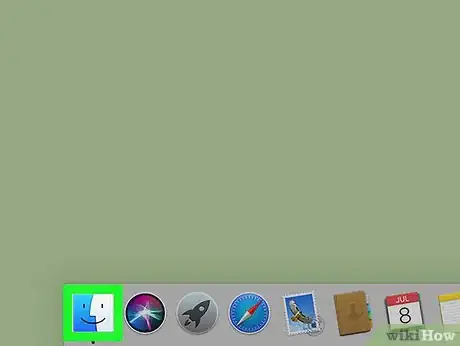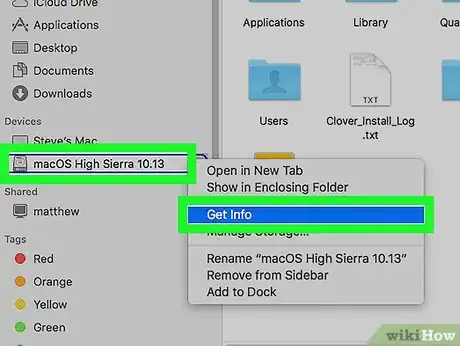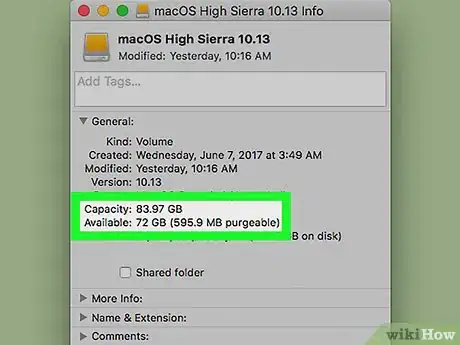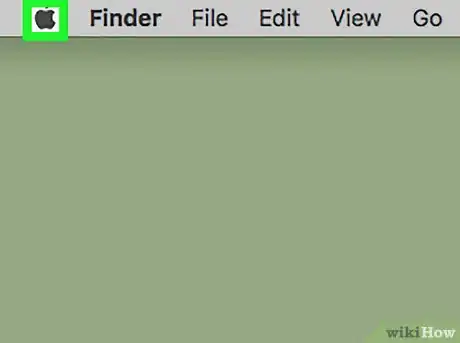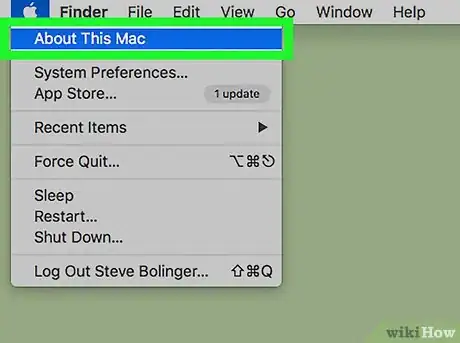Cet article a été coécrit par Spike Baron. Spike Baron est propriétaire de Spike Computer Repair. Avec plus de 25 ans d'expérience dans la technologie, son entreprise est spécialisée dans la réparation d'ordinateurs PC et Mac, la vente d'ordinateurs d'occasion,
la suppression de virus, la récupération de données et la mise à niveau de matériels informatiques et de logiciels. Il est certifié CompTIA A+ et Microsoft Certified Solutions Expert.
Cet article a été consulté 8 056 fois.
La mémoire fait appel à deux éléments sur un ordinateur. La mémoire physique constitue l'espace qu'il y a sur le disque dur, ce qui permet de savoir le nombre de fichiers que l'ordinateur peut contenir. La mémoire vive quant à elle détermine en grande partie la vitesse à laquelle votre ordinateur peut fonctionner. Que vous utilisiez un ordinateur qui fonctionne sous Windows ou un Mac, vous pouvez facilement vérifier ces deux mémoires.
Étapes
Partie 1
Partie 1 sur 4:Vérifier la capacité du disque dur sous Windows
-
1Sachez ce qu'est une mémoire physique. Il s'agit de l'espace de stockage disponible sur votre ordinateur. Il se présente comme un disque dur ou une clé USB et contient entre autres des fichiers, des images et de la musique. Il est différent de la mémoire vive ou RAM, qui contrôle en partie le fonctionnement de l'ordinateur.
- Il en existe deux sortes à savoir les mémoires vive et physique. Si vous ne disposez plus d'espace sur votre poste, vérifiez votre mémoire physique. Par contre, si votre ordinateur devient lent, vérifiez la mémoire vive [1] .
-
2Allez dans Ordinateur. Cliquez sur le bouton Démarrer dans le coin inférieur gauche de votre écran. À ce niveau, cliquez sur Ordinateur.
-
3Cliquez sur le disque dur que vous voulez vérifier. Vous le verrez à gauche de la fenêtre. Lorsque vous ouvrez la fenêtre, recherchez Disque local (C : ). C'est le disque dur sur lequel la plupart des gens stockent leurs données, mais vous avez la possibilité de vérifier tous les disques si vous le souhaitez. Les disques durs sont représentés par des icônes rectangulaires grises.
- Si vous n'arrivez pas à les voir, cliquez sur le petit triangle qui se trouve juste à côté de la section Ordinateur.
-
4Vérifiez les détails. Pour ce faire, cliquez sur le disque à vérifier. Vous devez en fait voir ...Go libres sur ...Go. Vous pourrez également regarder dans la zone de détails au bas de la fenêtre pour voir l'espace qui reste sur votre disque.
-
5Ouvrez l'Explorateur Windows. Ensuite, vérifiez les propriétés de chaque disque. Il s'agit là d'une autre manière de vérifier la capacité de votre disque dur si vous n'arrivez pas à suivre les instructions précédemment mentionnées. Dans l'Explorateur Windows, faites un clic droit sur votre Disque local (C : ) et cliquez sur Propriétés. Cette action affichera la capacité totale et l'espace qui est utilisé. Vous pouvez faire de même pour les autres disques si vous en aviez plusieurs [2] .Publicité
Partie 2
Partie 2 sur 4:Vérifier la mémoire vive sous Windows
-
1Appuyez sur le bouton Démarrer. Il se trouve dans le coin inférieur gauche de votre écran. Vous devriez rechercher l'Explorateur Windows, une fenêtre qui vous permet de retrouver des fichiers. Vous avez également la possibilité de l'ouvrir en cliquant sur Ordinateur.
-
2Recherchez Ordinateur dans la colonne de gauche. Vous devriez voir quelque chose du genre Ordinateur ou Ce PC à gauche de la fenêtre. Faites un clic droit dessus et sélectionnez l'option Propriétés qui se trouve en bas dans le menu contextuel.
- Au milieu de la fenêtre, vous lirez Mémoire installée (RAM). Il s'agit là de la mémoire vive de votre ordinateur.
- Plus la RAM est grande, plus votre ordinateur sera rapide [3] .
CONSEIL D'EXPERT(E)Spike Baron est propriétaire de Spike Computer Repair. Avec plus de 25 ans d'expérience dans la technologie, son entreprise est spécialisée dans la réparation d'ordinateurs PC et Mac, la vente d'ordinateurs d'occasion, la suppression de virus, la récupération de données et la mise à niveau de matériels informatiques et de logiciels. Il est certifié CompTIA A+ et Microsoft Certified Solutions Expert.Ingénieur réseau et support bureautique
 Spike Baron
Spike Baron
Ingénieur réseau et support bureautiqueNotre expert confirme : « Avec Windows 10 ouvrez l'explorateur de fichiers, faites un clic droit sur Ce PC et cliquez avec le bouton gauche sur Propriétés. Vous accéderez ainsi à la page Informations système générales dans laquelle vous trouverez différentes infos comme votre version de Windows, la quantité de RAM, le modèle du processeur et sa vitesse. » [NDLR]
-
3Procédez autrement. Vous avez également la possibilité d'ouvrir le Panneau de configuration à partir du menu Démarrer et de cliquer sur Système et sécurité. Vous trouverez la capacité de votre mémoire vive en faisant Panneau de configuration → Système et sécurité → Système. Vous y verrez Mémoire installée (RAM).Publicité
Partie 3
Partie 3 sur 4:Vérifier la mémoire physique d'un Macintosh
-
1Ouvrez le Finder et recherchez votre disque dur. Le plus souvent, il est renommé Macintosh HD. Cela peut toutefois faire office de votre disque (C: ).
-
2Faites un contrôle-clic sur le disque. Ensuite, sélectionnez Lire les informations. Si le disque est sélectionné, vous avez également la possibilité d'appuyer sur Command + I pour ouvrir la fenêtre Lire les informations.
-
3Vérifiez la capacité et l'espace disponible sur votre disque. Lorsque vous ouvrez la fenêtre d'informations, vous y verrez la capacité du disque estimé en Gigaoctets (Go). Il s'agit de l'espace dont vous disposez pour stocker vos documents, images, films et musiques [4] .Publicité
Partie 4
Partie 4 sur 4:Vérifier la mémoire vive d'un Macintosh
-
1Cliquez sur l'icône de pomme. Elle se trouve dans le coin supérieur gauche de l'écran. Apple vous donne la possibilité de vérifier facilement votre mémoire vive ou RAM. Elle représente la mémoire dont dispose votre ordinateur pour effectuer des travaux rapides et plus elle est grande, plus l'ordinateur sera rapide.
-
2Cliquez sur À propos de ce Mac. Cette action fera apparaitre les détails de votre ordinateur à savoir le type de processeur et la capacité de la mémoire vive. Si vous n'arrivez pas à voir la RAM, cliquez sur Plus d'infos. Sa capacité est estimée en Gigaoctets et est habituellement comprise entre 4 et 16 Go [5] .Publicité
Avertissements
- Si vous cliquez sur le disque dur, vous pourriez avoir accès aux fichiers du système. Veillez donc à ne pas les modifier !
Références
- ↑ http://www.wisegeek.org/what-is-the-difference-between-ram-and-memory.htm#didyouknowout
- ↑ http://windows.microsoft.com/en-us/windows-vista/view-the-amount-of-free-space-on-your-hard-disk
- ↑ http://windows.microsoft.com/en-us/windows/how-much-computer-ram
- ↑ http://www.macworld.com/article/2972775/os-x/how-to-check-your-macs-free-hard-drive-space.html
- ↑ https://support.apple.com/en-us/HT201538