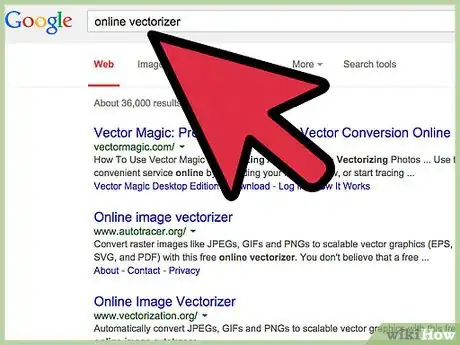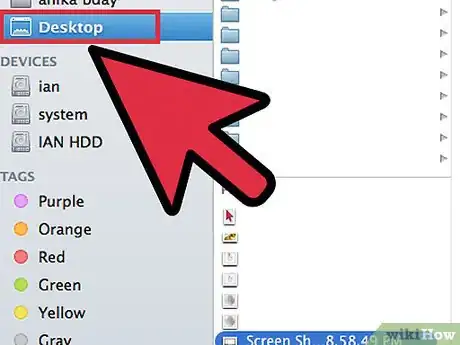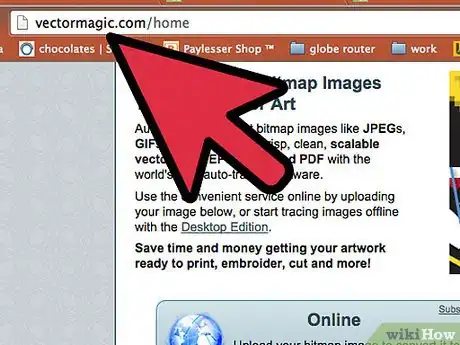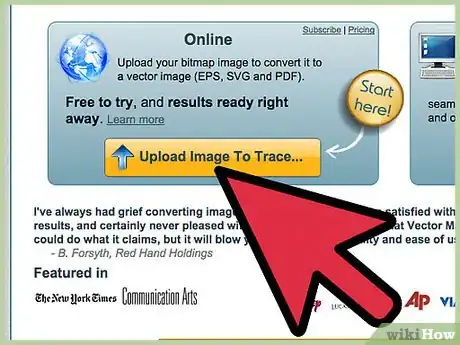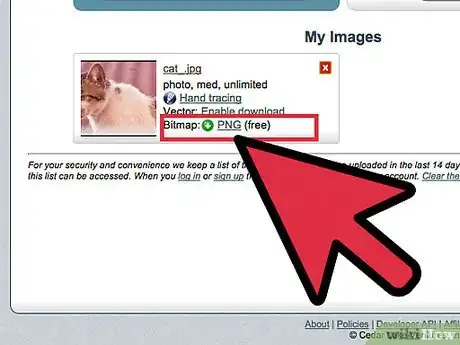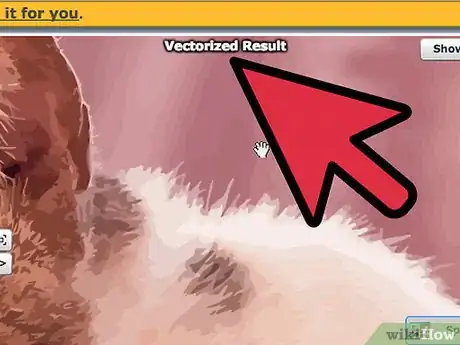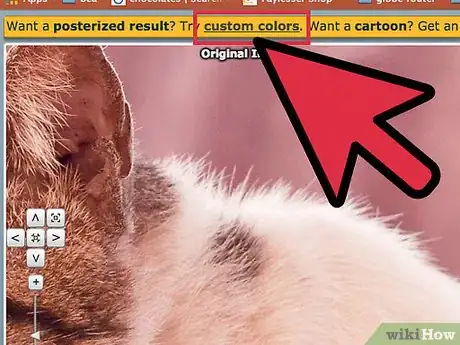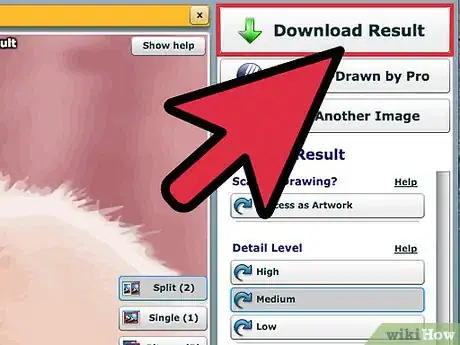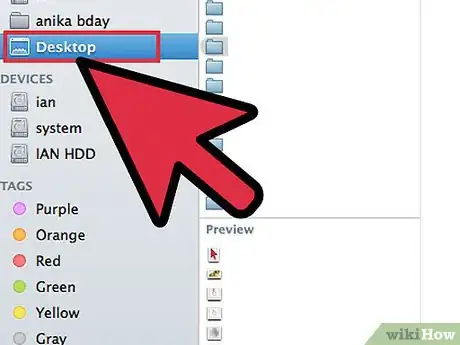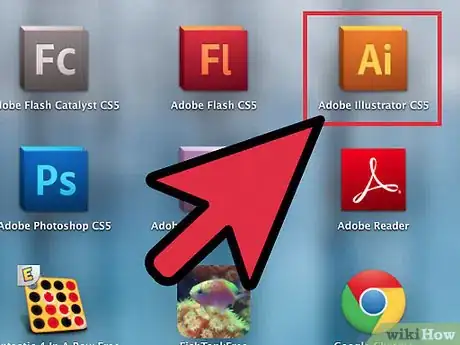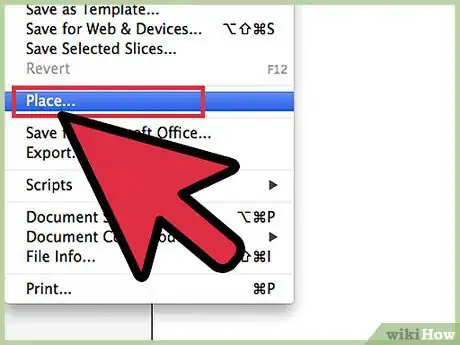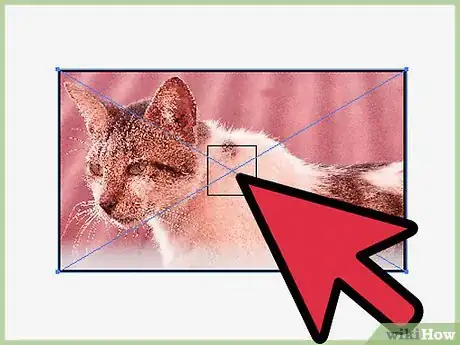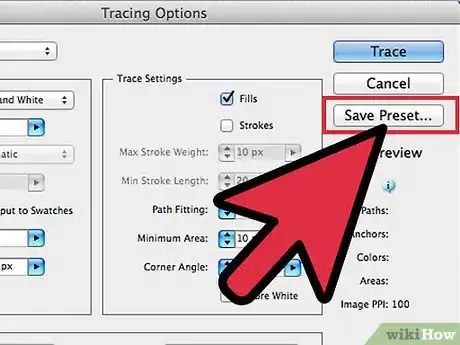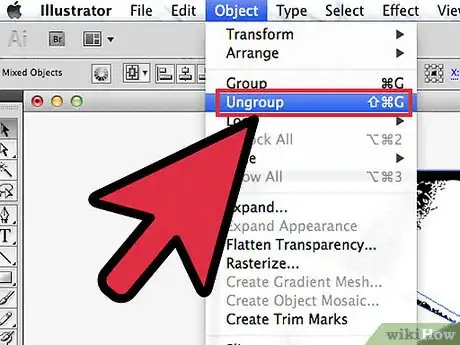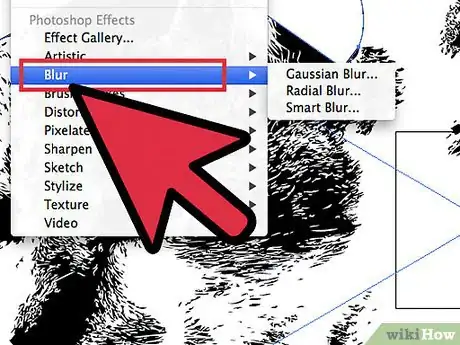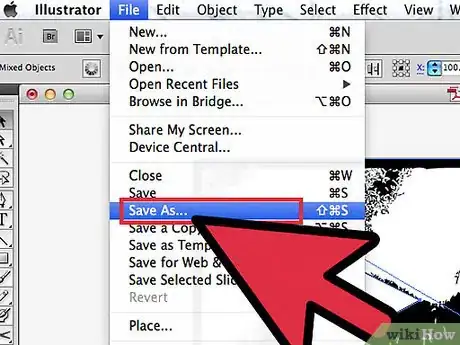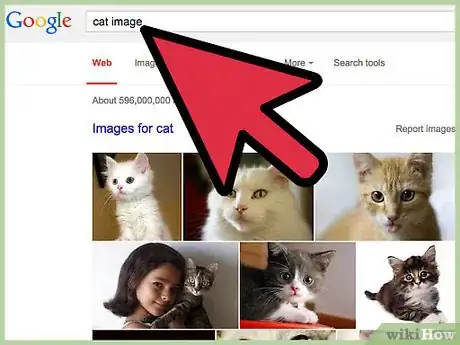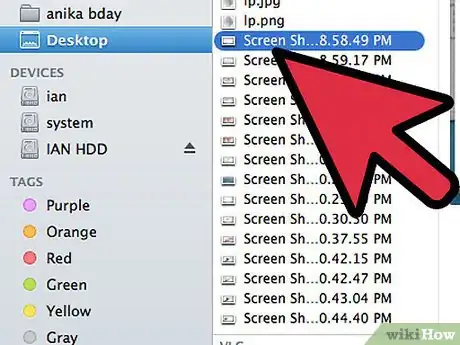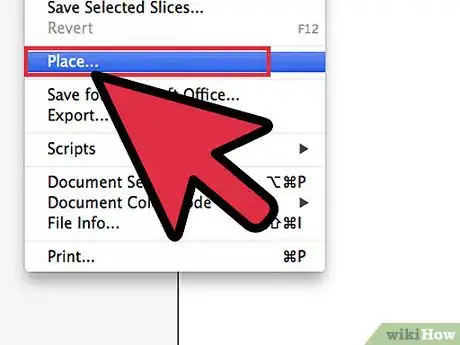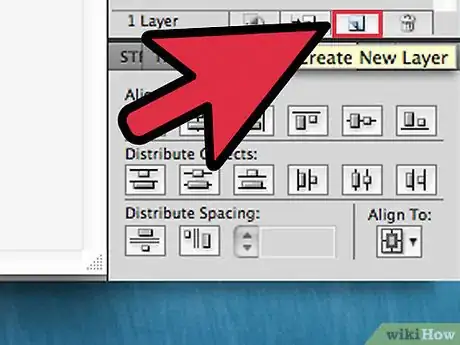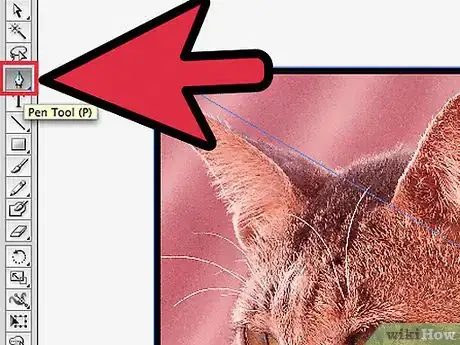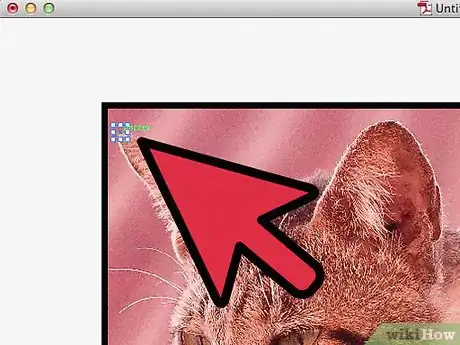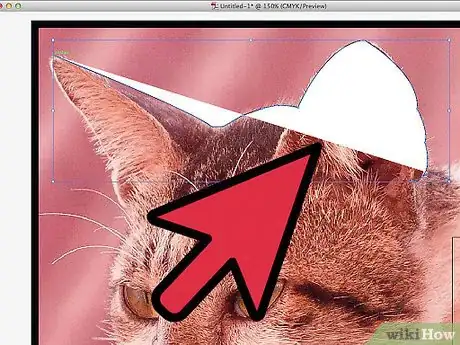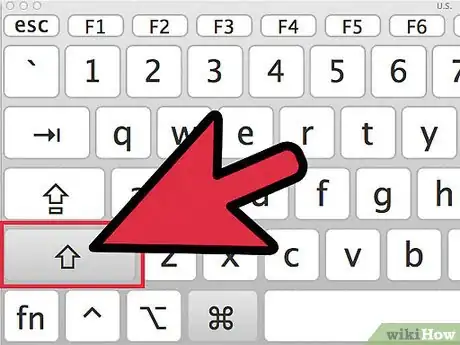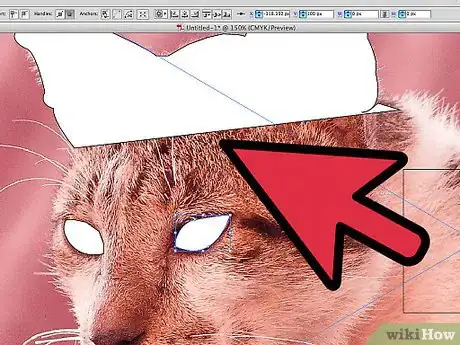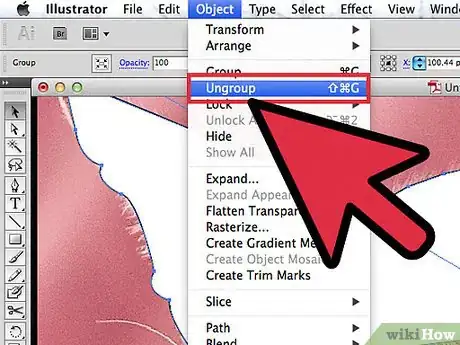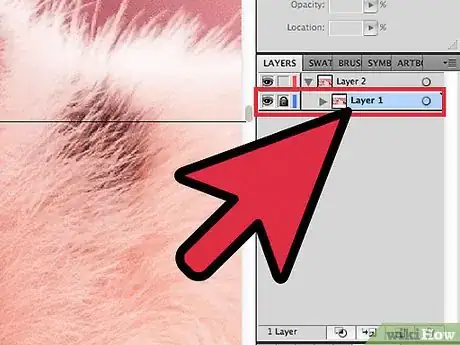wikiHow est un wiki, ce qui veut dire que de nombreux articles sont rédigés par plusieurs auteurs(es). Pour créer cet article, des auteur.e.s volontaires ont participé à l'édition et à l'amélioration.
Cet article a été consulté 62 105 fois.
Les graphiques vectoriels et matriciels sont deux types d'images différentes, bien que cela ne soit pas toujours visible à l'œil nu. Les images vectorielles sont des images numériques et géométriques basées sur des axes x et y, afin qu'elles puissent être réduites ou agrandies pour une impression, du contenu web ou de désign graphique. Les graphiques matriciels ou bitmap, sont créés sur une grille de pixels et ne sont pas considérés comme aussi précis lorsqu'ils sont agrandis à grande échelle. Vous pouvez vectoriser une image ou une photographie en traçant l'image et en créant une version vectorisée et extensible.
Étapes
Méthode 1
Méthode 1 sur 3:Utiliser un convertisseur vectoriel en ligne
-
1Choisissez cette méthode si vous n'avez pas beaucoup d'expérience dans le désign graphique. Il existe des sites internet qui vectorisent des images en format PNG, BMP, JPEG ou GIF gratuitement.
-
2Sauvegardez vos fichiers PNG, BMP, JPEG ou GIF sur le bureau de votre ordinateur.
-
3Naviguez vers des sites populaires de vectorisation. Recherchez des sites comme Vectorization.org, Vectormagic.com ou Autotracer.org ou tapez « sites de vectorisation » dans votre moteur de recherche.
-
4Cliquez sur le bouton indiquant « Télécharger l'image » ou utilisez le navigateur pour trouver une image dans votre ordinateur.
-
5Sélectionnez le nouveau format de fichier que vous souhaitez utiliser. L'option la plus polyvalente est d'utiliser un PDF, cependant, vous pouvez aussi sauvegarder l'image pour les programmes Adobe sous la forme d'un fichier EPS ou AI.
-
6Attendez que le programme trace l'image. Cela prendra quelques moments ou minutes, en fonction de la complexité du fichier.
-
7Essayez les réglages suggérés pour modifier les couleurs, le niveau de détail et d'autres parties de l'image. Vous avez peut-être remarqué comme votre image a désormais l'air d'avoir été générée par ordinateur. L'effet est particulièrement flagrant sur les photographies.
- Les programmes de vectorisation en ligne ont différentes options pour modifier l'aspect de votre image vectorielle avant que vous ne la téléchargiez. Vous aurez peut-être envie d'essayer les différents programmes si vous n'aimez pas les résultats.
-
8Cliquez sur le bouton « Télécharger » pour télécharger le résultat. Sauvegardez l'image dans votre dossier Téléchargement ou votre bureau. Utilisez cette image comme vous le feriez avec une image vectorielle [1] .Publicité
Méthode 2
Méthode 2 sur 3:Utiliser Adobe Photoshop pour vectoriser une image
-
1Trouvez une image que vous souhaitez vectoriser. Utilisez des formats PNG, BMP, JPEG ou GIF .
-
2Ouvrez Adobe Illustrator. Ouvrez un nouveau document et sauvegardez le sur votre ordinateur en format AI.
-
3Allez dans le menu Fichier et sélectionnez « Importer. » Trouvez l'image sur votre ordinateur et importez-la sur votre document.
-
4Cliquez sur l'image. Cliquez sur le menu Objet et sélectionnez « Options de tracés. » Ce sont des réglages que vous souhaiterez peut-être modifier avant de tracer votre objet.
- Choisissez votre seuil. Un seuil plus élevé veut dire que les zones plus sombres deviendront noires et les parties les plus claires deviendront blanches. Lorsque vous tracez un objet , il deviendra une image en noir et blanc.
- Ajoutez du flou pour vous aider à adoucir les contours de l'image.
- Choisissez votre réglage de tracés. Plus le nombre est bas, plus l'image sera tracée rigoureusement près des lignes. Elle peut en revanche devenir dentelée si le réglage est trop bas. Trop haut et vous perdrez du détail dans l'image.
- Réglez la zone minimum. Cela vous permettra d'enlever les parties de l'image qui ne feront pas partie de votre image vectorielle finale.
- Réglez l'angle des coins. Plus bas le nombre, plus précis sera le tracé des coins.
-
5Cliquez sur « Sauvegarder les réglages. » Cela vous permettra de revenir à ces réglages plus tard pour les modifier.
-
6Dissociez les éléments de l'image qui ont été groupés ensemble et devraient être séparés. Cliquez droit sur le groupe et sélectionnez « Dissocier. » Utilisez l'outil Couteau pour couper et séparer les points d'ancrage.
-
7Utilisez l'outil Lissage pour réduire le nombre de points d'ancrage dans votre image vectorielle. Ajoutez des éléments, couleurs ou textures comme vous le feriez pour une image vectorielle.
-
8Sauvegardez à nouveau votre image. Vous devriez pouvoir la convertir à un autre type de fichier et l'utiliser comme image vectorielle [2] .Publicité
Méthode 3
Méthode 3 sur 3:Utiliser Adobe Photoshop pour vectoriser un croquis
-
1Trouvez une image que vous souhaitez vectoriser. En général, c'est une image que vous souhaitez agrandir, mais qui est trop pixelisée ou trop basse en résolution pour l'utiliser en l'état. Vous pouvez aussi scanner l'image ou le croquis dans votre ordinateur en utilisant un scanner.
- Si vous scannez une image vers votre ordinateur, augmentez le contraste afin de la rendre plus facile à tracer.
-
2Téléchargez l'image sur le bureau de votre ordinateur ou dans un dossier image.
-
3Ouvrez un nouveau fichier Adobe Illustrator. Sélectionnez « Fichier » et « Importer » afin d'amener l'image dans votre programme. Assurez-vous que l'image couvre la majorité de votre écran, afin que vous puissiez travailler dans le détail.
-
4Ajoutez un calque sur l'image en utilisant la palette de calques. Verrouillez le calque de la première image en cliquant sur le petit verrou carré. L'image restera en place pendant que vous travaillez dessus.
-
5Revenez à votre calque supérieur. Cliquez sur l'outil Plume. Vous allez tracer votre image, afin de créer une image précise et vectorielle.
-
6Choisissez un point de départ pour commencer à dessiner ou esquisser l'image. Choisissez le poids de la ligne qui correspondra pour le trait que vous allez dessiner. Les traits au premier plan devraient être plus épais, alors que ceux dans l'arrière-plan devraient être plus fins.
- Utilisez toujours des contours noirs et des arrières-plans blancs pendant cette étape. Vous pourrez changer les couleurs plus tard.
-
7Cliquez sur le point de départ avec votre curseur. Cliquez sur le second point à la fin d'une section droite afin de créer une ligne droite. Créez une ligne courbe en cliquant sur un second point et tirez la ligne jusqu'à ce qu'elle corresponde à une courbe douce de l'image.
- Utilisez les anses afin d'ajuster la courbe Béziers. Elles peuvent être ajustées indéfiniment.
-
8Appuyez sur « Maj » pour enlever les anses Béziers lorsque vous êtes prêt à continuer à esquisser ou dessiner.
-
9Continuez en cliquant et en ajustant, jusqu'à ce que votre contour soit terminé. Souvenez-vous que vous voudrez créer le moins de points possible, tout en restant le plus proche possible de la forme d'origine. Cette aptitude s'améliorer avec la pratique [3] .
-
10Faites une section séparée pour les divers éléments. Vous pourrez grouper ces éléments plus tard. Remplissez avec de la couleur quand vous avez fini . Vous pouvez ajouter les couleurs sur le même calque ou sur plusieurs claques.
-
11Revenez au premier calque, déverrouillez-le et effacez-le lorsque vous avez fini de faire les changements. Sauvegardez votre fichier comme image vectorielle, sous AI ou EPS. Utilisez cette nouvelle image vectorielle pour le dimensionnement.Publicité
Éléments nécessaires
- Une souris
- Un scanner (facultatif)
- Des images matricielles ou des photographies