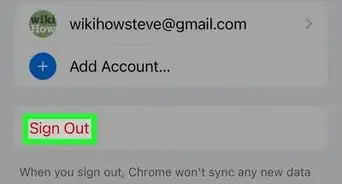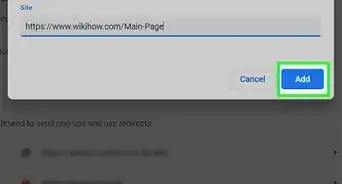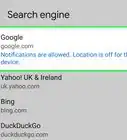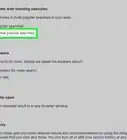This article was co-authored by wikiHow staff writer, Darlene Antonelli, MA. Darlene Antonelli is a Technology Writer and Editor for wikiHow. Darlene has experience teaching college courses, writing technology-related articles, and working hands-on in the technology field. She earned an MA in Writing from Rowan University in 2012 and wrote her thesis on online communities and the personalities curated in such communities.
This article has been viewed 21,169 times.
Learn more...
If Google Chrome blocks a site automatically, it may be because Google deems that site unsafe, or because your employer or school has chosen to prevent access to that site, so you should proceed with caution.[1] This wikiHow article will teach you how to access blocked sites in Chrome by using more common steps to bypass the blockage.
Steps
Accessing Blocked Sites in Chrome
-
1Open Chrome and go to the blocked website. This will only allow you to access a site that has not been blocked by your network; it has only been flagged by Chrome as unsafe.
- When you try to go to a blocked site using Chrome, you'll see a page instead that warns you that the site you're trying to see is unsafe.
-
2Click Advanced. You'll see this towards the bottom left of the warning text.Advertisement
-
3Click Proceed to [website]. The full address of the website you're trying to access will be listed here.
- If you want to turn off these "Not Secure" warnings, go to chrome://flags and search for "Secure" in the search bar at the top of the browser. For "Insecure origins treated as secure," enable it if it's disabled. Then, restart your browser and it shouldn't warn you if sites are considered unsafe.[2]
Using Basic Methods to Access Blocked Sites
-
1Understand when these tricks will work. If the site that you're trying to access is blocked specifically on your computer, you may be able to access it by using the website's mobile version, IP address, or Google Translate. In the event that you're unable to access websites that are blocked on your Internet connection, however, you'll need to use a VPN.
- VPNs can be difficult to install on monitored or controlled computers (e.g., library, school, or work machines); however, if you use a personal computer for work, you should be able to install the VPN while on your own wireless network.
-
2Use the website's mobile version. Many websites, such as Facebook and YouTube, have mobile alternatives that can be visited by typing "m." between the "www." section of the website's address and the website's name. Many blocking services do not account for the mobile versions of blocked sites.
- For example, you would access the mobile version of Facebook by going to "https://www.m.facebook.com/" in your browser.
-
3Search for the website's IP address instead of its usual address. You can find a website's IP address, which is its numerical address, on any major computer platform, after which point you can enter the IP address into the browser's URL bar the same way that you'd search for a regular address (e.g., "https://www.google.com/").
- This won't work for all websites; some services hide their IP addresses, and others use multiple IP addresses which aren't always reliable.
- If you don't have access to Command Prompt (Windows) or Terminal (Mac) on the computer on which sites are blocked, you can use a personal computer on an unrestricted network to find the IP address and then just use the address on your restricted computer.
-
4Use Google Translate. This method doesn't always work, but it provides a simple alternative to using a proxy site or a portable browser:
- Go to https://translate.google.com/ in your browser.
- Type your website's address into the left text box.
- Select any language other than the website's original language for the right-most box.
- Click the website's link in the right-most box.
- Click the "Go to [Website]" link on the left side of the page if the website doesn't immediately load.
- Click the Translate option if prompted.
- Browse your site.
-
5Use Wayback Machine to browse archived pages. The Wayback Machine site allows you to browse past versions of websites without actually going to the site in question. This won't help if you're attempting to check your Facebook feed, but you can use the Wayback Machine to view blocked research resources and the like.
- Go to https://archive.org/web/ in your computer's browser.
- Enter a website's address into the text field that's near the top of the page.
- Click BROWSE HISTORY
- Select a calendar day.
- Review the results.
-
6Use a VPN on a personal computer. Virtual Private Networks (VPNs) are always-on subscription services that route your Internet traffic through several different servers in different countries or locations. This effectively hides your Internet activity from anyone monitoring it, which likewise allows you to view sites and use services that are usually blocked in your area.
- Most VPNs require a paid subscription, though some VPNs—such as Hotspot Shield—have a free version.
- In order for your VPN to remain undetected, it must be on the entire time that you're online.
References
About This Article
1. Open Chrome and go to the blocked website.
2. Click Advanced.
3. Click Proceed to [website].
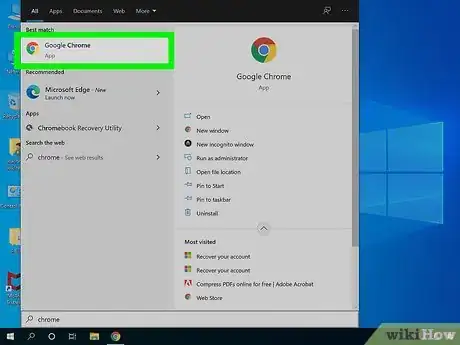
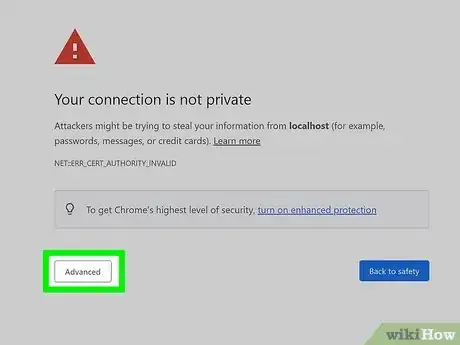
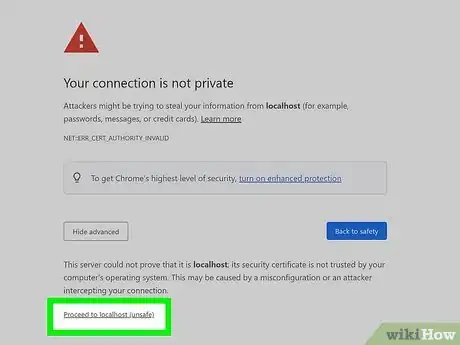
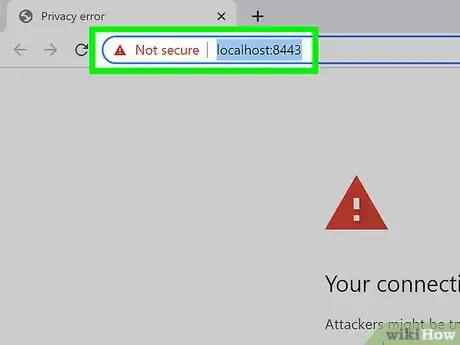
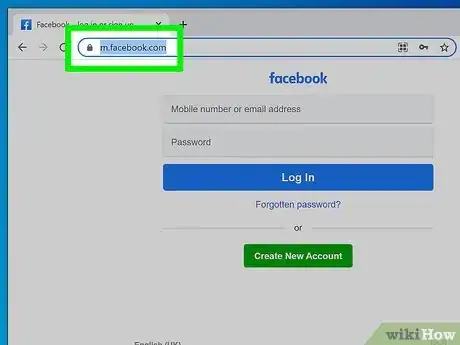
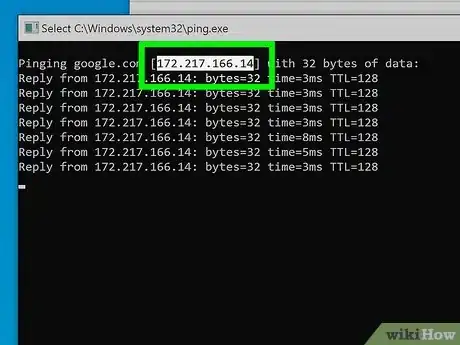
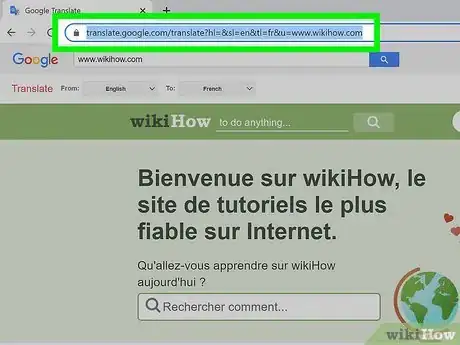
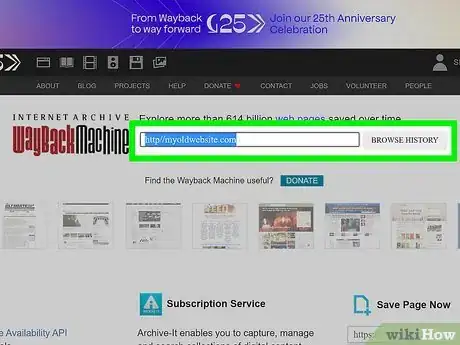
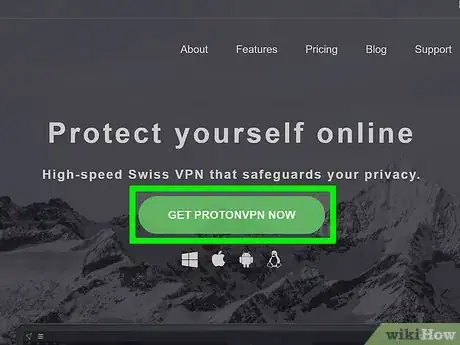







-Step-7.webp)