This article was co-authored by wikiHow staff writer, Darlene Antonelli, MA. Darlene Antonelli is a Technology Writer and Editor for wikiHow. Darlene has experience teaching college courses, writing technology-related articles, and working hands-on in the technology field. She earned an MA in Writing from Rowan University in 2012 and wrote her thesis on online communities and the personalities curated in such communities.
This article has been viewed 47,573 times.
Learn more...
Do you need to troubleshoot your computer? It is sometimes necessary to boot Windows 10 in Safe Mode in order to isolate processes or drivers that may be causing problems. When in Safe Mode, Windows 10 does not load all the processes, drivers, and apps that it normally would. Instead, only essential processes and drivers are loaded. This wikiHow article teaches you how to activate Safe Mode in Windows 10 in a variety of ways.
Steps
Using the Power Icon
-
1Open the Start menu. You can click the Start menu icon or press the Win key.
- If you're not signed in, you can do this from the sign-in screen using the Power icon there.
-
2Press and hold ⇧ Shift. It's the key on the left or right side of your keyboard that's below the Enter key or Caps Lock key.Advertisement
-
3Select Restart. Keep holding the Shift button down as your computer shuts down.
- The screen will change to a blue screen with a few different options.
-
4Click Troubleshoot and Advanced Options. The Troubleshoot tile is the last option in the list next to an icon of some tools. Once you click that, you'll need to click Advanced Options to see more.
-
5Click Startup Settings and Restart. Your computer will then restart and show you a blue screen with more options.
-
6Press 4 or 5. If you press 4, your computer will start in Safe Mode. If you press 5, your computer will start in Safe Mode with internet access.
- If pressing 4 or 5 doesn't work, press F4 or F5 instead.
Using Settings
-
1Open Settings. You can do that by pressing Win + I or by opening the Start menu and clicking the gear icon.
-
2Click Update & Security. You'll see this next to an icon of an oval made out of arrows.
-
3Click Recovery. It's in the panel on the left side of your screen.
-
4Click Restart now. You'll see this under the "Advanced startup" header.
- The screen will change to a blue screen with a few different options as your computer restarts.
-
5Click Troubleshoot and Advanced Options. The Troubleshoot tile is the last option in the list next to an icon of some tools. Once you click that, you'll need to click Advanced Options to see more.
-
6Click Startup Settings and Restart. Your computer will then restart and show you a blue screen with more options.
-
7Select 4 or 5. If you press 4, your computer will start in Safe Mode. If you press 5, your computer will start in Safe Mode with internet access.
- If pressing 4 or 5 doesn't work, press F4 or F5 instead.
Restarting From a Blank or Black Screen
-
1Hold down the Power button for about 10 seconds. Your computer will shut down.
- This is helpful if you're stuck on a screen and need to troubleshoot your computer. Turning your computer on and off repeatedly will get you into a Safe Mode.
-
2Press the Power button again. Pressing this again will prompt your computer to turn on.
-
3Hold down the Power button for about 10 seconds. You can prompt your computer to turn off as soon as you see the startup logo.
-
4Press the Power button again. This will turn your computer back on.
-
5Hold down the Power button for about 10 seconds. You can prompt your computer to turn off as soon as you see the startup logo.
-
6Press the Power button again. This will turn your computer back on in winRE.
-
7Click Troubleshoot and Advanced Options. The Troubleshoot tile is the last option in the list next to an icon of some tools. Once you click that, you'll need to click Advanced Options to see more.
-
8Click Startup Settings and Restart. Your computer will then restart and show you a blue screen with more options.
-
9Select 4 or 5. If you press 4, your computer will start in Safe Mode. If you press 5, your computer will start in Safe Mode with internet access.
- If pressing 4 or 5 doesn't work, press F4 or F5 instead.[1]
Community Q&A
-
QuestionHow do I turn off Safe Mode in Windows 10?
 GaiusGCommunity AnswerWhen you are done with whatever you have been doing in Safe Mode, simply restart the PC and it will boot in the usual way.
GaiusGCommunity AnswerWhen you are done with whatever you have been doing in Safe Mode, simply restart the PC and it will boot in the usual way. -
QuestionHow do I turn on safe mode with the Gandcrab Ransomware on my PC?
 Community AnswerUse safe mode with command prompt, also you must boot into safe mode from the recovery options menu.
Community AnswerUse safe mode with command prompt, also you must boot into safe mode from the recovery options menu. -
QuestionSo, I did that first thing in msconfig properly, but it still gives me the blue screen after I have done this - why might that be?
 Warrick CleetCommunity AnswerThis may be because some of your hardware is dead, such as a graphics card being broken. Try scanning the QR code that the bluescreen provides you.
Warrick CleetCommunity AnswerThis may be because some of your hardware is dead, such as a graphics card being broken. Try scanning the QR code that the bluescreen provides you.
References
About This Article
1. Open the Start menu.
3. Press and hold Shift.
4. Select Restart.
5. Click Troubleshoot and Advanced Options.
6. Click Startup Settings and Restart.
7. Press 4 or 5.
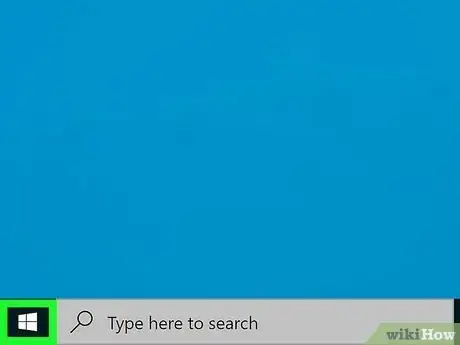
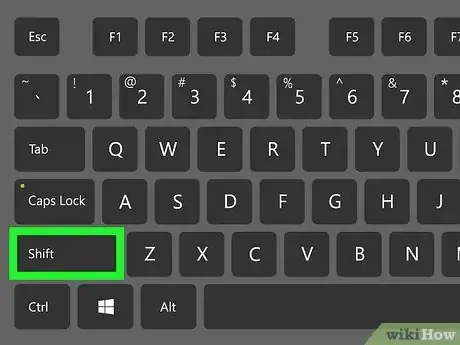
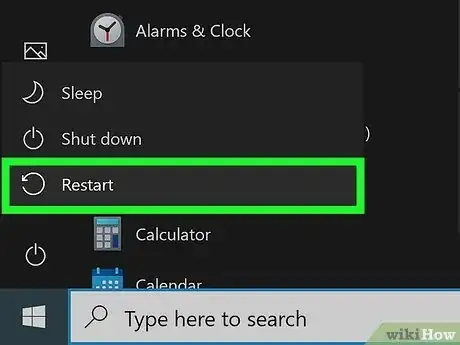
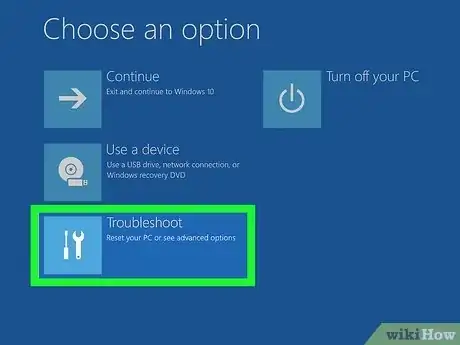
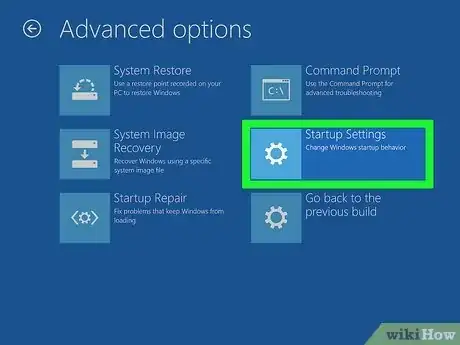
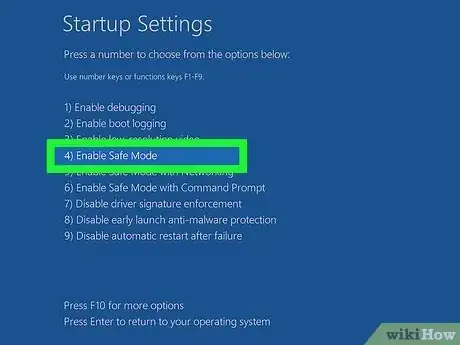
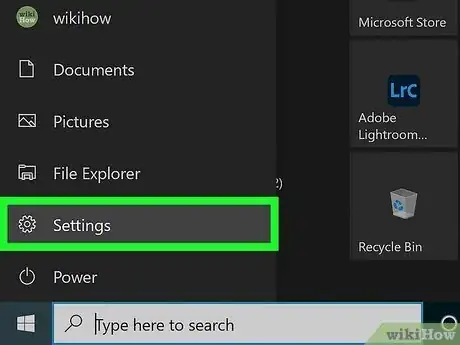
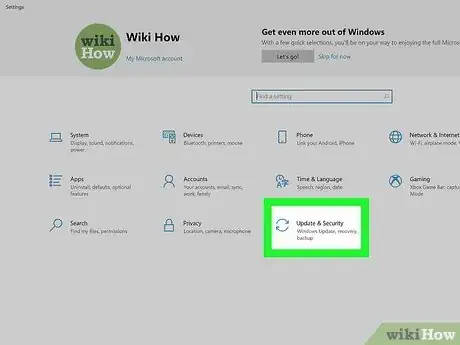
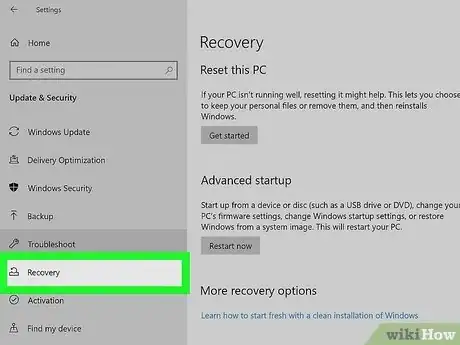
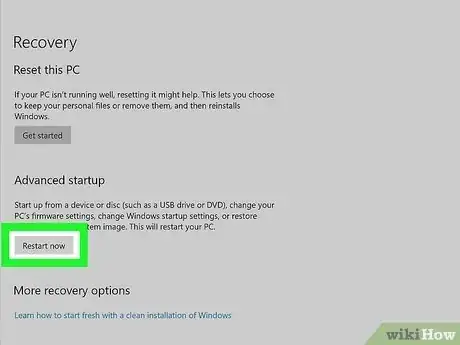
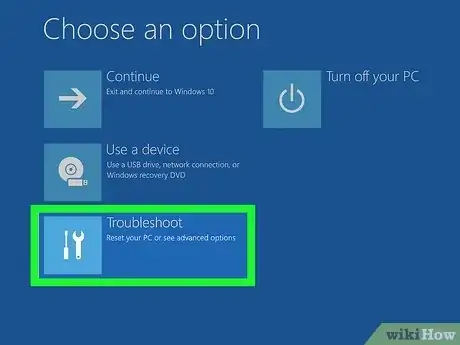
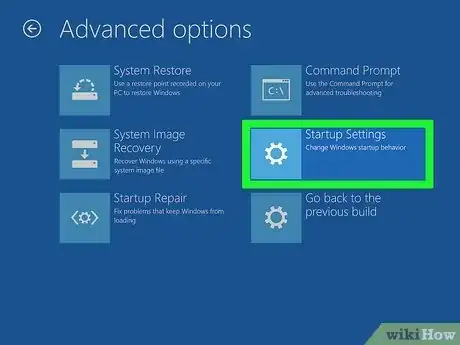
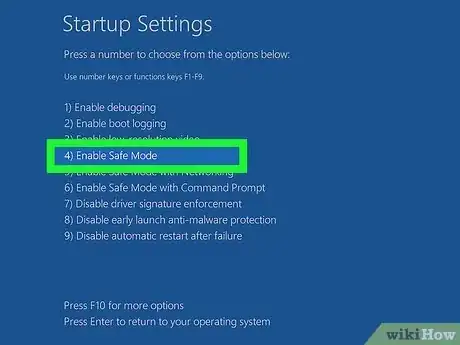
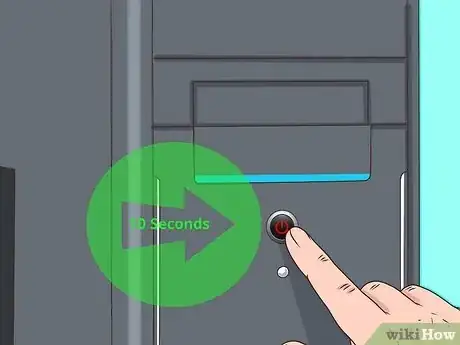
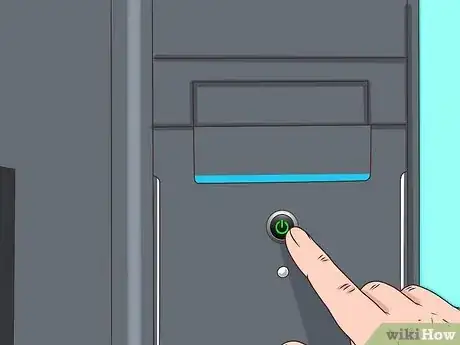
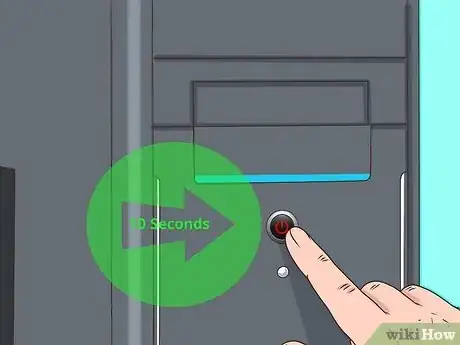
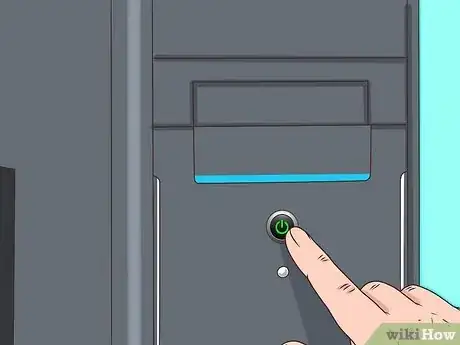
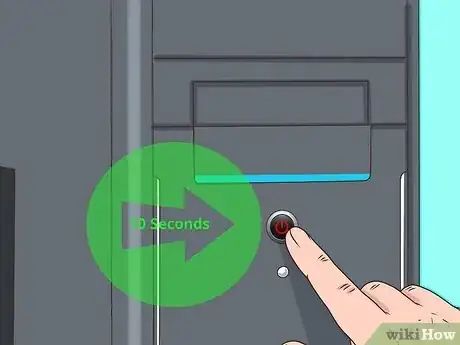
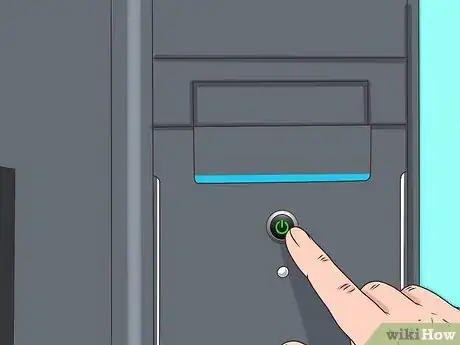
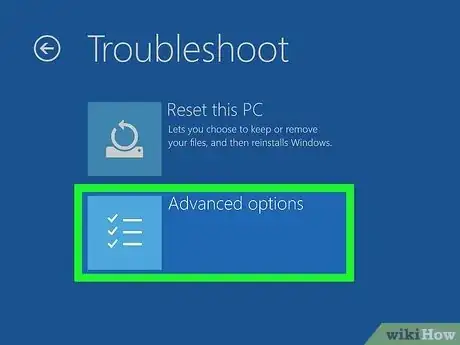
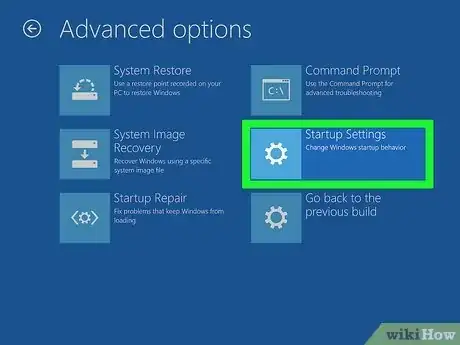
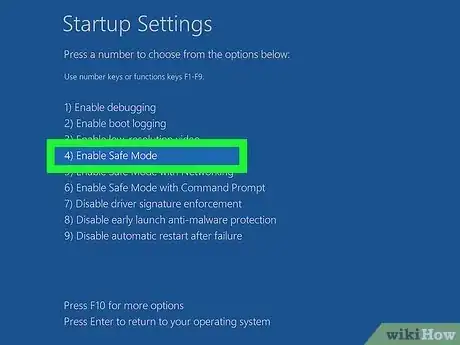



-Step-17.webp)









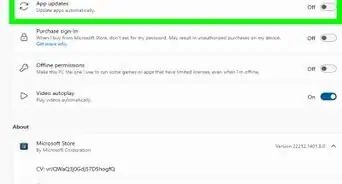







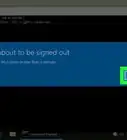


-Step-17.webp)



































