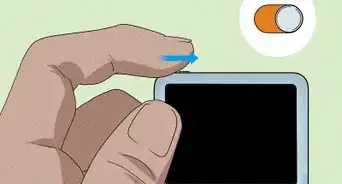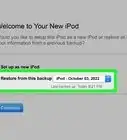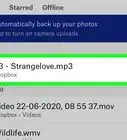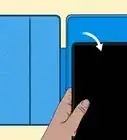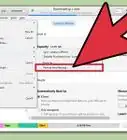This article was co-authored by wikiHow Staff. Our trained team of editors and researchers validate articles for accuracy and comprehensiveness. wikiHow's Content Management Team carefully monitors the work from our editorial staff to ensure that each article is backed by trusted research and meets our high quality standards.
This article has been viewed 493,986 times.
Learn more...
Synchronizing an iPod to iTunes automatically erases and adds music files to and from your device. Normally, you're only allowed to connect your iPod with a single iTunes library on a single computer. When you connect your iPod to a new computer, you'll be prompted to erase its contents before proceeding. You can change the settings on your iPod so that this doesn't happen in the future. You can also use a third-party program to transfer music without using iTunes at all.
Steps
Using iTunes
-
1Open iTunes before connecting your iPod. When you connect your iPod to your computer with iTunes open, it will try to sync automatically. You'll need to disable this in iTunes before connecting so that your iPod's is not erased.
- Warning - This method will still delete the contents of your iPod, but only when it is initially enabled. After you enable manual management and perform the initial erase, you'll be able to connect your iPod to any iTunes library and transfer music files. It is recommended that you follow this method before putting any music on your iPod for the first time.
- If you absolutely cannot lose the music currently on your iPod, see the next section.
-
2Click the "iTunes" (Mac) or "Edit" (Windows) menu. If you don't see the menu bar in Windows, press Alt.Advertisement
-
3Select "Preferences." This will open the iTunes Preferences menu.
-
4Click the "Devices" tab. This will display settings for connected devices like your iPod.
-
5Check the "Prevent iPods, iPhones, and iPads from syncing automatically." This will keep iTunes from trying to automatically sync and remove content from your iPod when you connect it.[1]
-
6Connect your iPod to your computer via USB. You should see it appear after a moment at the top of the iTunes window.
- If you connect to a music library that is different than the one associated with your iPod, iTunes will force you to erase your iPod library before proceeding. This is a measure to help prevent piracy. If you're trying to add music from a different iTunes library, see the next section.
-
7Select your iPod from the top row of buttons in iTunes. This will display the Summary page for your iPod in the main iTunes frame.
-
8Scroll to the bottom of the Summary screen and check "Manually manage music and videos." This feature allows you to manually add and remove music from your iPod instead of relying on the syncing process.
- This will still prompt you to erase your iPod's contents, but only for this initial settings change. Once you've enabled manual management, you'll be able to plug your iPod into any computer and then drag and drop music files onto it. If you cannot lose the music that is currently stored on your iPod, see the next section instead.
-
9Uncheck "Automatically sync with this iPod is connected." This will prevent your iPod from trying to sync when you connect it to a new computer.
-
10Click the "Music" button in iTunes and highlight the music you want to transfer. If the music you want to add is not in iTunes, click and drag the music files into the iTunes window to add them to the iTunes library first.
-
11Click and drag the selected music. You'll see a sidebar appear on the left side of the iTunes window with your iPod in the Devices list.
-
12Drop the music on your iPod in the sidebar that appears. This will begin transferring the selected music to your iPod.
-
13Wait for the selected music to copy. You can monitor the progress at the top of the window. Transferring a lot of music may take a while to complete.
-
14Eject your iPod and listen to your newly copied music. Right-click on your iPod in iTunes and select "Eject" once you're finished transferring music. You can then disconnect the iPod and listen to your new tracks.
- You can now connect your iPod to any computer and transfer music to and from it in iTunes without having to worry about your iPod being erased.[2]
Using a Third-Party Tool
-
1Install iTunes (Windows only). iTunes will need to be installed in order for PodTrans to connect with your iPod. This is only required in Windows, as iTunes is built-in to OS X.
- You can download iTunes for free from apple.com/itunes/download.
- You just need to install iTunes, you don't need to use it.
-
2Download and install PodTrans. This is one of the easiest ways to copy music to your iPod without having to sync through iTunes. Use PodTrans if you need to copy music without deleting anything that is currently on the iPod.
- You can download the free version of PodTrans from imobie.com/podtrans/. PodTrans is available for both Windows and Mac.
- You'll be prompted to select between two versions of PodTrans. If you keep your computer and iTunes up-to-date, select the "V12.1 or Later" version. If you are running an older version of iTunes, select the other option.
- PodTrans does not support iPhones or iPads. You'll need to use a different transfer program like AnyTrans for those devices.
-
3Connect your iPod to your computer via USB cable. Close iTunes if it opens automatically.
-
4Open PodTrans and wait for your content to load. It may take a moment for all of the content on your iPod to appear in the PodTrans window.
-
5Click the "Music" button beneath your device in PodTrans. This will display all of the music that is currently stored on your iPod.
-
6Drag and drop the music files that you want to add into the music list. This will automatically start transferring them to your iPod. You can drag tracks from iTunes or files from various folders on your computer.
- You can also click the "+" button and browse for music files to add.
-
7Wait for the music to finish copying. You'll see the transfer progress at the top of the screen. Don't disconnect the iPod while music is transferring.
-
8Disconnect your iPod once the music is copied. You'll be able to find your new tracks on your iPod just like any other song.
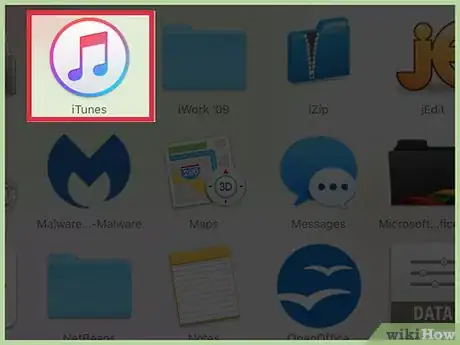
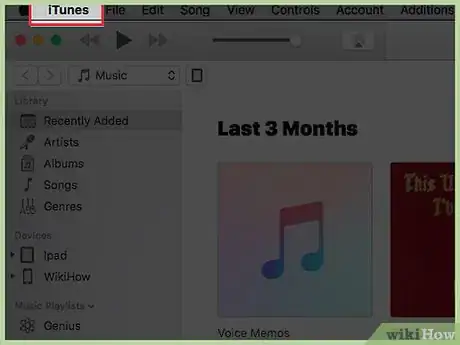
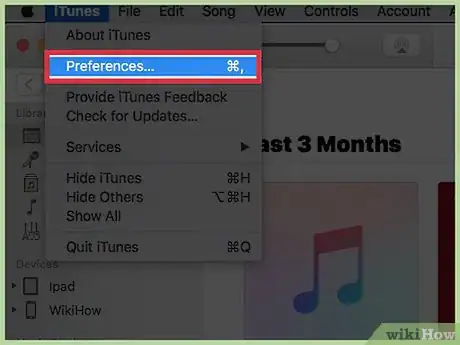
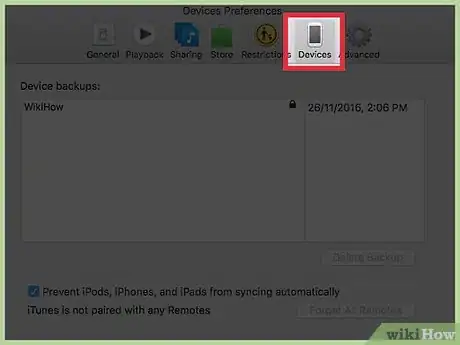
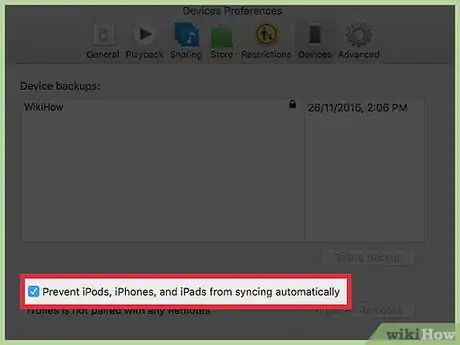
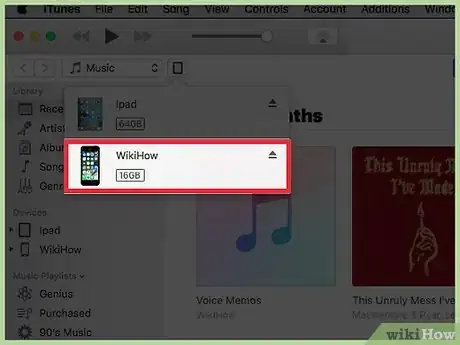
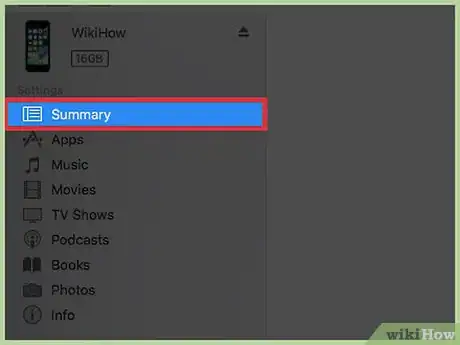
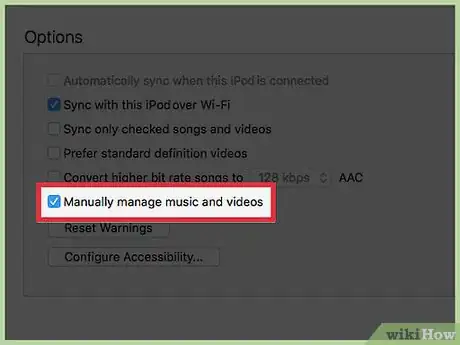
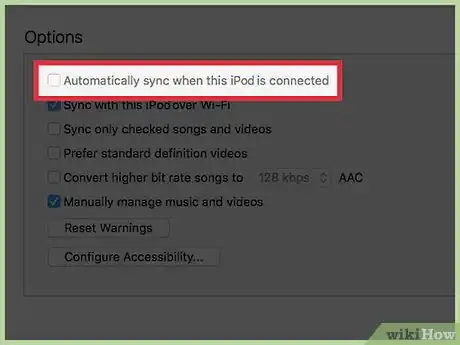
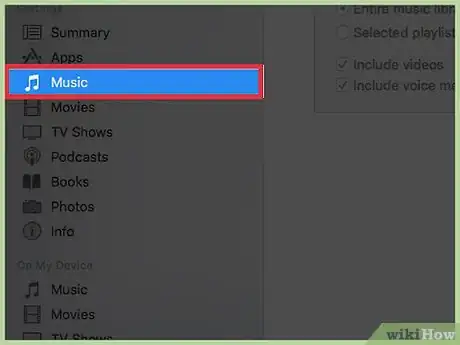
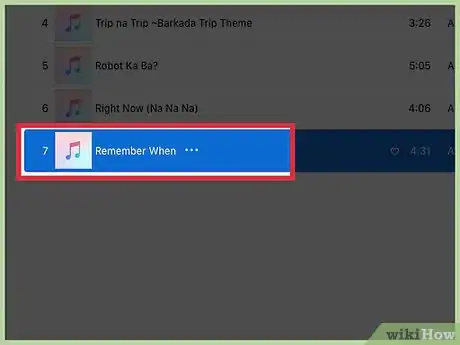
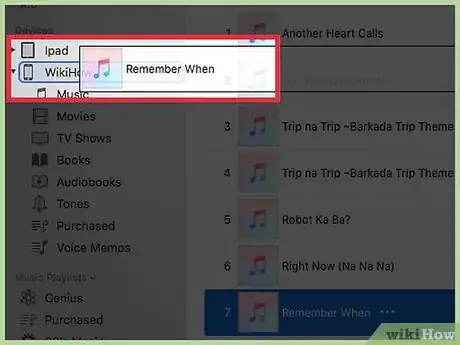
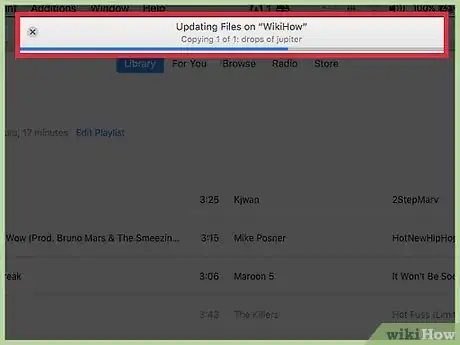
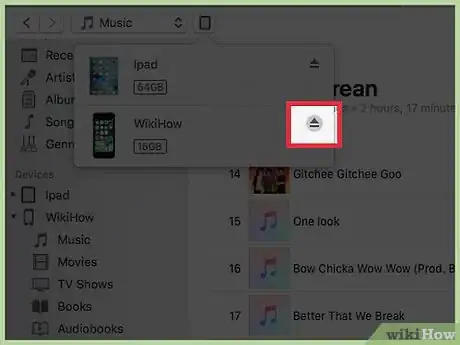
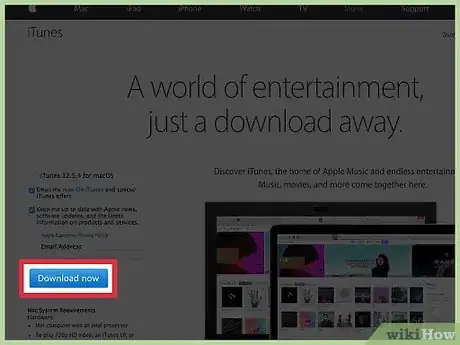
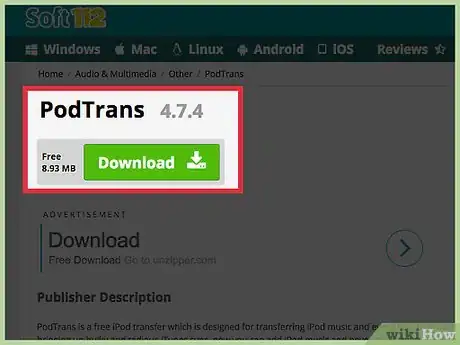
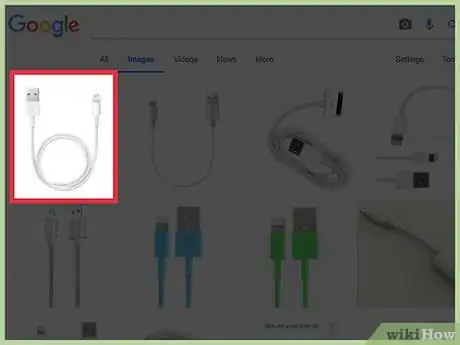
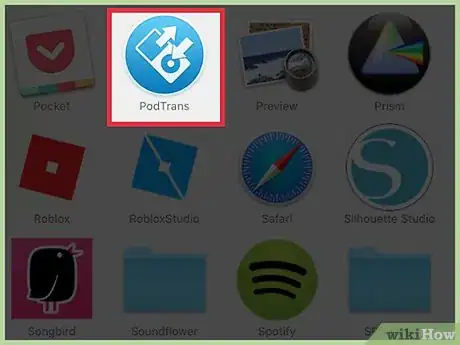
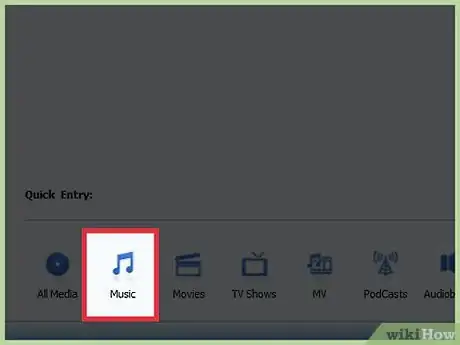
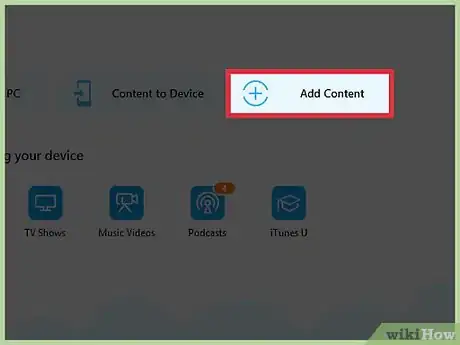
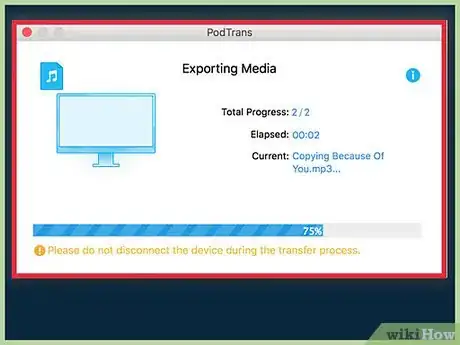
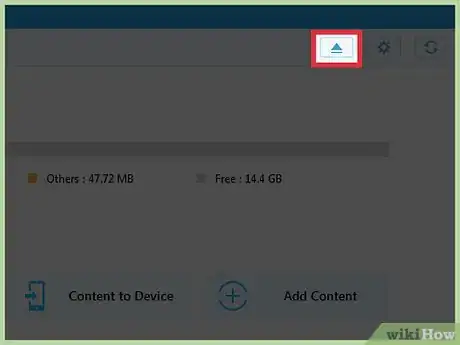
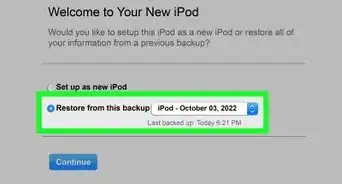
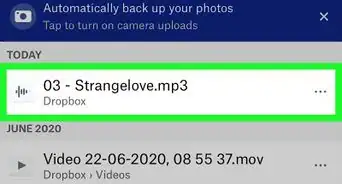

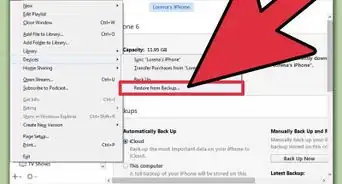
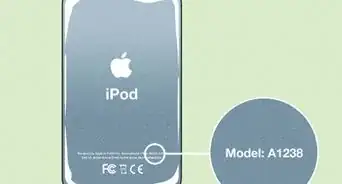


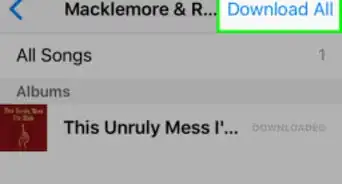

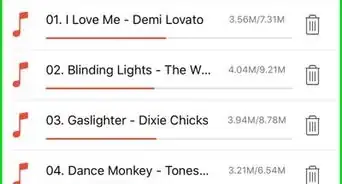


-Step-29.webp)