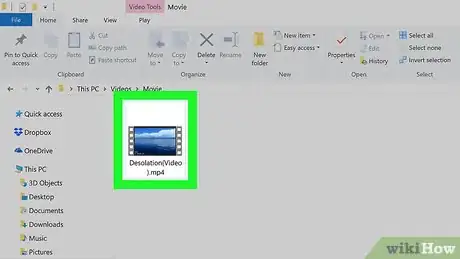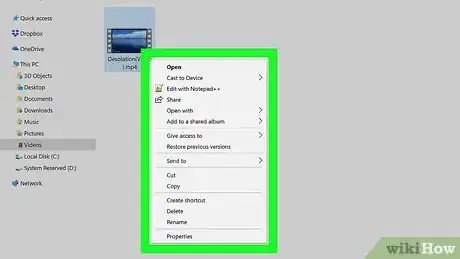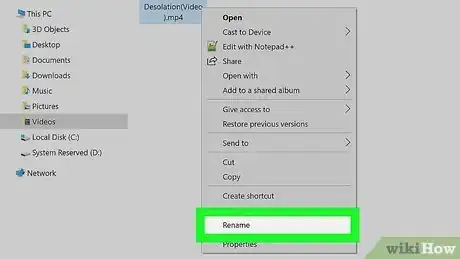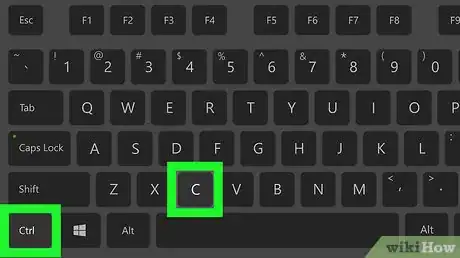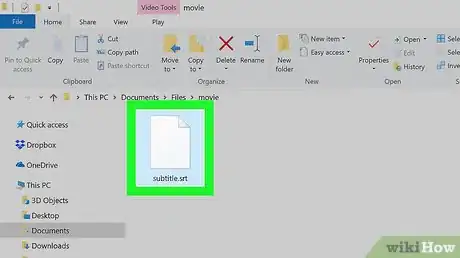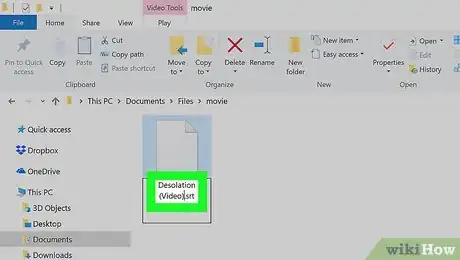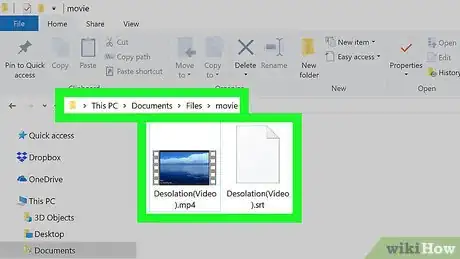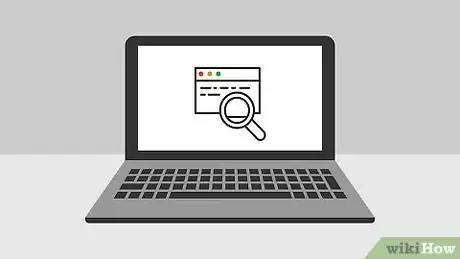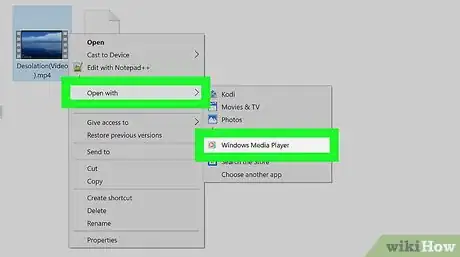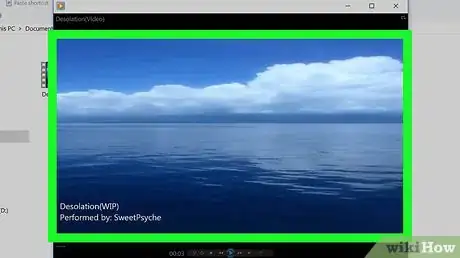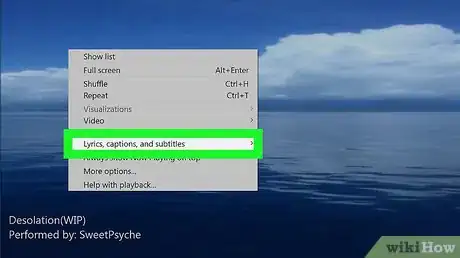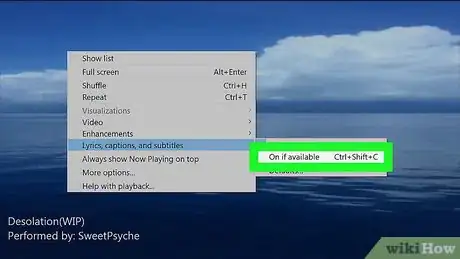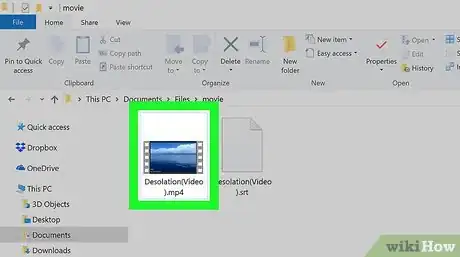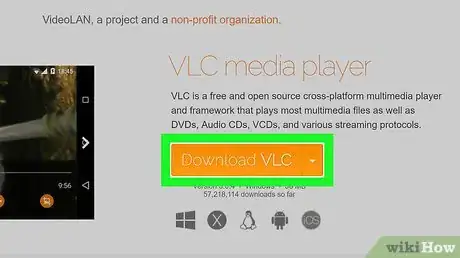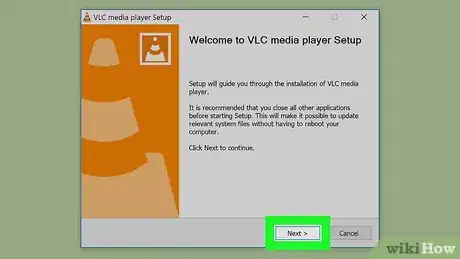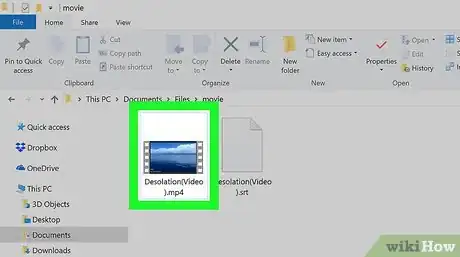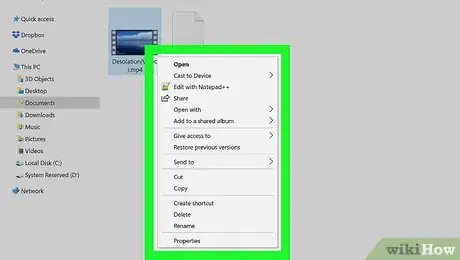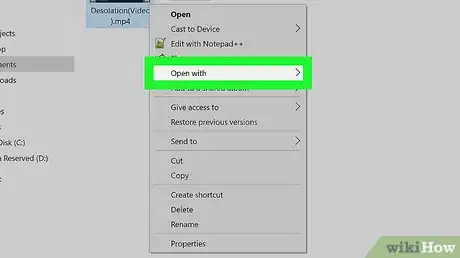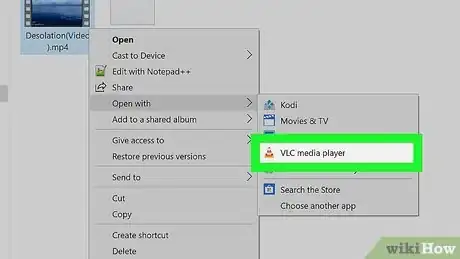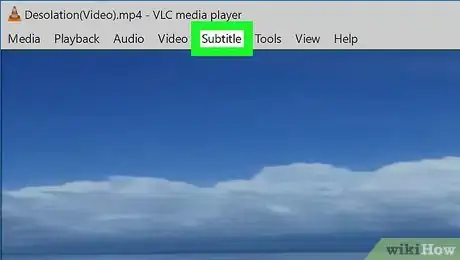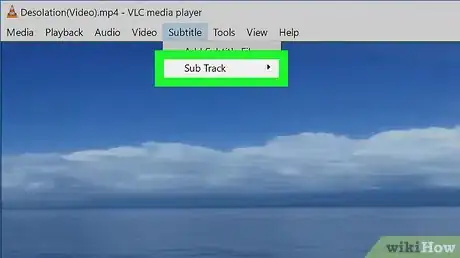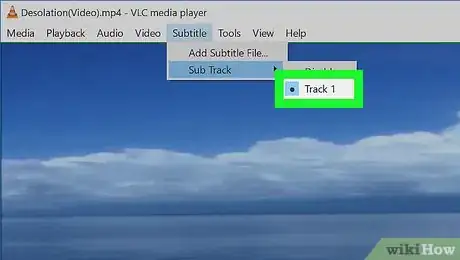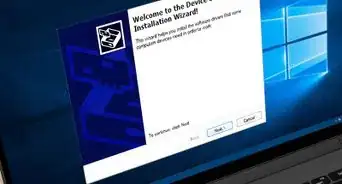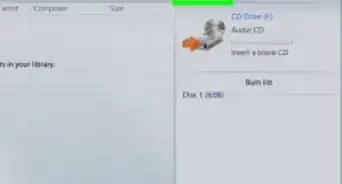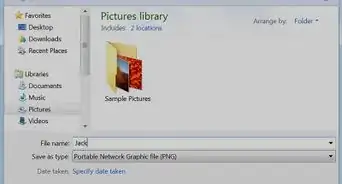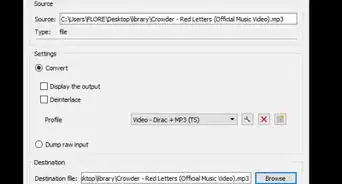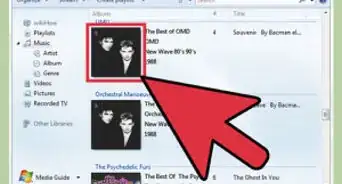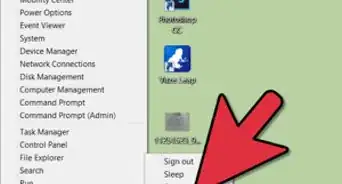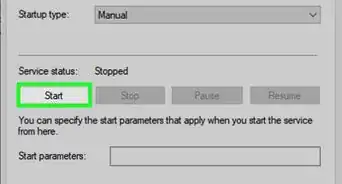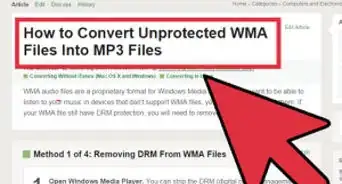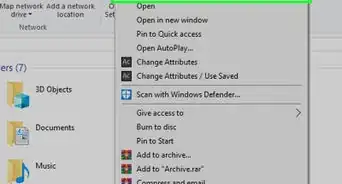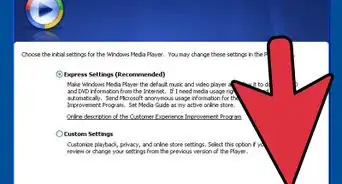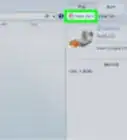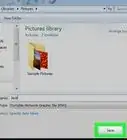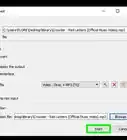This article was co-authored by wikiHow staff writer, Jack Lloyd. Jack Lloyd is a Technology Writer and Editor for wikiHow. He has over two years of experience writing and editing technology-related articles. He is technology enthusiast and an English teacher.
The wikiHow Tech Team also followed the article's instructions and verified that they work.
This article has been viewed 241,218 times.
Learn more...
This wikiHow teaches you how to use subtitles with a video on your Windows computer. Unfortunately, not all videos will display their subtitles in the Windows Media Player program. The quickest solution to this problem is to use the free VLC Media Player program to view your video, as VLC will always display subtitles as long as you've set up the subtitles file beforehand.
Steps
Adding a Subtitle File
-
1Find the video you want to use. Go to the folder location of the video that you want to view with subtitles.
-
2Right-click the video. Doing so will prompt a drop-down menu.Advertisement
-
3Click Rename. This is near the bottom of the drop-down menu. You should see your video's name become highlighted.
- If you don't see this option, first click the video once, then right-click it again and click Rename.
-
4Copy the video's name. Press Ctrl+C to do so. This will ensure that, when you name your subtitle file, you use the exact spelling and formatting of the video file you want to subtitle.
- You can click anywhere away from the file or press ↵ Enter to cancel the rename and apply the original file name to your video.
-
5Find the video's subtitles file. Go to the folder location of the subtitles file you want to use.
- If you don't have a subtitles file for the video, you will need to make your own before proceeding.
-
6Rename the subtitles file to the video's name. Right-click the subtitles file, click Rename, and press Ctrl+V to paste in the copied video name. You can then press ↵ Enter or click elsewhere to apply the name.
-
7Place the video and the subtitles file in the same folder. In order for your subtitles file to work with your video, the video and the subtitles file must be in the same folder (e.g., on the Desktop or in the "Pictures" folder). Once both files are in the same location, you may proceed.
Using Windows Media Player
-
1Understand that this won't work for all videos. Depending on their encoding settings, some videos may not display subtitles in Windows Media Player. If this turns out to be the case for your video, you'll need to use VLC Media Player instead.
-
2Open the video in Windows Media Player. Right-click the video, select Open with, and click Windows Media Player in the resulting pop-out menu. You should see your video appear in the Windows Media Player window.
- If you don't see Windows Media Player listed in the Open with menu, either your computer doesn't have it installed or your video can't be played with Windows Media Player. You'll need to try using VLC Media Player instead.
-
3Right-click the Windows Media Player window. Doing so prompts a drop-down menu.
-
4Select Lyrics, captions, and subtitles. It's in the middle of the drop-down menu. A pop-out menu will appear.
-
5Click On if available. This is in the pop-out menu. Doing so tells Windows Media Player to use any available subtitle files.
-
6Restart the video. Close Windows Media Player, then re-open the video in Windows Media Player. At this point, you'll see the video's subtitles if Windows Media Player supports subtitles for your video.
- If this doesn't work, you'll have to use VLC media player instead.
Using VLC Media Player
-
1Download VLC Media Player. Go to https://www.videolan.org/vlc/index.html in your computer's web browser, then click the orange Download VLC button on the right side of the page.
-
2Install VLC. Double-click the VLC setup file you downloaded, click Yes when prompted, and follow the setup instructions.
-
3Go to your video. Find the video you want to use with subtitles. This video should be in the same folder as your subtitles file from earlier.
-
4Right-click the video. Doing so prompts a drop-down menu.
-
5Select Open with. It's in the drop-down menu. A pop-out menu will appear.
-
6Click VLC media player. This is in the pop-out menu. Doing so opens your video in VLC Media Player.
-
7Click the Subtitle tab. It's at the top of the VLC window. A drop-down menu will appear.
-
8Select Sub track. This is in the drop-down menu. Doing so prompts a new pop-out menu.
-
9Click Track 1. It's in the pop-out menu. You should see your subtitles appear on the video.
Community Q&A
-
QuestionNothing is working for me. Any other ideas?
 Community AnswerDownload other players such as VLC or MPC that will add the subtitles to the video automatically.
Community AnswerDownload other players such as VLC or MPC that will add the subtitles to the video automatically.
Warnings
- Windows Media Player may not be installed on your computer. If so, it's best to use VLC Media Player instead.⧼thumbs_response⧽