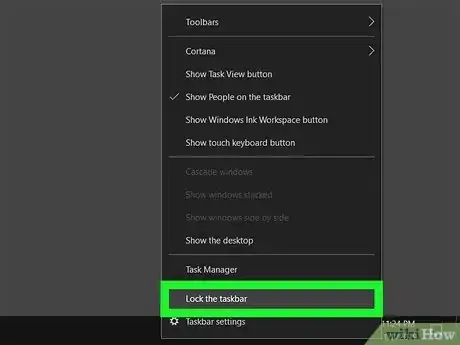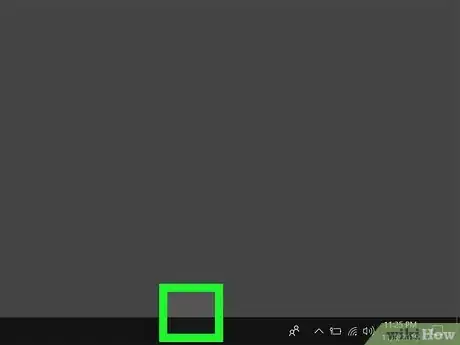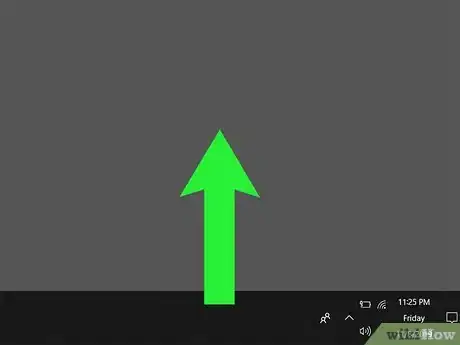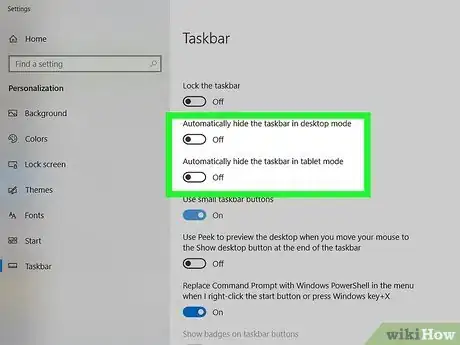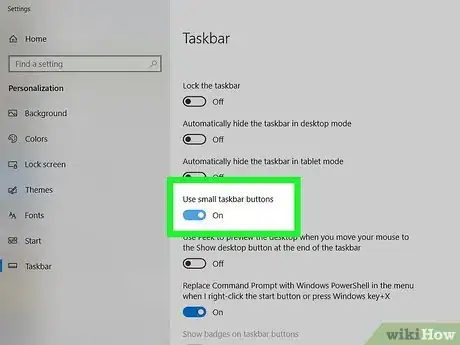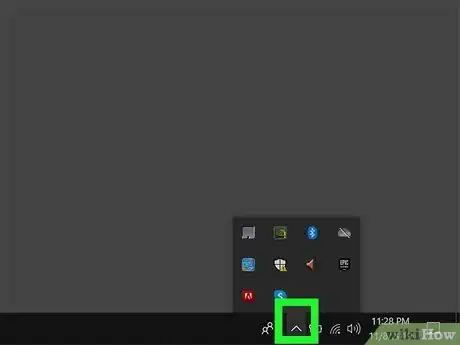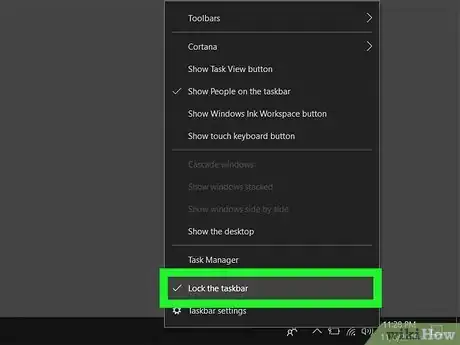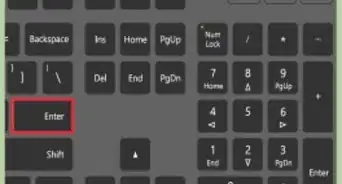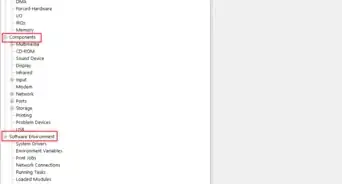This article was co-authored by wikiHow staff writer, Travis Boylls. Travis Boylls is a Technology Writer and Editor for wikiHow. Travis has experience writing technology-related articles, providing software customer service, and in graphic design. He specializes in Windows, macOS, Android, iOS, and Linux platforms. He studied graphic design at Pikes Peak Community College.
The wikiHow Tech Team also followed the article's instructions and verified that they work.
This article has been viewed 387,783 times.
Learn more...
The Windows taskbar can be made larger and smaller without any real technical knowledge! Perhaps you wish to make it bigger or smaller, stop it from hiding or vice versa and even put it at the top or sides of the screen. This guide will show you how to do all these things.
Steps
-
1Unlock the taskbar. To alter the size of your Windows desktop taskbar, make sure that the taskbar is not locked. To see whether or not it is locked, right-click any empty space on the taskbar, and check there is no checkmark next to 'Lock the taskbar'. If there is, click 'Lock the taskbar' once to unlock it.
-
2Place the mouse cursor on the line at the top of the taskbar. The pointer will turn into a two-headed arrow.Advertisement
-
3Click and drag the taskbar's edge up. This will increase the size of the taskbar. Alternatively, drag the taskbar's edge down to make is smaller.
-
4Reposition the taskbar. You can reposition the taskbar to the right, left, or top of the screen. Simply click and drag the taskbar to the top, left, or right side of the screen.
- This can be useful when the taskbar is blocking something at the bottom of the screen. You can temporarily move the taskbar out of the way.
-
5Turn off Auto-hide. Your computer may sometimes automatically hide the taskbar from view. If this is an annoyance to you, use the following steps to turn off auto-hide:
- Right-click any empty space in the taskbar.
- Click Taskbar settings (Properties on Windows 7 & 8) at the bottom of the pop-up menu.[1]
- Click the toggle switch next to "Automatically hide the taskbar in desktop mode."
- Click the toggle switch next to "Automatically hide the taskbar in tablet mode."
-
6Make the taskbar icons small. If you want to make the icons in the taskbar small, use the following steps:
- Right-click any empty space in the taskbar.
- Click Taskbar settings (Properties on Windows 7 & 8) at the bottom of the pop-up menu.[2]
- Click the toggle switch next to "Use small taskbar buttons."
-
7Click in the lower-right corner (Windows 8 & 10 only). It's the icon that resembles a bracket pointing up. This displays all the hidden mini-icons in a pop-up box. You can adjust which icons you want to be in the taskbar or in the hidden icons box by clicking and dragging icons from the taskbar to the hidden icons box, and vice-versa. This allows you to move some icons off of the taskbar, creating more space in the taskbar.
-
8Lock the taskbar again. At this stage, you may lock the taskbar again if you wish. To do so, right-click any empty space on the taskbar and click Lock the taskbar.
Community Q&A
-
QuestionHow do I make the taskbar taller?
 Community AnswerGo right to the edge of the taskbar with your mouse. Your mouse should change icons to a double-sided arrow. Now, just click and drag the taskbar to as tall as you want.
Community AnswerGo right to the edge of the taskbar with your mouse. Your mouse should change icons to a double-sided arrow. Now, just click and drag the taskbar to as tall as you want. -
QuestionHow do I make the taskbar shorter?
 Community AnswerPlace your mouse just over the top edge of the taskbar and the cursor will turn into a two-sided arrow. Click and drag the bar down. If your taskbar is already at the default (smallest) size, right click on it, click settings, and toggle the setting called "Use smaller taskbar buttons". This will reduce the size of your taskbar icons, reducing the size of the taskbar along with them.
Community AnswerPlace your mouse just over the top edge of the taskbar and the cursor will turn into a two-sided arrow. Click and drag the bar down. If your taskbar is already at the default (smallest) size, right click on it, click settings, and toggle the setting called "Use smaller taskbar buttons". This will reduce the size of your taskbar icons, reducing the size of the taskbar along with them. -
QuestionHow do I make the taskbar icons larger?
 Community AnswerTaskbar and start menu properties > Taskbar > Unclick the "Use small icon".
Community AnswerTaskbar and start menu properties > Taskbar > Unclick the "Use small icon".
Warnings
- Increasing the size of your taskbar may waste space that was otherwise useful to you.⧼thumbs_response⧽
References
About This Article
1. Right-click empty space in the task bar.
2. Ensure "Lock the taskbar" is not checked.
3. Place the mouse cursor over the edge of the taskbar.
4. Drag the edge or the taskbar up or down to adjust the size of the taskbar.
5. Click and drag the taskbar to reposition it to the left, right, or top of the screen.
6. Right-click empty space in the taskbar.
7. Click Taskbar settings at the bottom of the pop-up menu.
8. Click the toggle switch next to "Use small taskbar buttons."