This article was co-authored by wikiHow staff writer, Darlene Antonelli, MA. Darlene Antonelli is a Technology Writer and Editor for wikiHow. Darlene has experience teaching college courses, writing technology-related articles, and working hands-on in the technology field. She earned an MA in Writing from Rowan University in 2012 and wrote her thesis on online communities and the personalities curated in such communities.
This article has been viewed 92,854 times.
Learn more...
This wikiHow will teach you how to block CorelDRAW from the Internet using the firewall settings in Windows 10. You can do this if you don't want the program accessing the Internet, which is especially useful if your program is out-of-date.
Things You Should Know
- If you don't want CorelDRAW to access the internet for verification, you can add rules to Windows Defender Firewall to block it.
- In Windows Defender Firewall, click Outbound Rules, then create a new rule for "Program."
- Select the corelDRW.exe file, choose "Block the Connection," and save your new firewall rule.
Steps
-
1Open Windows Defender Firewall with Advanced Security. The easiest way to open this app is to search "Firewall" in the Start menu (press the Win key on your keyboard and type "Firewall," which will initiate a search and display search results in your Start menu).
- Open the search result displayed as "Windows Defender Firewall with Advanced Security" under the Apps header.
- If you're not using an account with administrative permissions, you may be prompted for a password before you can continue.
-
2Click Outbound Rules. It's in the vertical menu in the panel on the left side of the window with Inbound Rules and Monitoring.Advertisement
-
3Click New Rule. It's in the panel on the right side of the window with the header, "Actions."
-
4Select Program. Since you want to block a CorelDRAW from accessing the Internet, make sure you select "Program" from the list.
- Click Next.
-
5Click the Browse button. This will open a new File Explorer window and allow you to select the program you want to block.
-
6Double-click CorelDRW.exe. It's usually in the "Program Files" folder in your file manager (it might be labeled "Program Files" or "Program Files (x86)," depending on your version).
- Click Next.
-
7Select Block the connection. The circle next to the option will fill to indicate that it has been selected.
- Click Next.
-
8Make sure all options are checked. Check that all three of the Domain, Private, and Public options here are checked to block the program from the internet in all networks. By default, all these options should have a check mark next to them.
- Click Next.
-
9Enter a name for your new rule and click Finish. Your new Internet block will be saved to your firewall as a new rule. Make sure to enter a name you will recognize on your rules list here, like "Block Corel Connection."[1]
References
About This Article
1. Open Windows Defender Firewall with Advanced Security.
2. Click Outbound Rules.
3. Click New Rule.
4. Select Program.
5. Click the Browse button.
6. Double-click CorelDRW.exe.
7. Select Block the connection.
8. Make sure all options are checked.
9. Enter a name for your new rule and click Finish.



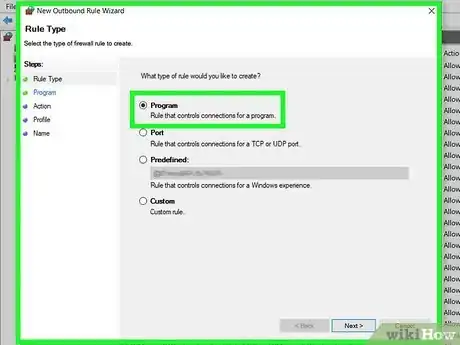
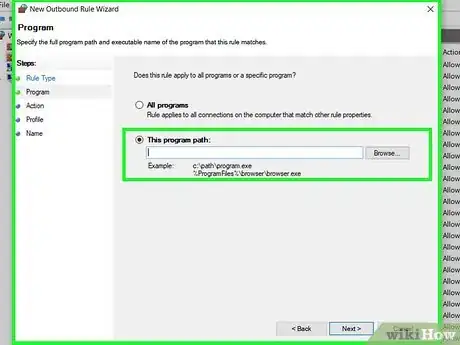

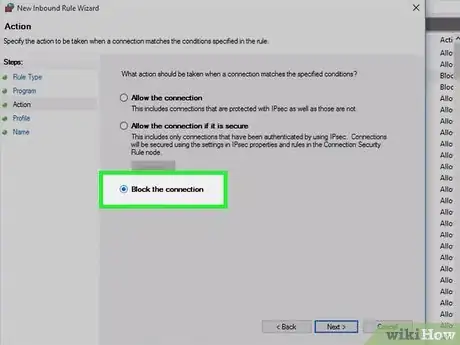
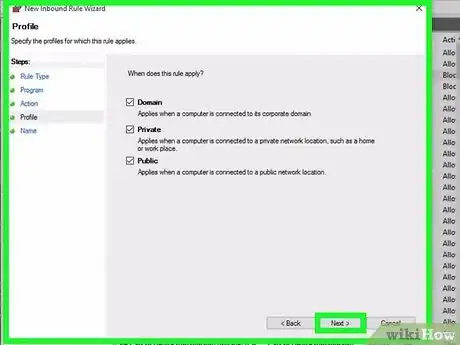



-Step-17.webp)










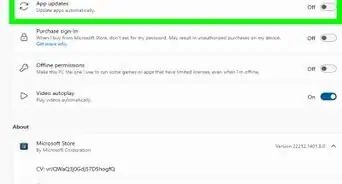









-Step-17.webp)




































