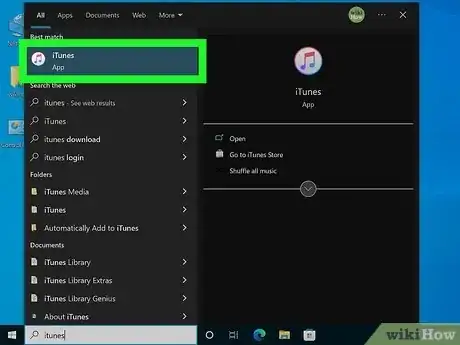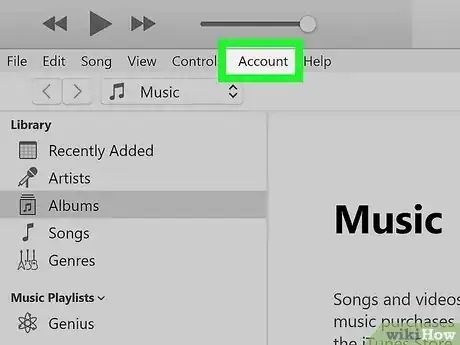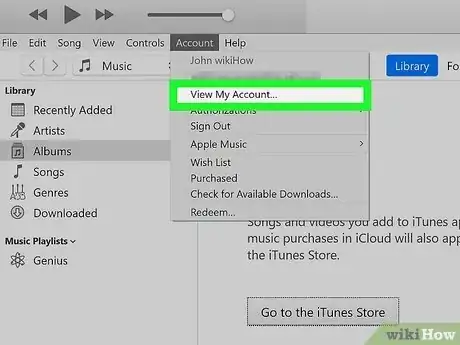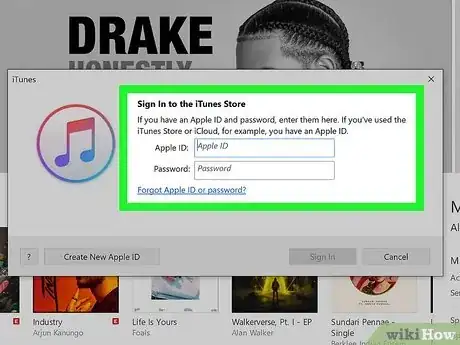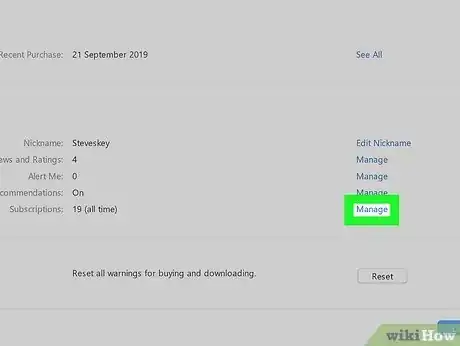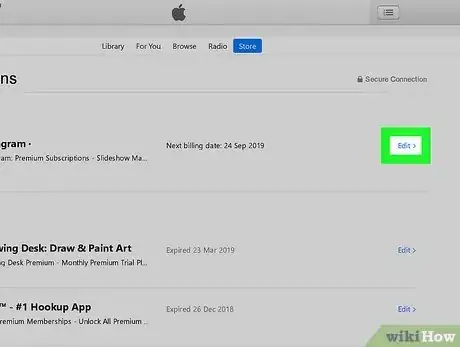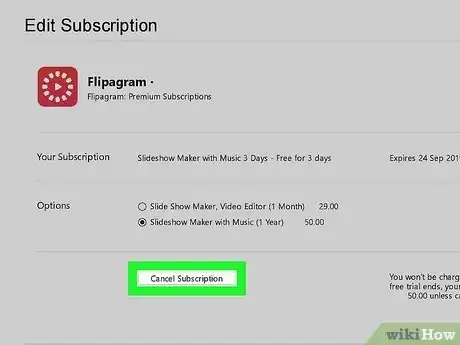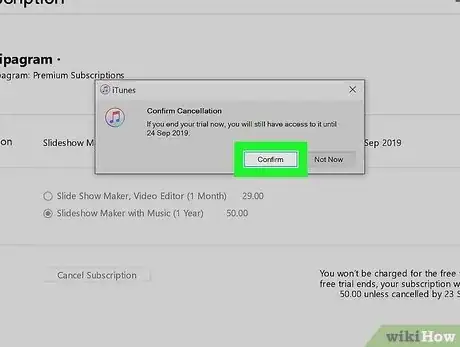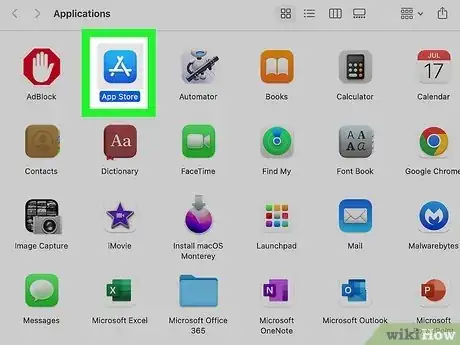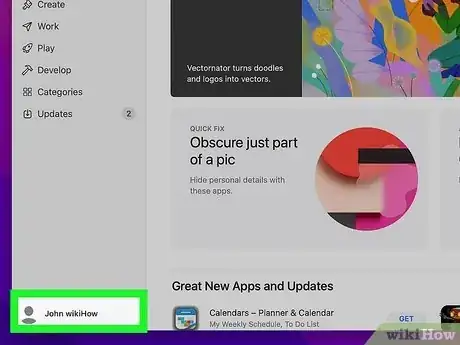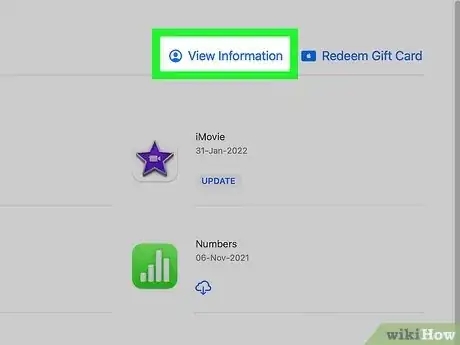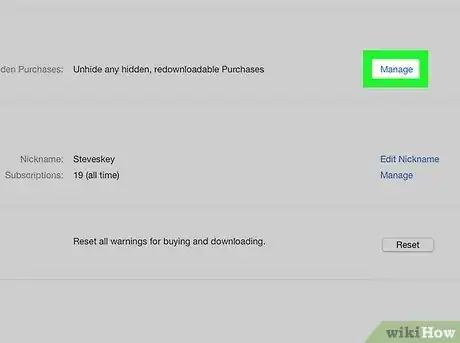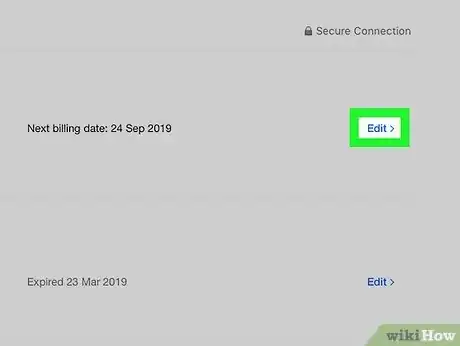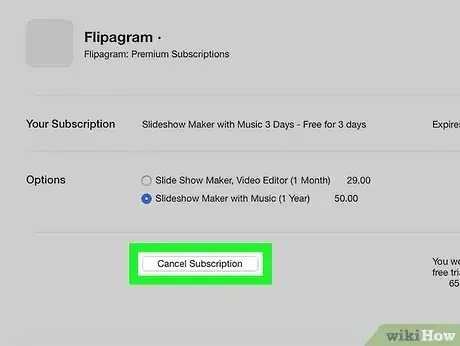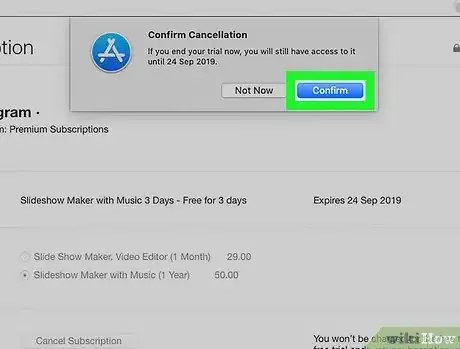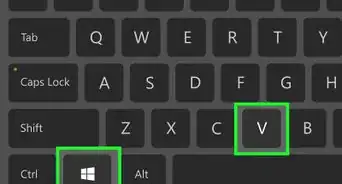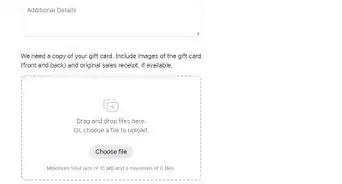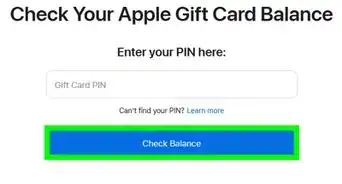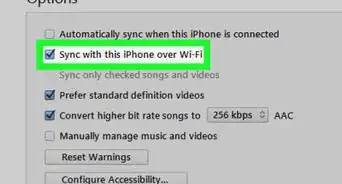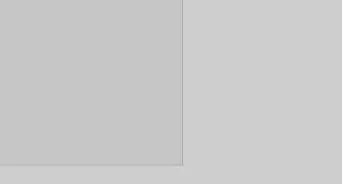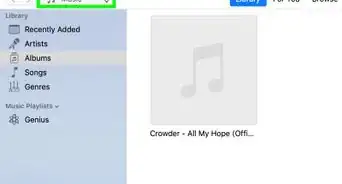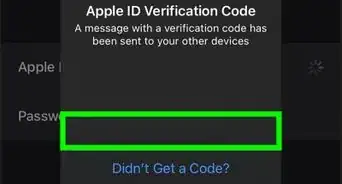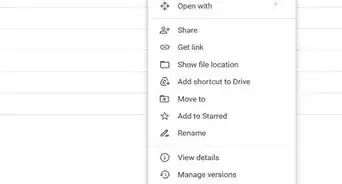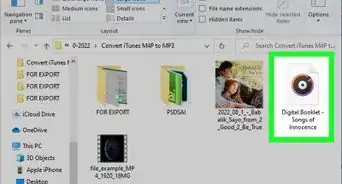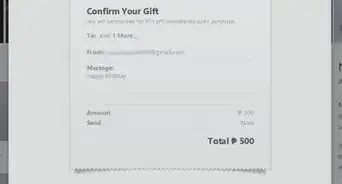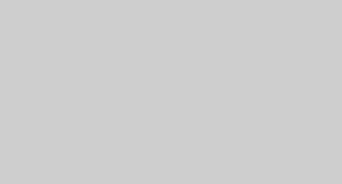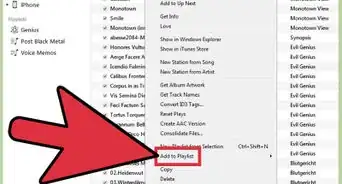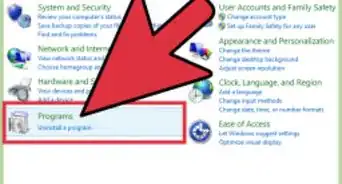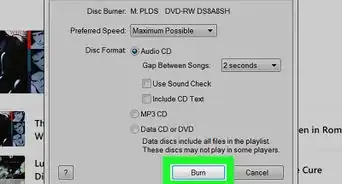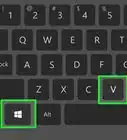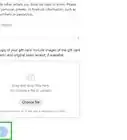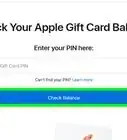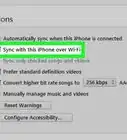This article was co-authored by wikiHow staff writer, Darlene Antonelli, MA. Darlene Antonelli is a Technology Writer and Editor for wikiHow. Darlene has experience teaching college courses, writing technology-related articles, and working hands-on in the technology field. She earned an MA in Writing from Rowan University in 2012 and wrote her thesis on online communities and the personalities curated in such communities.
This article has been viewed 24,967 times.
Learn more...
Do you want to cancel a subscription an iTunes or App Store subscription without using your iPhone or iPad? As long as you have access to a PC or Mac, you can easily cancel subscriptions and trial memberships using iTunes (Windows) or the App Store (Mac). This wikiHow article teaches you how to manage and cancel your subscriptions on Windows and macOS.
Steps
Windows (iTunes)
-
1Open iTunes. The iTunes icon looks like a musical note on a white button.
- If you don't have iTunes, you can install it now from https://www.apple.com/itunes.
- You can use iTunes to cancel any subscriptions you've signed up for on your iPhone, iPad, or Apple TV, including Apple Music.
-
2Click the Account tab. You'll find this in the menu at the top of the screen next to File and Help. It will open a drop-down menu.Advertisement
-
3Click View My Account. This will open your account information on a new page.
-
4Sign in to your Apple ID. Enter your email and password, and click Sign in. This will verify your identity and display your account information.
- If you're already signed in, you'll automatically skip this step.
-
5Scroll down and click Manage next to "Subscriptions." You can find it in the "Settings" section at the bottom. This will open a list of all your subscriptions.
-
6Click Edit next to the subscription you want to cancel. This will open your subscription details on a new page.
-
7Click the Cancel Subscription button. You will have to confirm your decision in a pop-up window.
- If you don't see the cancel button, the subscription has already been canceled.
-
8Click Confirm in the pop-up window. This will confirm your decision and cancel your subscription to the selected service.
- Most services will allow you to use your subscription until the end of your current billing cycle.
Mac (App Store)
-
1Open the App Store. This app icon looks like an "A" made out of popsicle sticks.
- You can use your Mac's App Store to cancel any subscriptions you've signed up for on your iPhone, iPad, or Apple TV—even non-Apple apps.
-
2Click your name. It's in the bottom left corner of the app window. If you don't see it, click Sign in instead.
-
3Click Account Settings. You should find this in the upper right corner of the page.
-
4Click Manage next to "Subscriptions." You may need to scroll down the menu to find this section.
-
5Click Edit next to the subscription you want to cancel. This will open your subscription details on a new page.
-
6Click the Cancel Subscription button. You will have to confirm your decision in a pop-up window.
- If you don't see the cancel button, the subscription has already been canceled.
-
7Click Confirm in the pop-up window. This will confirm your decision, and cancel your subscription to the selected service.[1]
References
About This Article
1. Open iTunes.
2. Click Account at the top.
3. Click View My Account.
4. Sign in to your Apple ID.
5. Click Manage next to Subscriptions.
6. Click Edit next to a subscription.
7. Click Cancel Subscription.
8. Click Confirm.