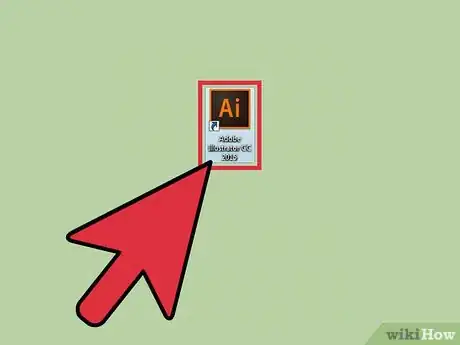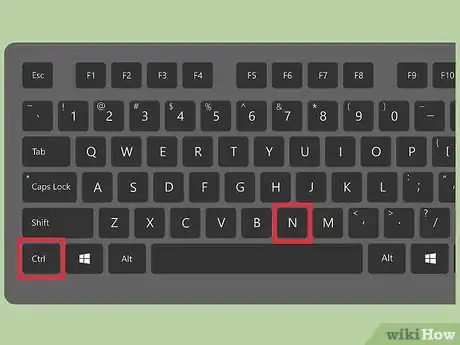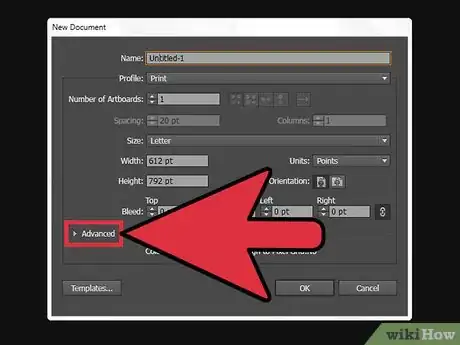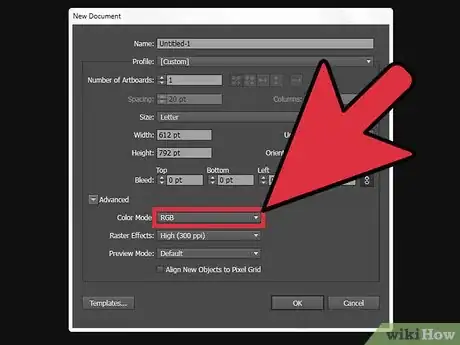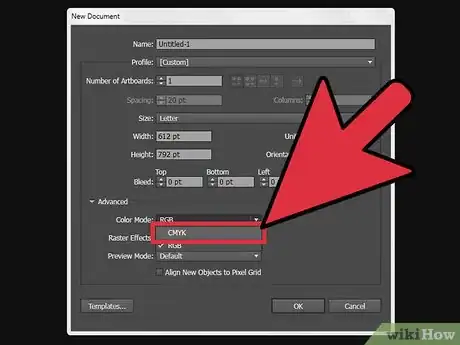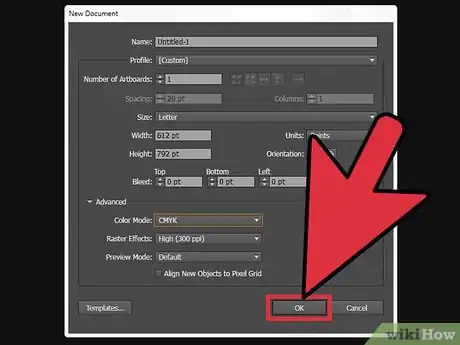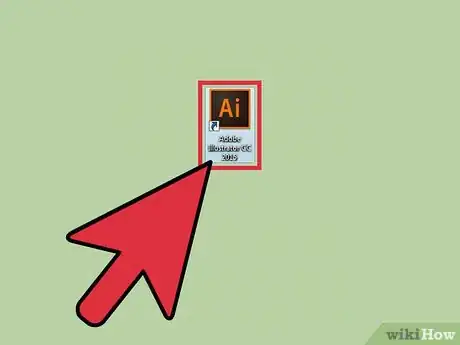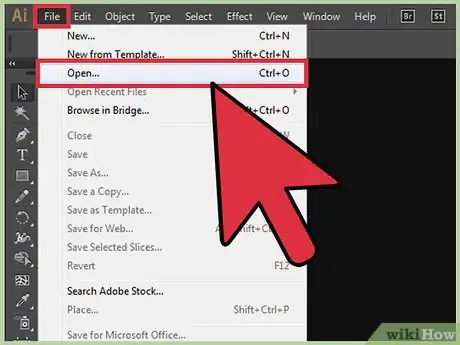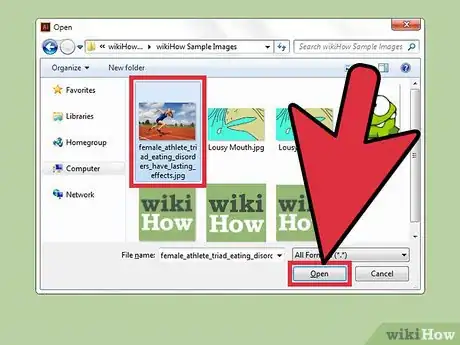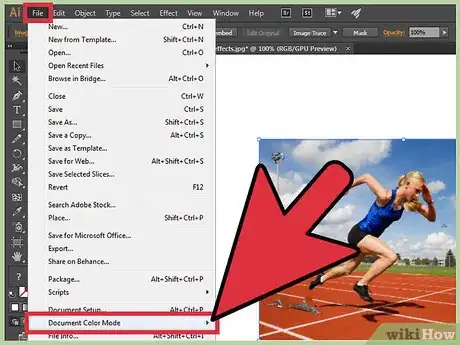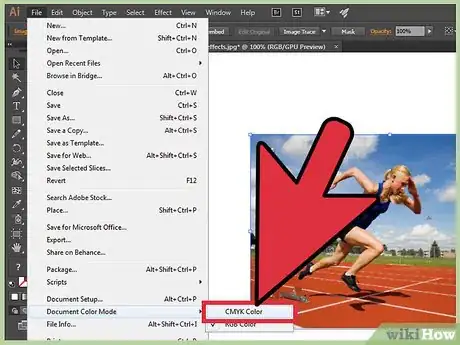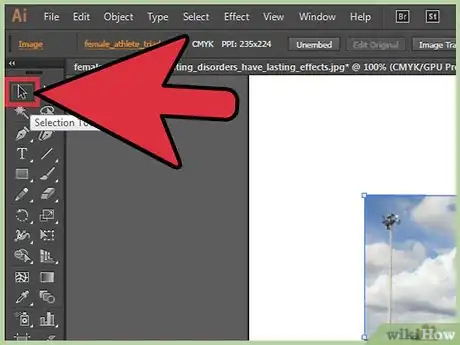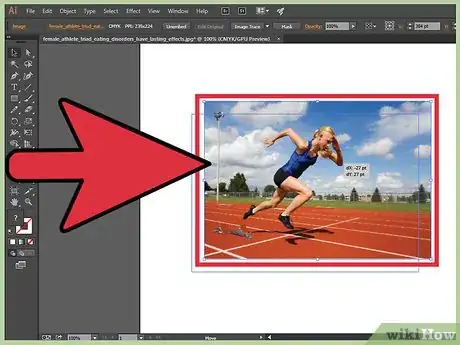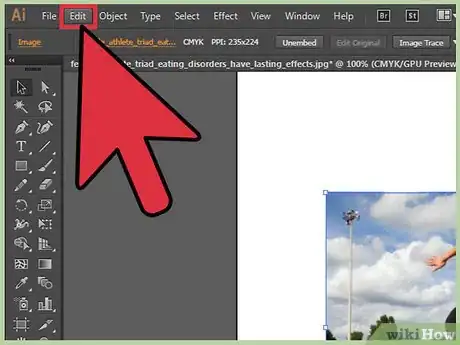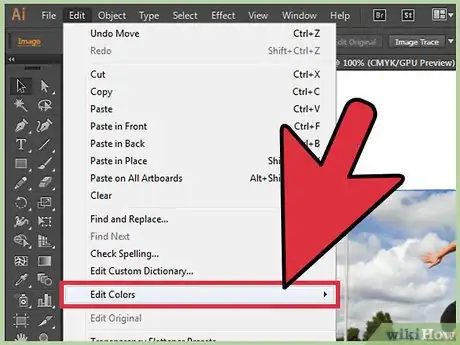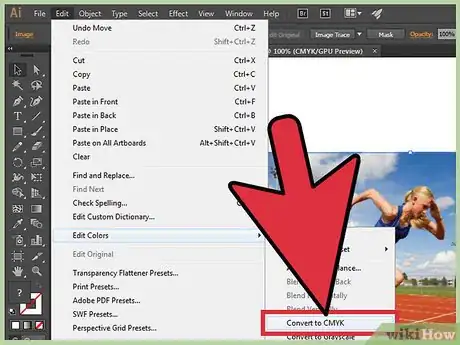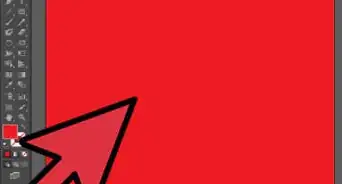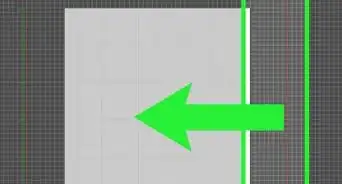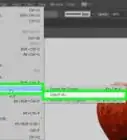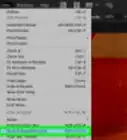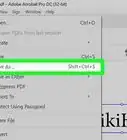This article was co-authored by wikiHow Staff. Our trained team of editors and researchers validate articles for accuracy and comprehensiveness. wikiHow's Content Management Team carefully monitors the work from our editorial staff to ensure that each article is backed by trusted research and meets our high quality standards.
wikiHow marks an article as reader-approved once it receives enough positive feedback. In this case, 95% of readers who voted found the article helpful, earning it our reader-approved status.
This article has been viewed 111,445 times.
Learn more...
Adobe Illustrator files are created in two primary color formats -- RGB and CMYK. RGB is used for publishing content on the web and CMYK is for printing. If you are sending your document to a printer, make sure it’s in CMYK format. You can set a new document to CMYK and change Illustrator's default color scheme in the process.
Steps
Converting a New Illustrator Document to CMYK
-
1Open Adobe Illustrator. Click the Illustrator icon on your desktop, or find it in the search panel at the lower left corner of your screen (click the Windows icon to open the search bar).
- If you have a Mac, click the Finder icon in the lower-left corner of your dock. From the Go menu, select applications and scroll to Adobe Illustrator. Or, if Illustrator is pinned to your dock, click the Illustrator icon.
-
2Open a new document. Press “Control N” on your PC or “Command N” if you have a Mac. A window will appear with an Advanced tab.Advertisement
-
3Click the Advanced tab. Now you can select the Color Mode.
-
4Click the Color Mode dropdown. Now you can select CMYK.
-
5Click CMYK. Typically, this will be set as the default option. Now you’re ready to confirm the setting.
-
6Click OK. The upper-left corner of your document should now say “CMYK preview.”
- Your documents will default to CMYK, unless you change the setting later.
Changing to CMYK Format on an Existing Illustrator Document
-
1Open Adobe Illustrator. Click the Illustrator icon on your desktop, or find it in the Start panel at the lower left corner of your screen (click the Windows icon to open the search bar).
- If you have a Mac, click the Finder icon in the lower-left corner of your dock. From the Go menu, select applications and scroll to Adobe Illustrator. Or, if Illustrator is pinned to your dock, click the Illustrator icon. Now you will navigate to the File menu in the upper-left.
-
2Click File then Open. A window will appear allowing you to browse for your file. Now you can select your file.
- Alternatively, press “Control O” on a PC or “Command O” on a Mac.
-
3Click OK to select your file and open it. Navigate to File menu again to convert to CMYK.
-
4Click File. Hover your mouse over Document Color Mode.
-
5Select CMYK. Now that you're back to the existing document, find the dark arrow icon (Selection Tool) at the top-left of your tool panel.
-
6Click the Selection Tool. This tool will allow you to select all document objects. [1] .
-
7Click and drag your mouse over the entire document. All objects should be blue.
-
8Navigate to the Edit menu. Find the Edit Colors option.
-
9Hover your mouse over Edit Colors. Now you can choose Convert to CMYK.
-
10Choose Convert to CYMK. Your file has been converted to CMYK, which will allow you to send it to a printer.