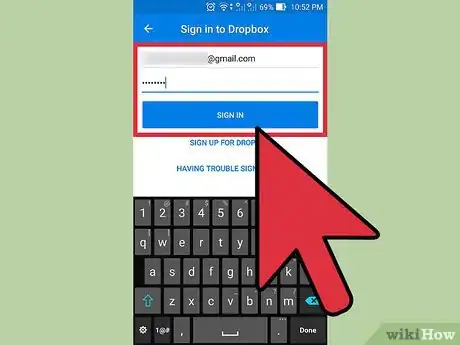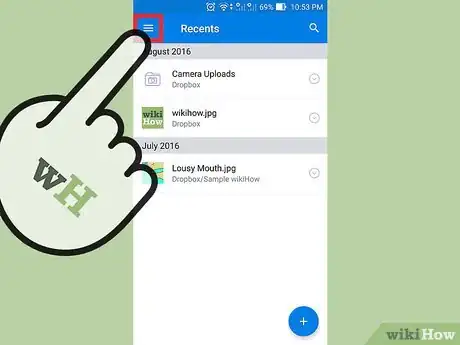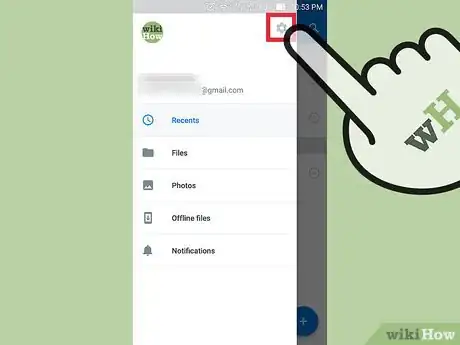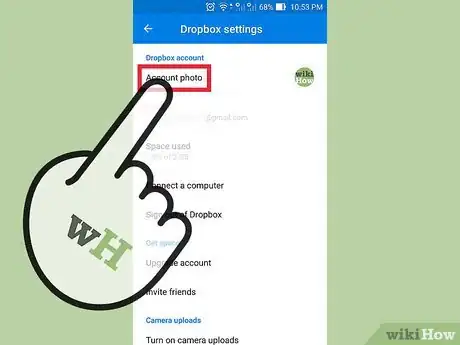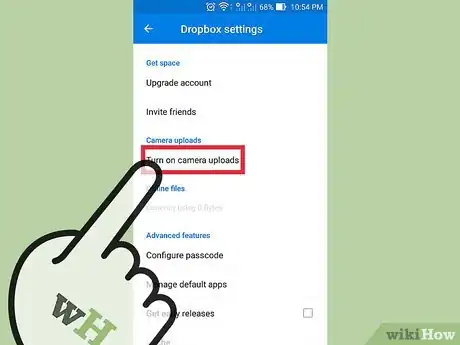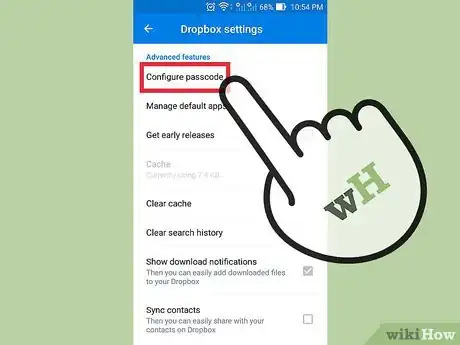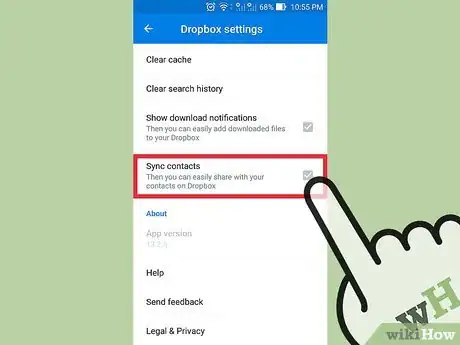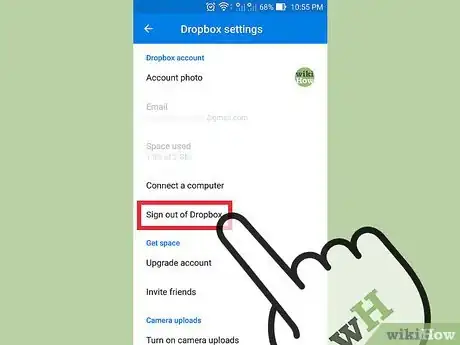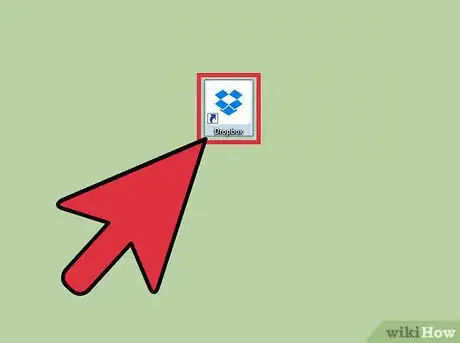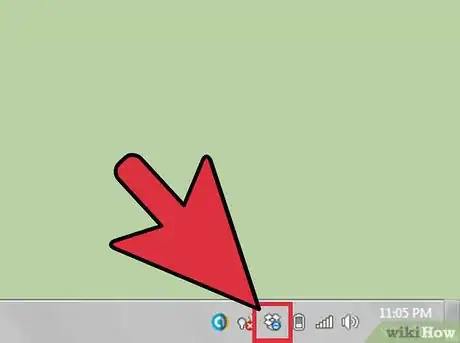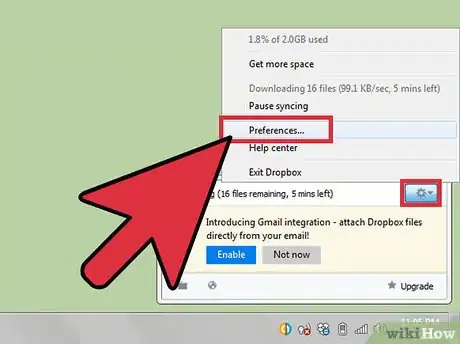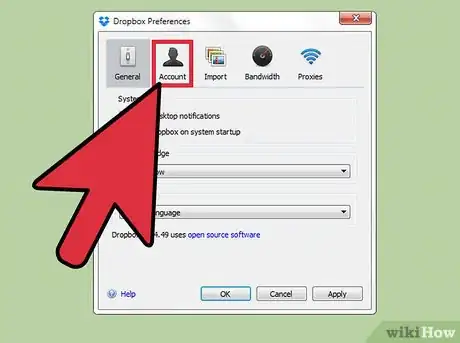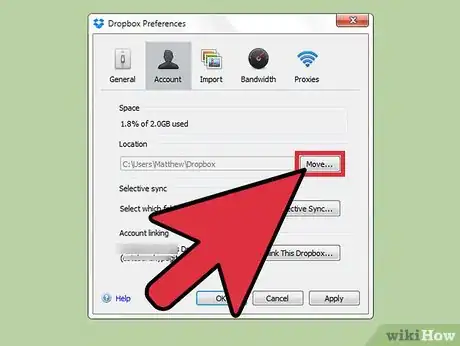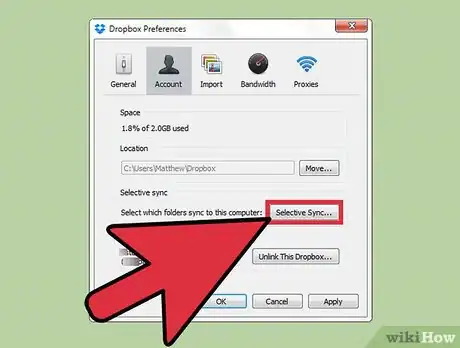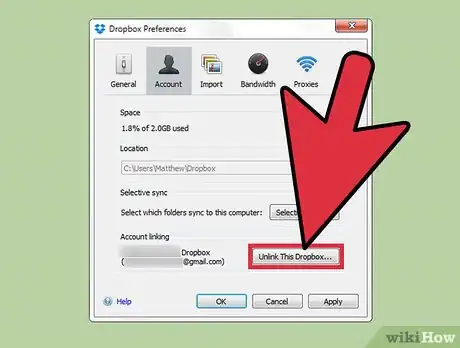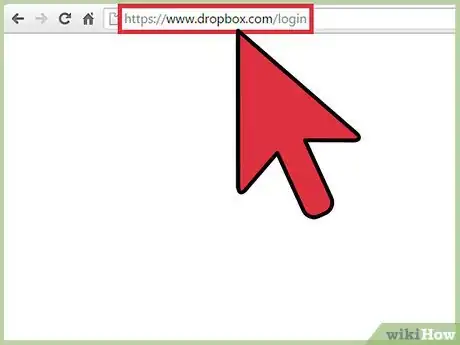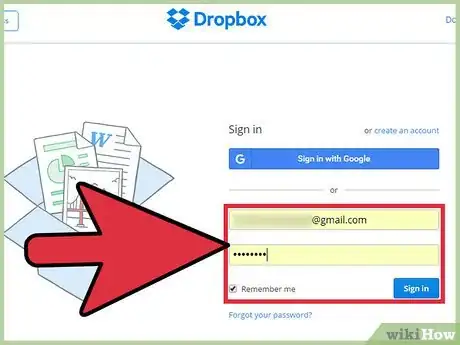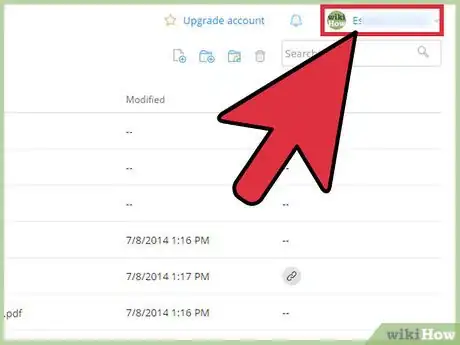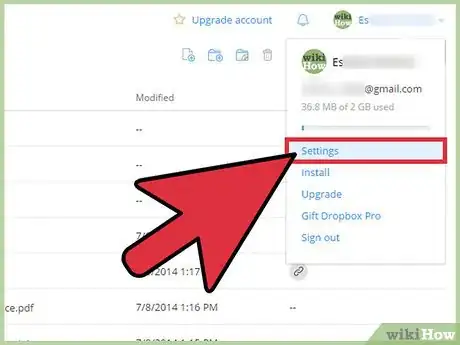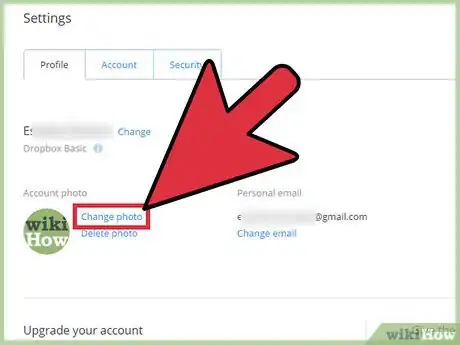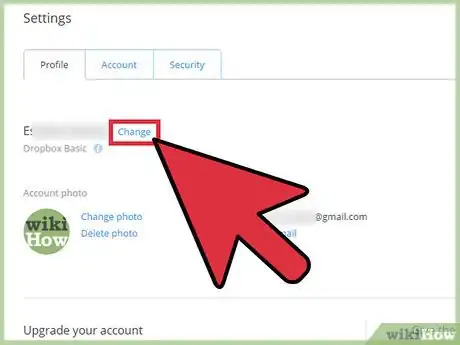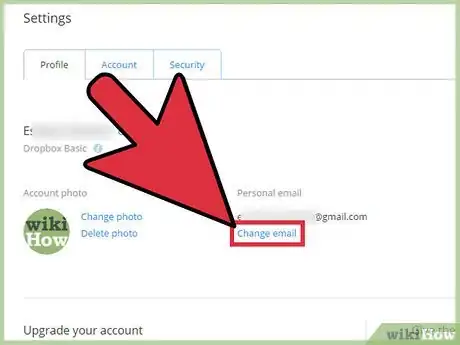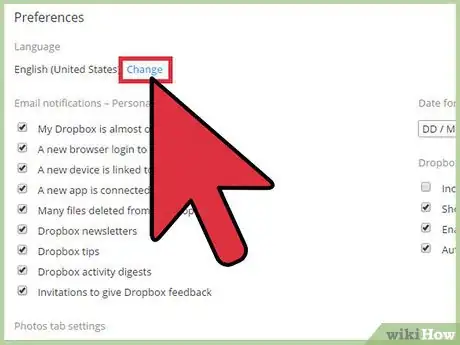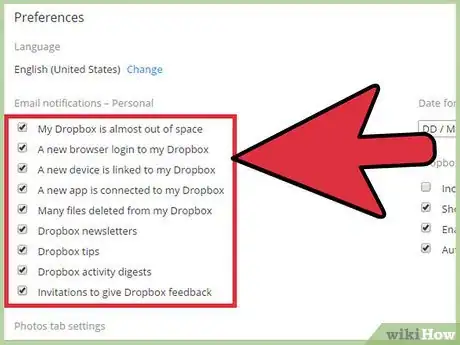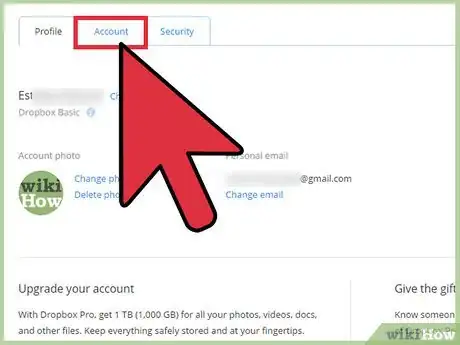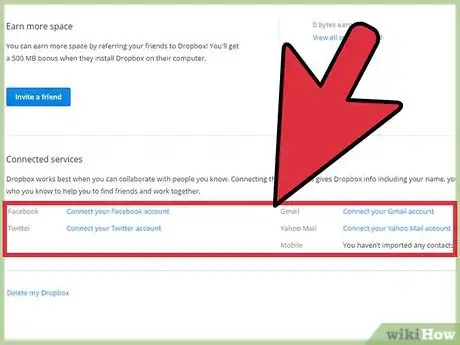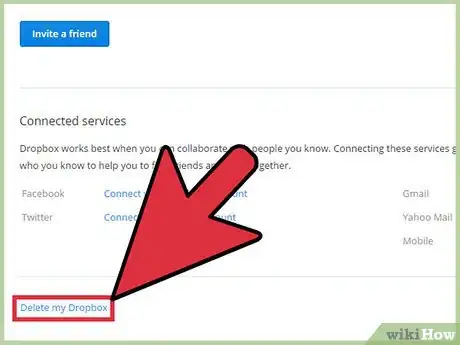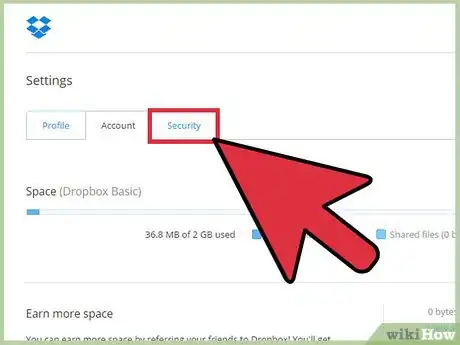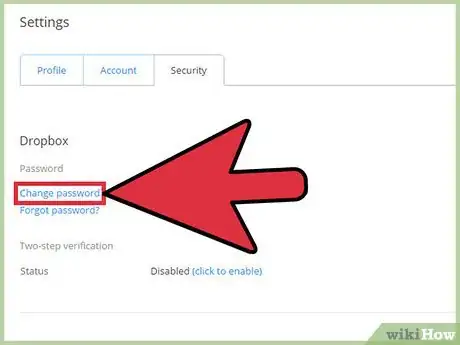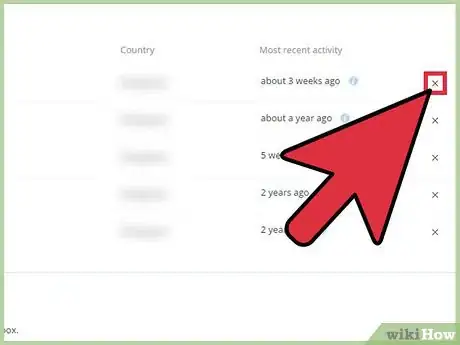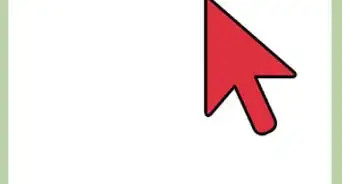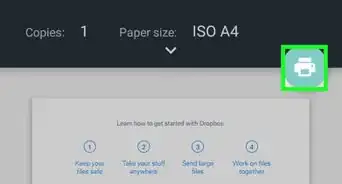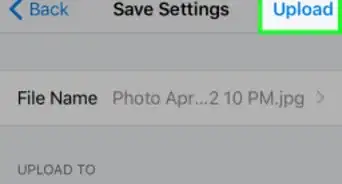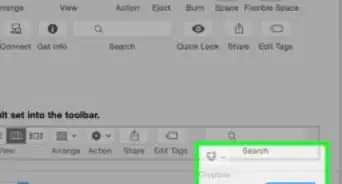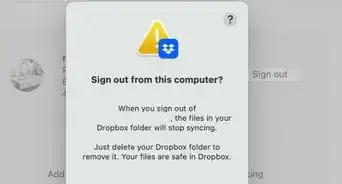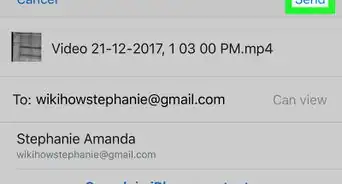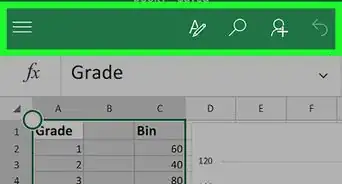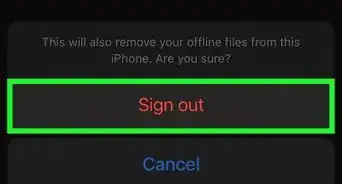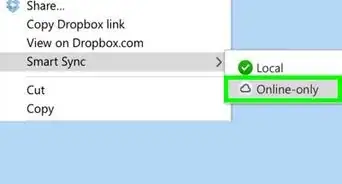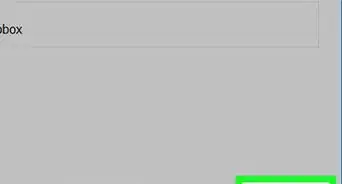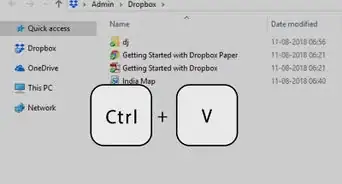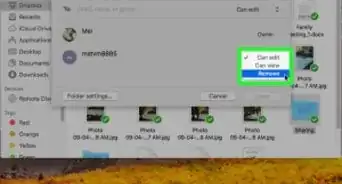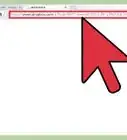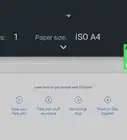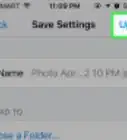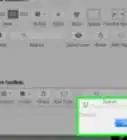This article was co-authored by wikiHow Staff. Our trained team of editors and researchers validate articles for accuracy and comprehensiveness. wikiHow's Content Management Team carefully monitors the work from our editorial staff to ensure that each article is backed by trusted research and meets our high quality standards.
This article has been viewed 129,475 times.
Learn more...
You can access different levels of Dropbox account settings depending on which platform you are using your account. On any platform, access the “Settings” or “Preferences” menu, then look for an “Account” tab/section to make changes to the available account options. If you can’t find the setting you are looking for on one platform, try logging into the website to see the most comprehensive list of account settings and preferences.
Steps
Mobile
-
1Open the Dropbox App. If you don’t already have it, you can download the app from the App Store or Play Store.
-
2Sign in to your Dropbox account. Enter your email and password and tap “Sign in”Advertisement
-
3Tap “≡”. This button is in the upper left corner and will open the menu.
-
4Tap the “gear” icon. This is in the upper right corner of the menu and will open the settings page.
- You can view which email address is in use for the account on this page, but cannot edit it via the mobile app.
-
5Tap “Account Photo” to add or change your profile picture. This is listed under the “Dropbox Account” header. You can opt to upload a picture from dropbox, the device’s gallery, or take a picture with the camera.
-
6Toggle “Camera Uploads”. This button is under the “Camera Uploads” header and will turn automatic uploads for pictures taken on your device camera on or off.
-
7Tap “Configure Passcode”. This button is under the “Advanced features” header and will take you to the Passcode page. From here you can turn the passcode on/or off or change your current passcode.
- A passcode will need to be entered anytime the dropbox app is opened or accessed after the device sleeps.
- You can also select the “Erase Data” checkbox to wipe all dropbox data from THIS DEVICE ONLY after 10 consecutive failed passcode attempts.
-
8Select the “Sync Contacts” box. This option is under the “Advanced features” header and will allow you to share Dropbox files with your contacts directly from the Dropbox app.
-
9Tap “Sign out of Dropbox”. This button is under the “Dropbox Account” header and will sign you out of your account on this device.
- Unless you manually sign out, Dropbox will keep the account signed in on this device.
Desktop Application
-
1Open the Dropbox desktop application. If you do not already have it, go to https://www.dropbox.com/ and click “Download the app” in the upper right corner of the page.
-
2Right click (Windows) or Ctrl + Click (Mac) the Dropbox icon. This appears in the Windows system tray in the lower right or the MacOS menu bar in the top right. A context menu with options will appear.
-
3Select “Preferences” from the menu. A window with app and account options will appear.
-
4Select the “Account” tab. This is placed along the top, to the right of the “General”.
-
5Click “Move” to change the location of your dropbox folder. A window will appear to browse and select a new location on your computer for the dropbox folder.
-
6Click “Selective Sync” to select specific folders to upload to dropbox. A window will appear showing the the various subfolders inside of your dropbox folder. Deselecting a checkbox will stop that subfolder and any of the files it contains from uploading to dropbox.
-
7Click “Unlink This Dropbox”. This will unlink this Dropbox account from the device you are using.
- This feature is useful for accessing your dropbox on someone else’s computer or a similar situation.
Web
-
1Navigate to https://www.dropbox.com/login in your web browser.
-
2Sign in to your account. Enter your email and password and click “Sign in”.
-
3Click your account name. This is in the upper right corner and will bring up a dropdown menu.
-
4Click “Settings”. You will be taken to the Dropbox settings page with the “Profile” tab displaying by default.
-
5Click your account photo to add or edit the photo. Window will appear where you can drag/drop a photo to upload it or click to browse your computer for image files.
-
6Click “Change” to change the name on the account. This button is located to the right of your name displayed on your profile. A window will appear where you can enter a new first and last name.
-
7Click “Change Email”. This link is below your current email displayed on the profile. A window will appear with a field to enter a new email address, and 2 other fields to verify your current login information.
-
8Change language settings. Click “Change” next to “Language” under the “Preferences” header to bring up a window with various language options.
- This setting will be made for Dropbox across devices.
-
9Change email preferences. Select the checkboxes under the “Email Notifications” header to choose which actions notify you via the email associated with your Dropbox account.
-
10Click the “Account” tab. This button is located near the top of the page and will take you to the Account settings.
-
11Link other accounts to your Dropbox. Click the “Connect” button next to the associated service link your information to that service for updates and notifications.
- You can link social media (Facebook, Twitter), email (Google, Yahoo), or personal contacts.
-
12Delete your account. Click “Delete My Dropbox” near the bottom of this page to permanently remove your account.
-
13Click the “Security” tab. This button is near the top of the page and will take you to the security settings page.
- Here you can view recent login sessions on your account from various devices.
-
14Click “Change Password”. This button is under the “Password” header and will bring up a window prompting you for your old and new password. Click “Change Password” to confirm the change.
-
15Enable two-step verification. Click “Click to enable” next to the status under the “Two-step verification” header. You will need to supply a mobile phone number that will become linked to your Dropbox account. You will be prompted to enter a code texted to that mobile number each time you sign in to your account from an unrecognized device.
-
16Unlink devices or apps. Click the “x” to the right of the device or app listing under the “Devices” or “Apps Linked” headers. This will remove its association from your Dropbox account and stop any syncing with that device or app.
Community Q&A
-
QuestionThe print is so tiny in Dropbox that I can't read it. How do I get it back to normal view?
 Community AnswerIf you would like to zoom in, press CTRL and the plus (+) button on your keyboard at the same time. To zoom out, press CTRL and the minus (-) button at the same time.
Community AnswerIf you would like to zoom in, press CTRL and the plus (+) button on your keyboard at the same time. To zoom out, press CTRL and the minus (-) button at the same time. -
QuestionWhat should I do if there's no Dropbox icon on the menu bar?
 WRMCommunity AnswerTry re-launching the application. If you still do not see it, you can always use the web interface.
WRMCommunity AnswerTry re-launching the application. If you still do not see it, you can always use the web interface. -
QuestionWhat is the set amount of time that a file can remain viable?
 WRMCommunity AnswerFiles on Dropbox are stored indefinitely, as long as your account remains intact and you do not remove it.
WRMCommunity AnswerFiles on Dropbox are stored indefinitely, as long as your account remains intact and you do not remove it.