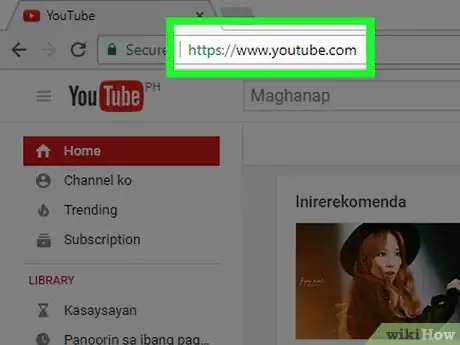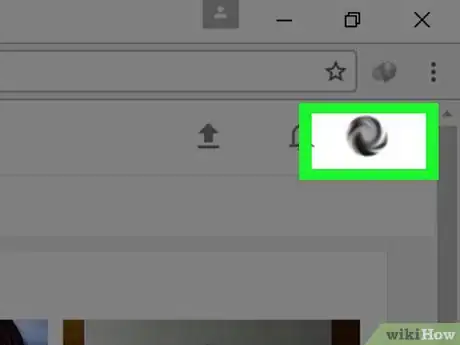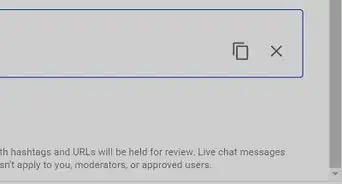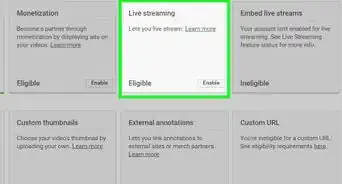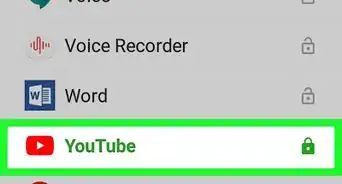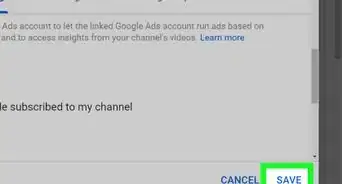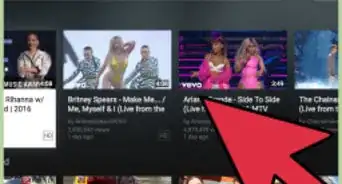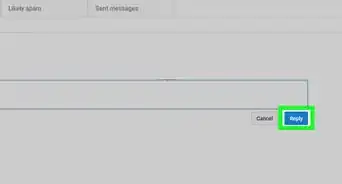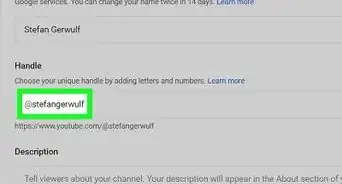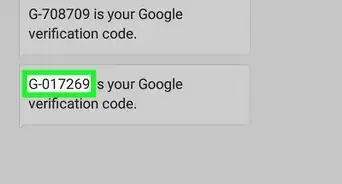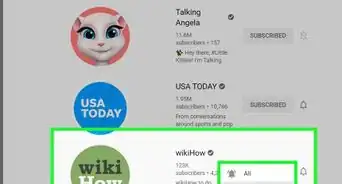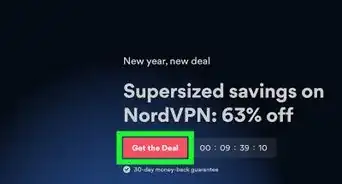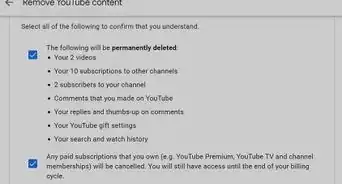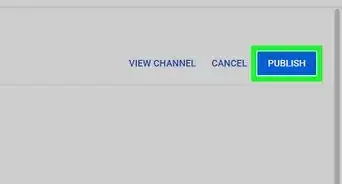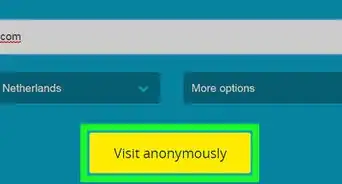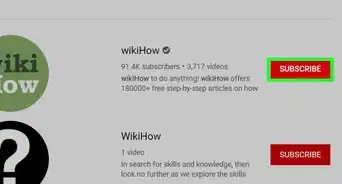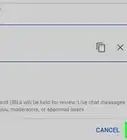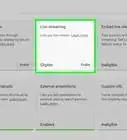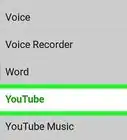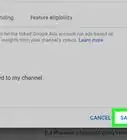This article was co-authored by wikiHow staff writer, Jack Lloyd. Jack Lloyd is a Technology Writer and Editor for wikiHow. He has over two years of experience writing and editing technology-related articles. He is technology enthusiast and an English teacher.
This article has been viewed 362,033 times.
Learn more...
This wikiHow article teaches you how to change the language of the text on YouTube. Changing the YouTube language will not alter user-entered text, such as comments or video descriptions. It will also not affect the audio of any videos. Follow along as we help you personalize YouTube to fit your linguistic needs!
Things You Should Know
- On YouTube.com, click the menu, select "Language," and choose your language.
- Your language settings cannot be updated within the YouTube mobile app, and will instead follow the language settings for your entire device.
- Navigate to the Language section of your Settings on the YouTube app for your Smart TV/streaming device/console to update your language settings.
Steps
Browser
-
1Open YouTube. Go to https://www.youtube.com/ in your preferred web browser. This will open your YouTube home page if you're already signed in.
- If you aren't signed in, click Sign in in the top-right corner of the page, then enter your email address and password.
- If you cannot read the current language you have set for YouTube, you can manually translate the page to find the appropriate text.
-
2Click your profile icon. It's in the top-right corner of the YouTube home page. A drop-down menu will appear.Advertisement
-
3Click "Language" at the bottom of the drop-down menu. You will see your current language listed. Clicking this option will open a full pop-up menu of all available language settings.
- If you're using classic YouTube, click instead the gear-shaped icon below your name and find the "Language" setting on the following page.
-
4Select a language. Click the language you want to use with YouTube. Doing so will refresh the page and apply your selected language to all site text.
- Some web users claim that YouTube resets their language settings whenever they close and reopen the site. If you are experiencing this issue, try changing your language settings on Google Chrome. Because Google owns YouTube, these settings should transfer across the two platforms.
- To change the language of a video's subtitles, turn on closed captioning by tapping the CC icon in the YouTube player, then clicking on the gear icon. Select "Subtitles/CC" and then find your desired language or click "Auto-translate" to find YouTube's full list of languages.
- YouTube can auto-translate its English subtitles into any language, but the translations may not be perfect, as the text has not been written in your chosen language.
- If you see a dedicated option for your desired language, click that one instead. These subtitles will likely be an improvement over YouTube's auto-translations.
Mobile App
-
1Change your device's language settings. The YouTube mobile app follows your device's language settings. You cannot change your language settings within the app.[1]
- This wikiHow article can help you change your iPhone or iPad's language settings.
- This wikiHow article can help you change your Android's language settings.
-
2Change a video's subtitle language within the app. To change the language for a video's subtitles, tap the ... icon in the top-right corner of the player, and then tap "Captions". Find your desired language, or tap "Auto-translate" to select from YouTube's full list of languages.
- YouTube can auto-translate its English subtitles into any language, but the translations may not be perfect, as the text has not been written in your chosen language.
- If you see a dedicated option for your desired language, click that one instead. These subtitles will likely be an improvement over YouTube's auto-translations.
Smart TV/Streaming Device/Console
-
1Click Settings. Navigate to the gear icon at the bottom of the sidebar on the left side of the YouTube app.
-
2Navigate to the "Language" section. It's the first option under the Language & Location subheading.
-
3Click on your current language and select a new one. Click the language you want to use with YouTube. Doing so will refresh the app and apply your selected language across all text on YouTube.
- To change a video's subtitle language, tap the CC icon and select your desired language, or click "Auto-translate" to pull up a full list of YouTube's available languages.[2]
- Note that auto-translated subtitles are only translations of the English version, and may therefore include a few errors.
- To change a video's subtitle language, tap the CC icon and select your desired language, or click "Auto-translate" to pull up a full list of YouTube's available languages.[2]
Community Q&A
-
QuestionI keep changing my language on one account to English and it switches it back to something I used at some point every time I switch back to that account from another one, multiple times per month.
 wikiHow Staff EditorThis answer was written by one of our trained team of researchers who validated it for accuracy and comprehensiveness.
wikiHow Staff EditorThis answer was written by one of our trained team of researchers who validated it for accuracy and comprehensiveness.
Staff Answer wikiHow Staff EditorStaff AnswerTry using YouTube in Google Chrome, and updating your language settings for your Google account. Because this account is connected with your YouTube account, your new language settings should persist across both platforms.
wikiHow Staff EditorStaff AnswerTry using YouTube in Google Chrome, and updating your language settings for your Google account. Because this account is connected with your YouTube account, your new language settings should persist across both platforms. -
Questionhow can i change the youtube comments in english from tamil
 wikiHow Staff EditorThis answer was written by one of our trained team of researchers who validated it for accuracy and comprehensiveness.
wikiHow Staff EditorThis answer was written by one of our trained team of researchers who validated it for accuracy and comprehensiveness.
Staff Answer wikiHow Staff EditorStaff AnswerYou cannot translate user-entered text through YouTube. You may try to use your browser's built-in translator to translate all text on the webpage, but note that these translations may be imperfect.
wikiHow Staff EditorStaff AnswerYou cannot translate user-entered text through YouTube. You may try to use your browser's built-in translator to translate all text on the webpage, but note that these translations may be imperfect. -
QuestionI changed my language and it took me to a blank page. Nothing is happening. What happened?
 Community AnswerIt may have just glitched out, try to refresh the page. If you can't, check your anti-virus software (if you don't have one, get one ASAP because this might be a symptom of a virus). It could be possible it's just lagging though, if refreshing doesn't help, close out the page (and any others you may have open) and start over.
Community AnswerIt may have just glitched out, try to refresh the page. If you can't, check your anti-virus software (if you don't have one, get one ASAP because this might be a symptom of a virus). It could be possible it's just lagging though, if refreshing doesn't help, close out the page (and any others you may have open) and start over.
Warnings
- You can't change user-entered text's language.⧼thumbs_response⧽
References
- ↑ https://support.google.com/youtube/answer/87604?hl=en&co=GENIE.Platform%3DiOS&oco=1#zippy=%2Cyoutube-on-smart-tvs-streaming-devices-game-consoles%2Cyoutube-on-tv%2Cmobile-web%2Cyoutube-app
- ↑ https://support.google.com/youtube/answer/100078?hl=en&co=GENIE.Platform%3DAndroid&oco=1&co=GENIE.Platform%3DAndroid&oco=1#zippy=%2Cselect-caption-language%2Cturn-captions-on-or-off
About This Article
1. Go to https://www.youtube.com/
2. Click your profile icon.
3. Click Settings or the gear icon.
4. Click Language.
5. Click a new language.