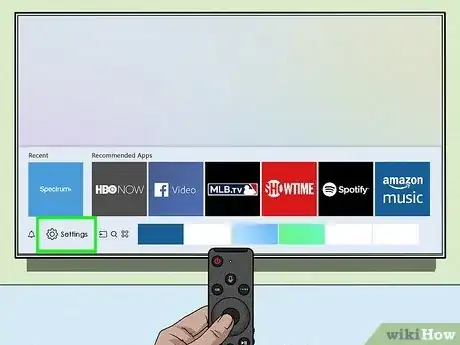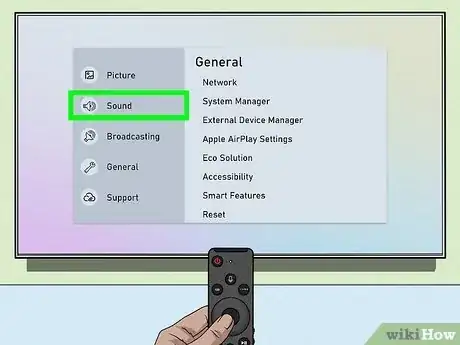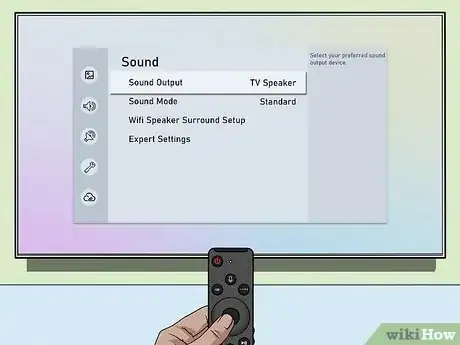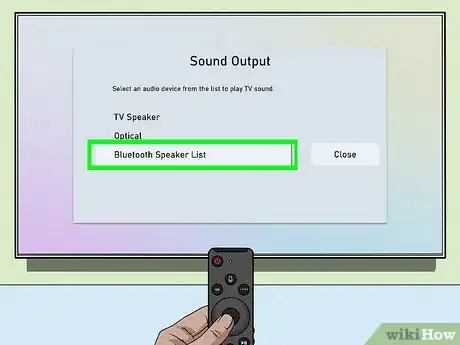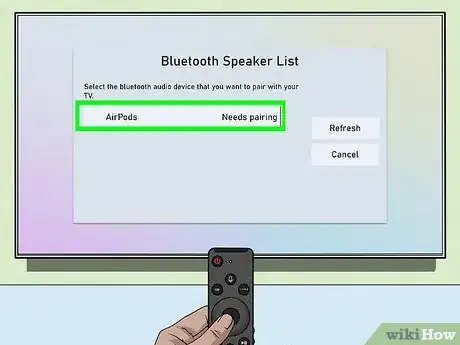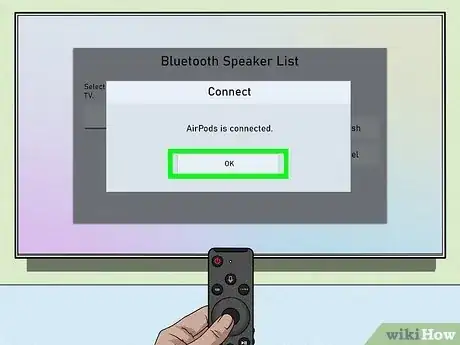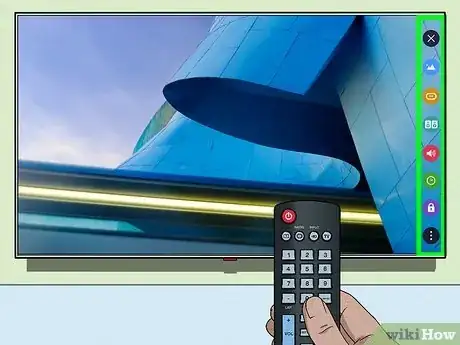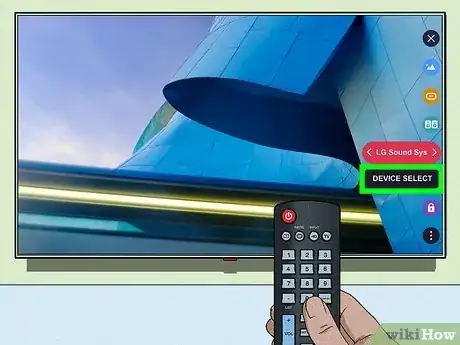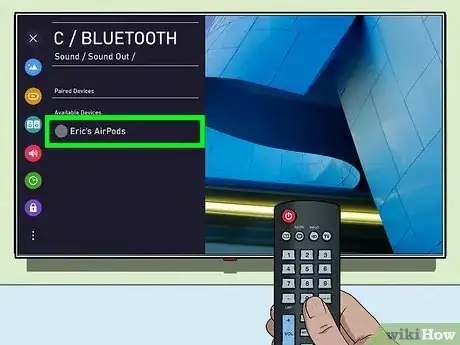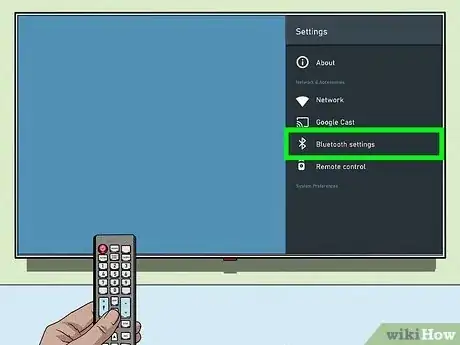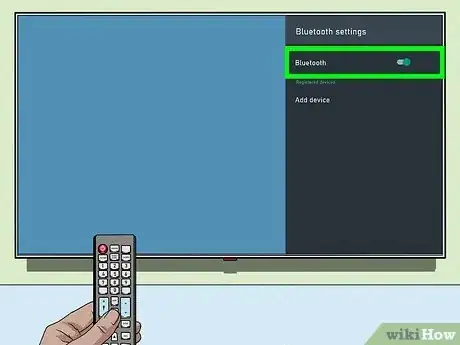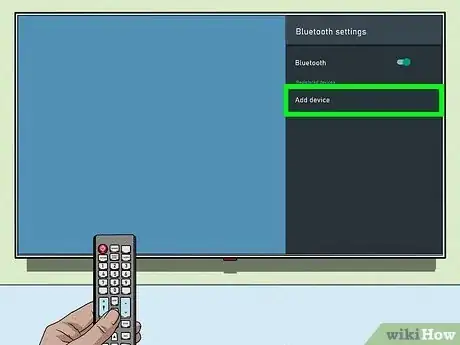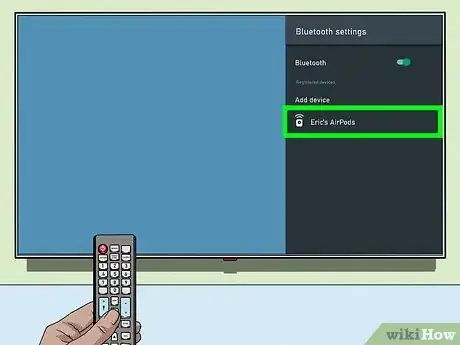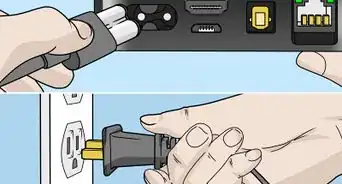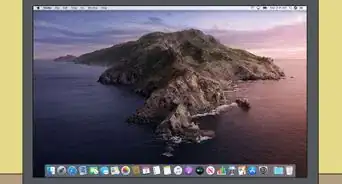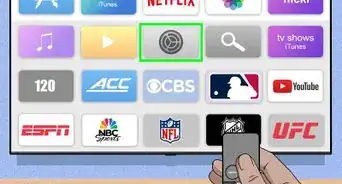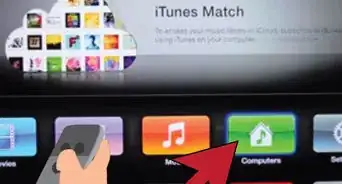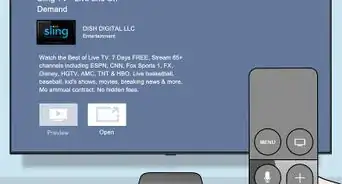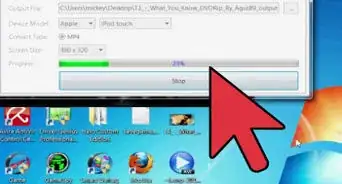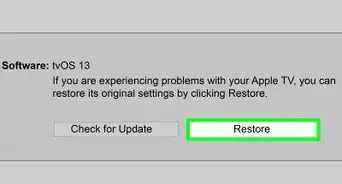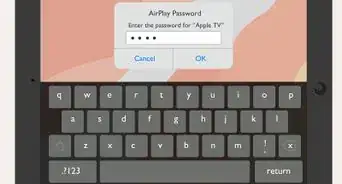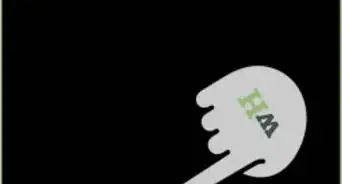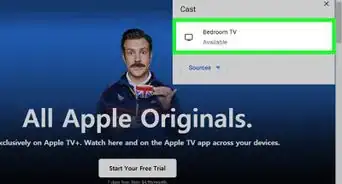This article was co-authored by wikiHow staff writer, Darlene Antonelli, MA. Darlene Antonelli is a Technology Writer and Editor for wikiHow. Darlene has experience teaching college courses, writing technology-related articles, and working hands-on in the technology field. She earned an MA in Writing from Rowan University in 2012 and wrote her thesis on online communities and the personalities curated in such communities.
This article has been viewed 21,798 times.
Learn more...
Do you want to use your AirPods while you watch TV? As long as your TV supports Bluetooth audio (and most do), you can easily pair your AirPods with your TV. This wikiHow article will show you how to pair your AirPods with some of the most popular Smart TV models.
Steps
Pairing with a Samsung Smart TV
-
1Open Settings on your Samsung. Using the remote, press the Settings button that's on the lower left side of your remote.
- If you don't see that button on your remote, press the left arrow button on the Home screen (press the Home button if you're not on the Home screen) until you see the gear icon (you will need to navigate left a few times). Select the gear icon to open the Settings menu.
-
2Navigate to Sound and press the right arrow button. Pressing the right arrow button will navigate into that setting, so "Sound" is the main window.Advertisement
-
3Navigate to Sound Output and press OK. The "OK" or "Select" button is the center button in the directional pad.
-
4Navigate to Bluetooth Speaker List and press OK. Your TV will begin searching for Bluetooth devices.
-
5Put your AirPods in Pairing Mode. To do this, open the case and press and hold the button on the back of the case for about 3-5 seconds, or until the LED starts blinking white.[1]
-
6Navigate to the AirPods displayed on your TV and press OK. If your AirPods were blinking white, you'll be able to pair them with your TV.
- Press OK on your remote to pair and connect your AirPods.
- A success message will display on your screen when they have connected.
-
7Press OK on your remote and close the Settings menu. To do this, navigate over "Close" and press the OK button again, then you'll see that your AirPods are selected as the "Sound Output." Continue navigating to "Close" and pressing OK until you're out of the menus.[2]
- Your AirPods will stay connected to your TV until they run out of power or until you manually disconnect them using the same steps.
Pairing with an LG TV
-
1Navigate to the right side of your screen. Shortcuts will appear.
-
2Click the arrow next to "Sound Out" to change the output to "LG Sound Sync/Bluetooth" and select Device Selection. You'll see this all on the right side of your screen, near the middle of the menu of icons.[3]
- A larger menu will appear on the screen.
-
3Put your AirPods in Pairing Mode. To do this, open the case and press and hold the button on the back of the case for about 3-5 seconds, or until the LED starts blinking white.[4]
-
4Navigate to your AirPods under "Available Devices" and select them. Your TV will immediately begin connecting to them, and you'll see a notification in the top right corner that they've connected.
- Your AirPods will stay connected to your TV until they run out of power or until you manually disconnect them using the same steps.
Pairing with a Vizio TV
-
1Plug in your Bluetooth transmitter to your TV. Depending on the transmitter you purchased, it'll plug into the AUX port, an optical port, RCA, or a coaxial port.
- Since Vizio uses Bluetooth LE and your AirPods use Bluetooth AAC/SBC, you'll need to use a Bluetooth transmitter, which you can purchase from almost any electronics retailer, like Best Buy or Walmart.
-
2Turn the transmitter on and put your AirPods in Pairing Mode. To put your AirPods in Pairing Mode, open the case and press and hold the button on the back of the case for about 3-5 seconds, or until the LED starts blinking white.
- Make sure the other Bluetooth devices in range are off so the transmitter doesn't try to connect to that instead of your AirPods.
- Your AirPods will then be connected to your transmitter and Vizio TV![5]
Pairing with a Sony TV
-
1Navigate to Settings. You can do this by pressing the gear icon on your remote and pressing Enter when a menu appears on your screen.
-
2Navigate to Bluetooth settings and press ↵ Enter. The Enter key is the center button in the directional pad and will open up that menu. You'll probably need to scroll down the menu to find Bluetooth settings in the "Network & Accessories" section.
-
3
-
4Navigate to Add device and press ↵ Enter. Your TV begins to search for Bluetooth devices that are nearby.
-
5Put your AirPods in Pairing Mode. To do this, open the case and press and hold the button on the back of the case for about 3-5 seconds, or until the LED starts blinking white.[6]
- When the TV finds the AirPods in Pairing Mode, you'll see them appear on the screen.
-
6Press ↵ Enter (if only your AirPods are in the list. If there are multiple devices, navigate to your AirPods first). It'll take a few seconds for your TV to connect with your AirPods. Once they are paired, you'll see a notification at the bottom of your screen.
References
- ↑ https://support.apple.com/guide/airpods/pair-airpods-1st-2nd-or-3rd-generation-devc92111b77/web
- ↑ https://youtu.be/GPeEUemGCYw?t=88
- ↑ https://youtu.be/4gqgwCTntAo?t=71
- ↑ https://support.apple.com/guide/airpods/pair-airpods-1st-2nd-or-3rd-generation-devc92111b77/web
- ↑ https://www.tab-tv.com/how-to-connect-airpods-to-vizio-tv-explained/
- ↑ https://support.apple.com/guide/airpods/pair-airpods-1st-2nd-or-3rd-generation-devc92111b77/web
- ↑ https://discussions.apple.com/thread/251396455
About This Article
1. Navigate to Settings on your TV.
2. Go to Sound or Bluetooth settings.
3. Select Bluetooth Speaker List or Add device.
4. Put your AirPods in Pairing Mode.
5. Select your AirPods on your TV.