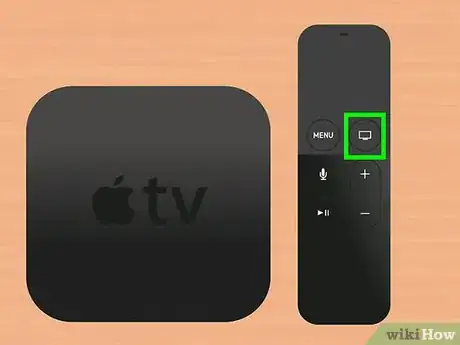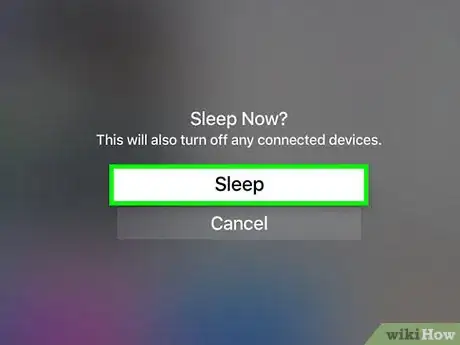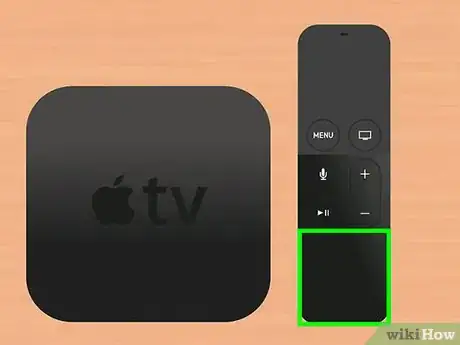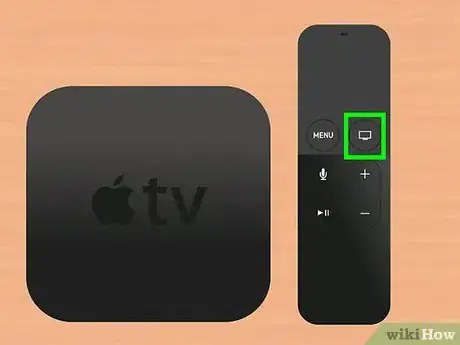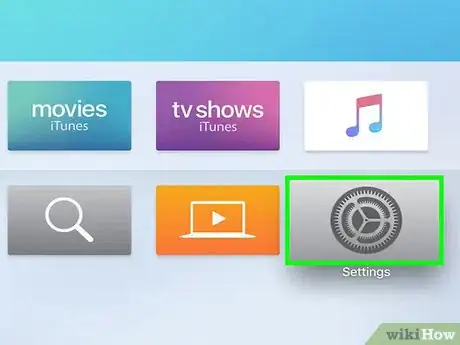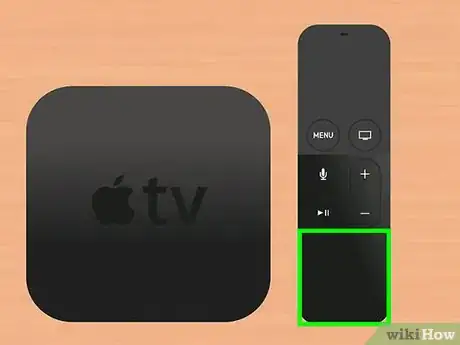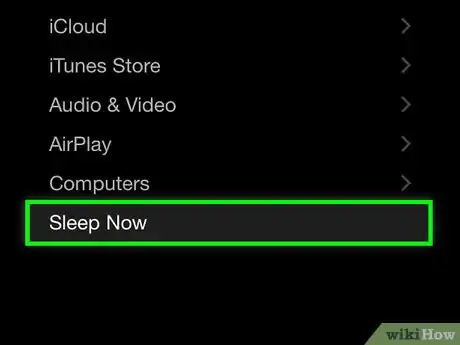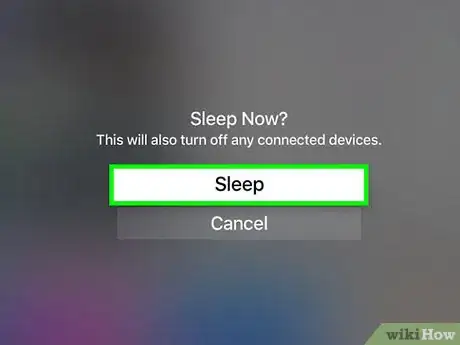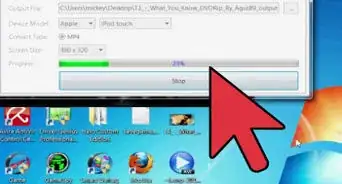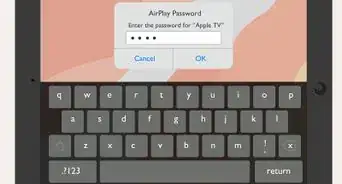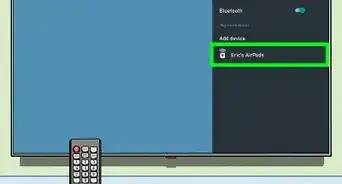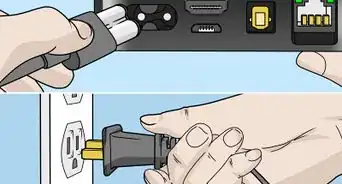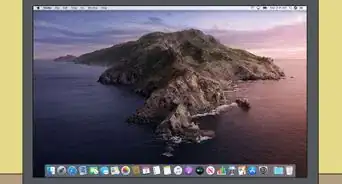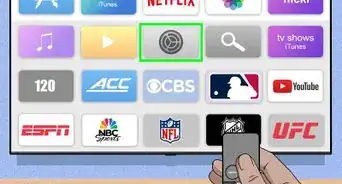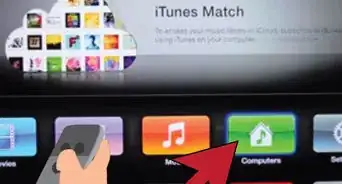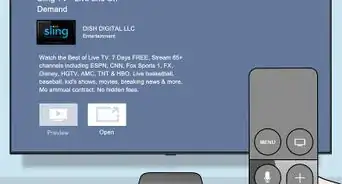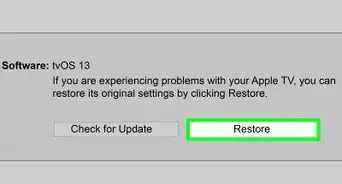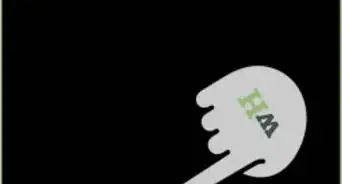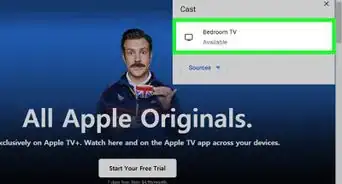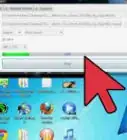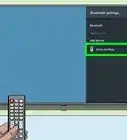X
This article was co-authored by wikiHow staff writer, Jack Lloyd. Jack Lloyd is a Technology Writer and Editor for wikiHow. He has over two years of experience writing and editing technology-related articles. He is technology enthusiast and an English teacher.
The wikiHow Tech Team also followed the article's instructions and verified that they work.
This article has been viewed 155,641 times.
Learn more...
This wikiHow teaches you how to put your Apple TV in Sleep mode, which is the Apple TV's "Off" equivalent.
Steps
Method 1
Method 1 of 2:
Using the Remote
-
1Pick up the Apple TV's remote. If you have a 4th Generation Apple TV, the remote will have a glass touch surface on top; otherwise, the remote will be made of aluminum.[1]
-
2Press and hold the "Home" button for five seconds. It's the TV icon on the right side of the remote's surface.[2]
- For 3rd Generation TVs and down, first press and hold Menu for three seconds, then hold down the Play/Pause button. Doing so will place your TV in Sleep mode.
Advertisement -
3Select Sleep. When a menu pops up on your TV, Sleep should already be selected; if it isn't, swipe up or down on your Apple TV remote's touch surface to select it.
-
4Tap the touch surface on your remote. Doing so will place your Apple TV in sleep mode.
- To awaken your Apple TV, simply press the Home (or Menu) button on the remote.
Advertisement
Method 2
Method 2 of 2:
Using Settings
-
1Press the "Home" button on your remote. This will take you to the Apple TV's Home Screen.
- On 3rd Generation Apple TVs and older models, you'll press and hold the "Menu" button for three seconds.
-
2Select the Settings app. It's grey with gears on it. To navigate to it, scroll over to it by swiping over the touch surface on the remote.
- On 3rd Generation Apple TVs and older models, use the arrows on the dial at the top of the remote to navigate.
-
3Tap the touch surface on your remote. Doing so will open your Apple TV's Settings.
- You'll press the circular button in the middle of the dial for 3rd Generation TV's (and older models).
-
4Scroll down and select Sleep Now. It's at the bottom of the menu.
-
5Tap the touch surface. This will put your Apple TV to sleep.
- For older remotes, press the circular button.
Advertisement
Community Q&A
-
QuestionI can't get back to Direct TV after putting Apple TV to sleep. What can I do?
 Community AnswerPress input/source on your Direct TV remote, then go to Direct TV.
Community AnswerPress input/source on your Direct TV remote, then go to Direct TV.
Advertisement
About This Article
Article SummaryX
Press and hold the Home button for five seconds, select Sleep, and tap the touch surface.
Did this summary help you?
Advertisement