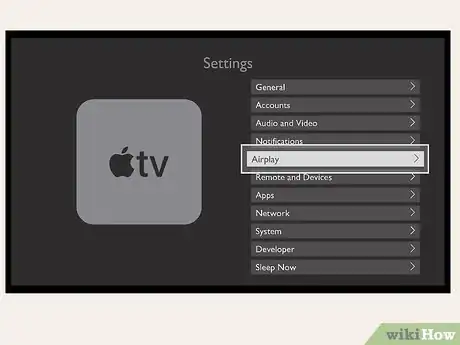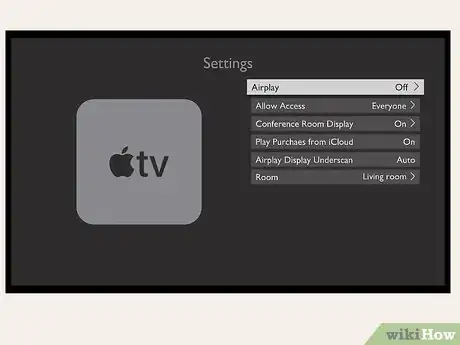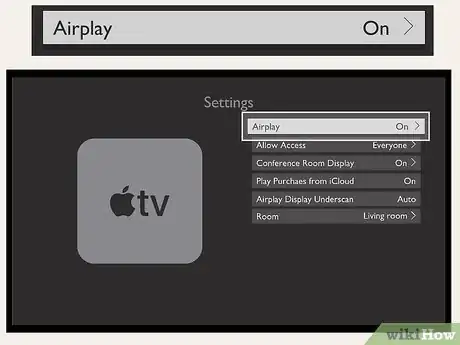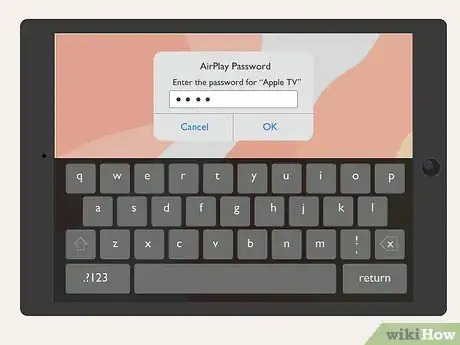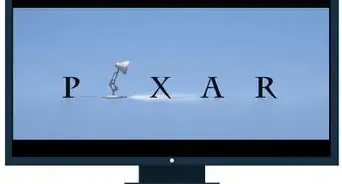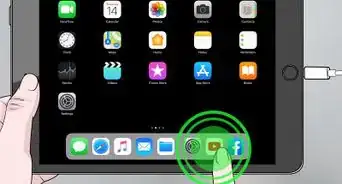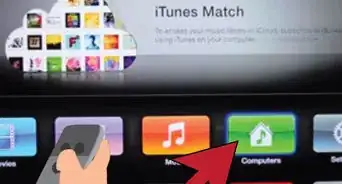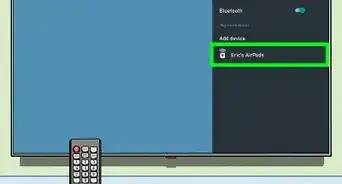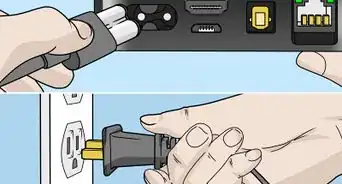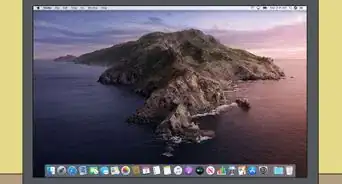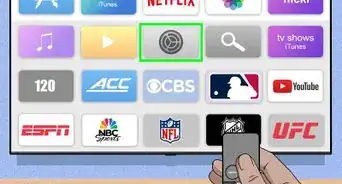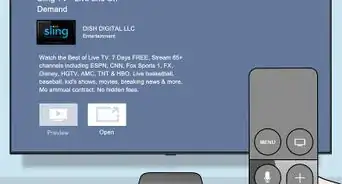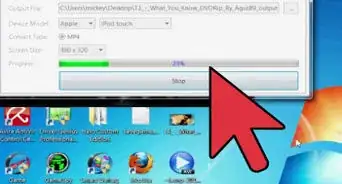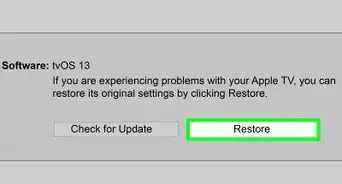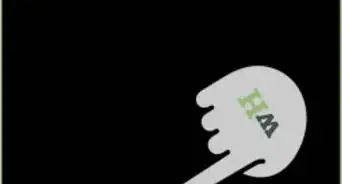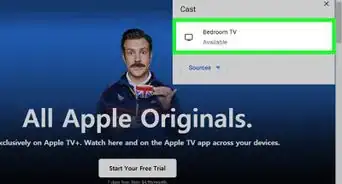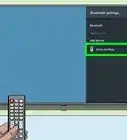X
This article was co-authored by wikiHow Staff. Our trained team of editors and researchers validate articles for accuracy and comprehensiveness. wikiHow's Content Management Team carefully monitors the work from our editorial staff to ensure that each article is backed by trusted research and meets our high quality standards.
The wikiHow Tech Team also followed the article's instructions and verified that they work.
This article has been viewed 457,589 times.
Learn more...
This wikiHow teaches you how to display your iPad's screen on a TV monitor using Apple TV.
Steps
Part 1
Part 1 of 2:
Setting Up Your Apple TV
-
1Connect to Wi-Fi. Your iPad and Apple TV must be on the same wireless network.
-
2Press Menu on your Apple TV remote. It's on the left side of the remote. Press it until you get to the main menu on Apple TV.
- If you are using your Apple TV for the first time, this article will show you how to set it up.
Advertisement -
3Click on Settings on Apple TV. It's in the upper right corner of the TV screen.
-
4Scroll down and click on AirPlay. It's near the bottom of the Apple TV Settings menu.
-
5Click on AirPlay. It's at the top of the menu.
-
6Click on On. Your Apple TV is now ready to connect with your iPad.
-
7Press Menu on your Apple TV remote.
- If you'd like to make your Apple TV more secure, click on Security in the "AirPlay" menu, then click on:
- Onscreen Code to display a code on the TV screen when a device attempts to connect; or
- Password to require a password to connect with Apple TV.
- If you'd like to make your Apple TV more secure, click on Security in the "AirPlay" menu, then click on:
-
8Press Menu on your Apple TV remote. It's on the left side of the remote. Press it until you get to the main menu on Apple TV.
Advertisement
Part 2
Part 2 of 2:
Connecting With Your iPad
-
1Go to the home screen. Do so by pressing the Home button, which is located below the screen on the face of your iPad.
-
2Swipe up on your iPad's home screen. This opens Control Center.
-
3Tap AirPlay Mirroring. It's in the left-middle part of Control Center.
-
4Tap Apple TV. Select the Apple TV to which you want to stream from the pop-up menu on your screen.
-
5Enter password or code. If prompted, enter the password for the Apple TV or the code displayed on its screen.
- Your iPad screen will appear on your TV. You can now show photos, play videos, launch a presentation, or anything else you may want to share from your iPad.
Advertisement
Community Q&A
-
QuestionWhat can I do to correct AirPlay streaming slowly?
 Community AnswerThere really isn't anything you can do. Try to connect with really good WiFi and play it for a while.
Community AnswerThere really isn't anything you can do. Try to connect with really good WiFi and play it for a while. -
QuestionWhat cables do I use to download photos from my iPad to an Apple TV?
 Community AnswerIf you just want them to be displayed onto the Apple TV, there are no cables required. Just turn the Apple TV on and scroll up from the bottom on your iPad. Make sure you have Bluetooth on, a little icon should pop up saying "Apple TV". Click on that and whatever you view on your iPad will be viewed on the Apple TV as well.
Community AnswerIf you just want them to be displayed onto the Apple TV, there are no cables required. Just turn the Apple TV on and scroll up from the bottom on your iPad. Make sure you have Bluetooth on, a little icon should pop up saying "Apple TV". Click on that and whatever you view on your iPad will be viewed on the Apple TV as well. -
QuestionI have trouble live streaming from my iPad to Apple TV. I see the picture but it is frozen?
 Community AnswerSwipe up so that the control panel comes up. Then, hit "Airplay." Try hitting "Apple TV" once, and if it doesn't work, hit "My device," and then "Apple TV" once more. Keep doing this until it eventually unfreezes. This has happened to me several times.
Community AnswerSwipe up so that the control panel comes up. Then, hit "Airplay." Try hitting "Apple TV" once, and if it doesn't work, hit "My device," and then "Apple TV" once more. Keep doing this until it eventually unfreezes. This has happened to me several times.
Advertisement
Warnings
- There may be a slight delay when using AirPlay mirroring to your TV with music apps like GarageBand and some games.⧼thumbs_response⧽
Advertisement
Things You’ll Need
- A wireless network
- An Apple TV
- An HD TV
About This Article
Advertisement