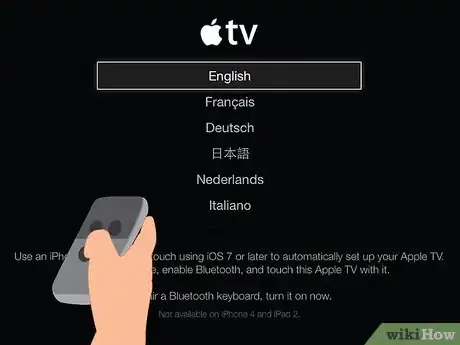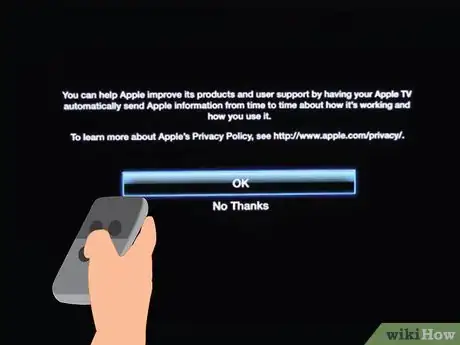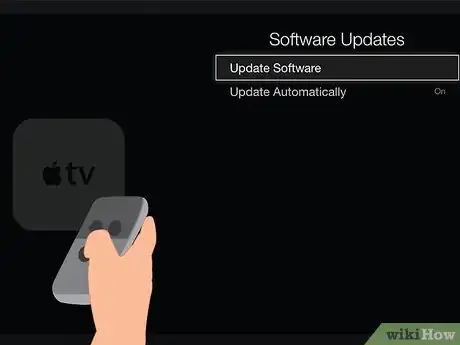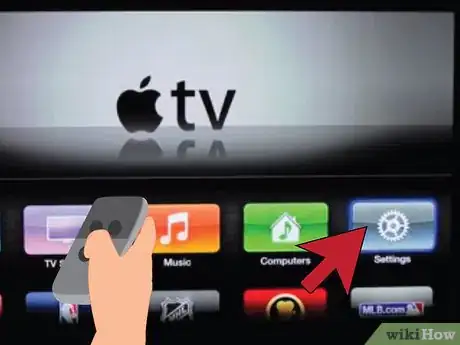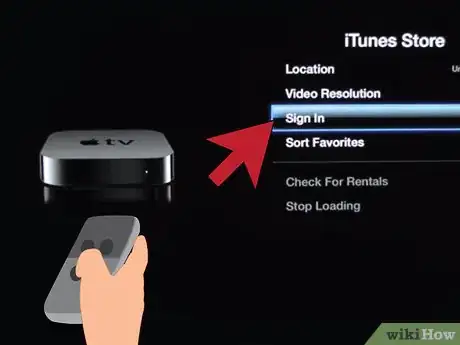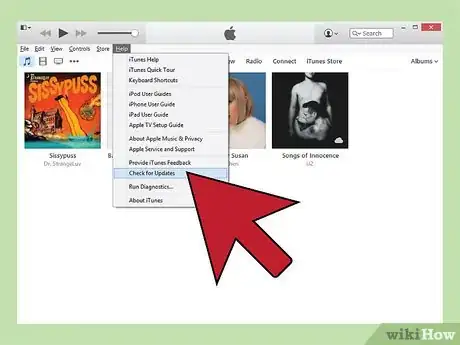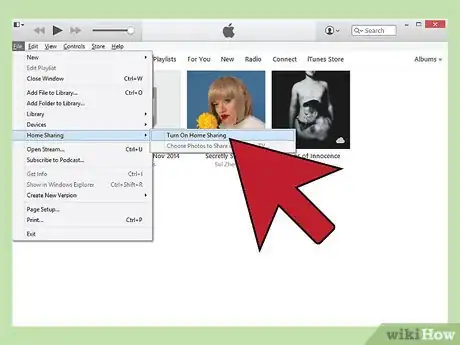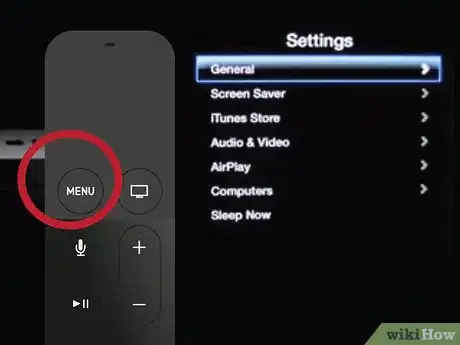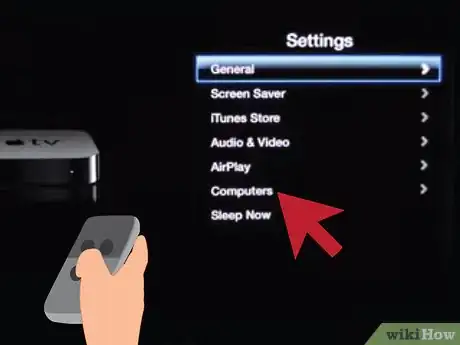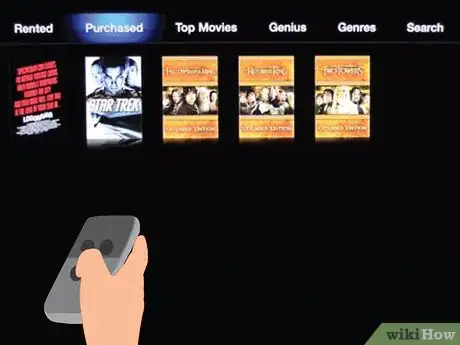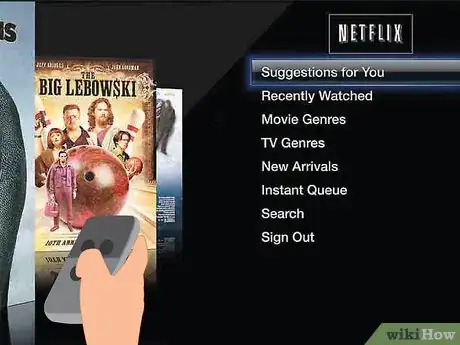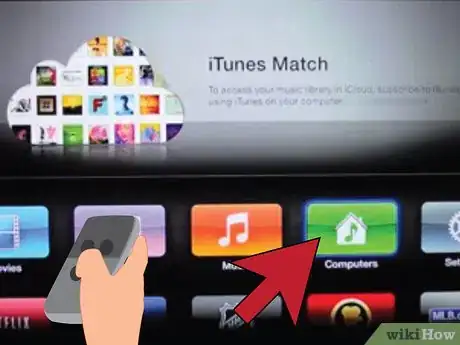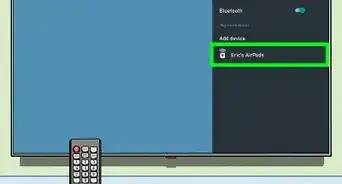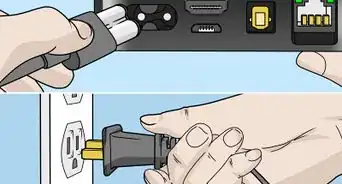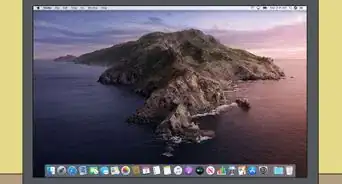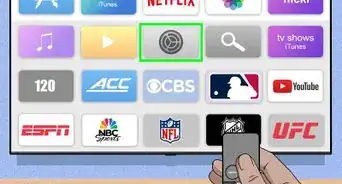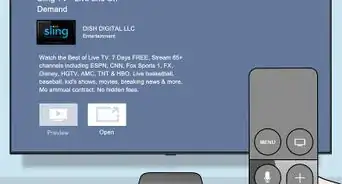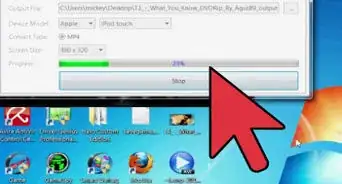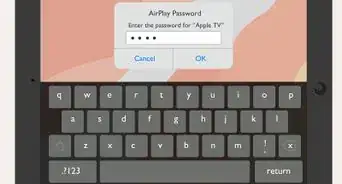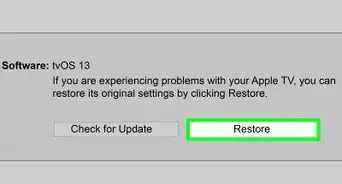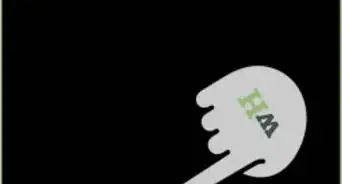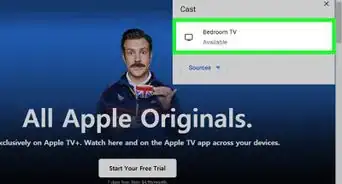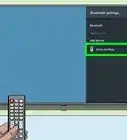X
wikiHow is a “wiki,” similar to Wikipedia, which means that many of our articles are co-written by multiple authors. To create this article, volunteer authors worked to edit and improve it over time.
This article has been viewed 306,633 times.
Learn more...
Apple’s digital media device, the Apple TV, allows users to stream videos, music and TV, using a high-speed Internet connection. It is highly compatible with other Apple products and Internet TVs. You must have an HDMI connection and a wireless or Ethernet connection in order to install Apple TV.
Steps
Part 1
Part 1 of 4:
Connecting the Hardware
-
1Gather your pieces. The Apple TV comes with the Apple TV itself, along with a power cord and a remote. You can only connect the Apple TV to an HDTV, and you'll need an HDMI cable to do so. The HDMI cable doesn't come with the Apple TV, but you can pick one up at an electronics store or online for cheap. When it comes to HDMI cables, there isn't much practical difference between a $10 cable and an $80 cable. You will also need to be able to connect the Apple TV to your network, either via Wi-Fi or by using Ethernet cable.
- The first generation Apple TVs could connect via component (five-prong) cables, but this is no longer possible with newer versions of the hardware.[1]
- If you want to connect your Apple TV to your home theater system, you'll need an optical digital audio (S/PDIF) cable.
-
2Setup your Apple TV where it can reach the TV and an outlet. Make sure that none of the cords will be stretched tight by the connection. You should also make sure that the Apple TV has room to breathe around it, as it can get warm during operation.
- If you're using a wired connection to your network router, make sure that you'll be able to reach it with the Ethernet cable.
Advertisement -
3Connect the Apple TV to the HDTV or home theater receiver via HDMI. You can find the HDMI ports on the back or side of your HDTV, or on the back of your home theater receiver. Your HDTV may have one or more HDMI ports. Some older HDTVs may not have HDMI ports.
- Make note of the label for the HDMI port that you connect the Apple TV to. This will help you select the correct input when you turn on your TV.
-
4Connect the power cable to the Apple TV and plug it into a socket. To be extra cautious, make sure it's plugged into a surge protector to protect against power surges.
-
5Connect the Ethernet cable (if applicable). If you're connecting to your network via Ethernet, plug the cable into the back of the Apple TV and then into your router or network switch. If you're connecting via Wi-Fi, you don't need to worry about this.
-
6Connect the Apple TV to your home theater (optional). Normally the Apple TV will send audio through the HDMI cable to the TV, but if you use an audio receiver you can connect the Apple TV to it with an optical digital audio (S/PDIF) cable. Connect the cable to the back of the Apple TV and then into the proper port on your receiver or TV.
Advertisement
Part 2
Part 2 of 4:
Setting Up Apple TV
-
1Turn on your TV to the correct input. Press the "Input" or "Source" button on your TV's remote to select the HDMI port that you connected the Apple TV to. The Apple TV usually turns on automatically, so you should see the menu to select your language. If you don't see anything, double-check your connections and then press the center button on your Apple TV remote.
-
2Select your language. Use the remote to select your interface language. Use the center button on the remote to make your selection.
-
3Connect to your network. If you are connected to the network via Ethernet, Apple TV will automatically detect the network and connect. If you are connecting via Wi-Fi, a list of available wireless networks will be displayed. Select the network that you would like to connect to. Enter your password if the network is secured.
-
4Wait for the Apple TV to activate. It may take a few moments for Apple TV to perform its initial setup process. After the setup process is complete, you'll be asked if you want to opt-in to the usage data collection program for Apple.[2]
-
5Check for updates. Your Apple TV will work best when it's updated to the latest version of the software. You can check for updates using the Settings menu.
- Open the Settings app on the Apple TV Home screen.
- Open the "General" option and then select "Update Software". Your Apple TV will check for and install any available updates.
Advertisement
Part 3
Part 3 of 4:
Connecting With iTunes
-
1Open the Settings app on the Apple TV. You can find this on your Apple TV Home screen.
-
2Select "iTunes Store" from the Settings menu. Log in with your Apple ID and password. You'll now have access to your iTunes purchases on your Apple TV. You can also connect your home computers to the Apple TV using Home Sharing.
-
3Update to iTunes 10.5 or later on your computer. Most people should be running later versions of iTunes now, since 10.5 is fairly old. Still, you'll need at least version 10.5 in order to share your iTunes library with your Apple TV.
- To update iTunes on a Mac, use the "Software Update" option in the Apple menu to perform the update. To update iTunes on a Windows computer, click the "Help" menu and select "Check for Updates".
-
4Click the File menu in iTunes and select "Home Sharing" → "Turn On Home Sharing". Enter your Apple ID and password, and then click Turn On Home Sharing. This will enable the Home Sharing function of iTunes, which allows you to share your iTunes library with other computers and devices (including the Apple TV).
- Repeat this process for all of the computers that you want to connect together.
-
5Open the Settings app on your Apple TV. You can move backwards through screens by pressing the "Menu" button on the remote.
-
6Select the "Computers" option in the Settings menu. Select the "Turn On Home Sharing Option", and then choose to use the same Apple ID that you are already logged into iTunes with. You can enter a different Apple ID if you set up Home Sharing under a different account.
Advertisement
Part 4
Part 4 of 4:
Watching Apple TV
-
1Browse your iTunes purchases. You can stream any of your purchased movies and TV shows after connecting your Apple TV to your iTunes account. Your most recent purchases will be displayed at the top of the Home screen. You can select the "Movies", "TV Shows", and "Music" libraries to see the iTunes storefronts and all of your purchased content.
-
2Use the streaming apps. The Apple TV comes loaded with a variety of streaming apps that you can use to watch streaming video. Many of these apps, such as Netflix and Hulu+, require a separate paid subscription before you can start using them to stream video.
-
3View your shared iTunes libraries. If you have Home Sharing enabled on all of your devices, you can access your different libraries by using the "Computers" option on the Home screen. Selecting this will display all of the computers on your network that have Home Sharing enabled in iTunes. Select the computer that you want to stream from, and then browse the library to choose video and music to stream.
Advertisement
Community Q&A
-
QuestionWhen I am Skyping on my iPad, how can I get the picture on my TV?
 Community AnswerMake sure bluetooth is connected on both devices and then something should come up prompting you connect with a device, saying the device name, and then you would click on the one you want.
Community AnswerMake sure bluetooth is connected on both devices and then something should come up prompting you connect with a device, saying the device name, and then you would click on the one you want. -
QuestionCan I make an iCloud account with Apple TV?
 Community AnswerIt will probably ask you to sign in when you first get an Apple TV. There will also be a "create account" option.
Community AnswerIt will probably ask you to sign in when you first get an Apple TV. There will also be a "create account" option. -
QuestionHow do I charge the Apple TV 4 control?
 Community AnswerPlug the USB side of the Lightning (charger) cable into the Apple TV and the small end into the remote.
Community AnswerPlug the USB side of the Lightning (charger) cable into the Apple TV and the small end into the remote.
Advertisement
References
About This Article
Advertisement