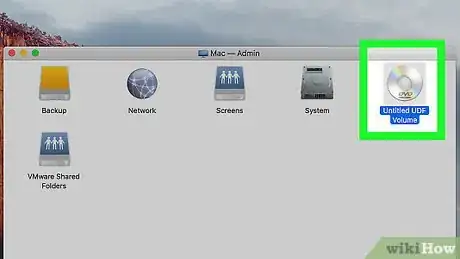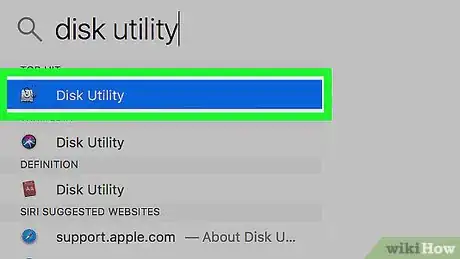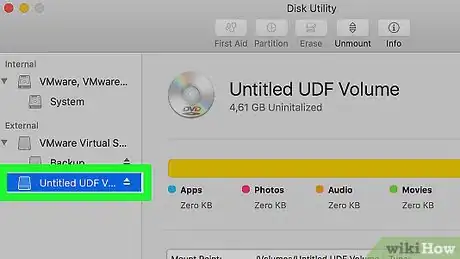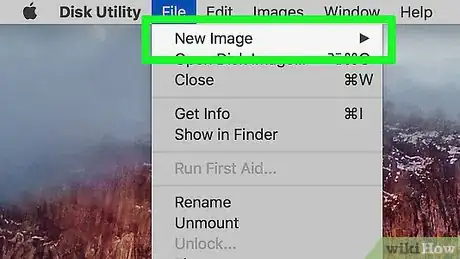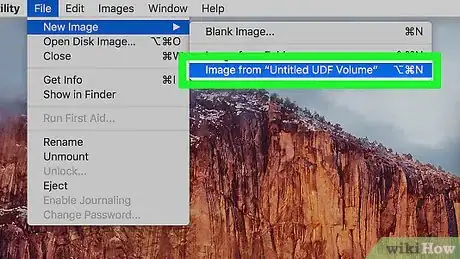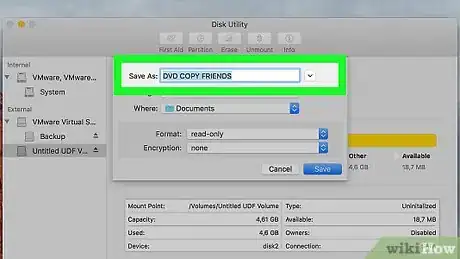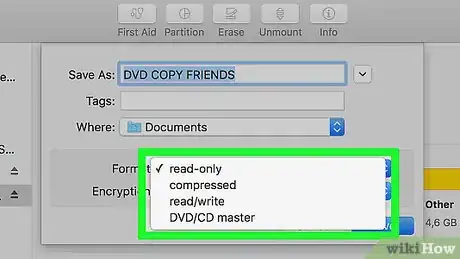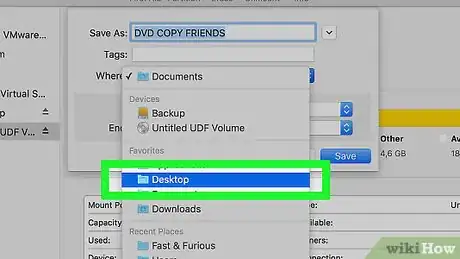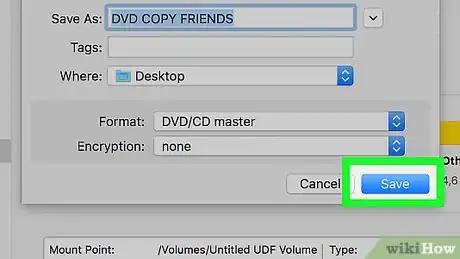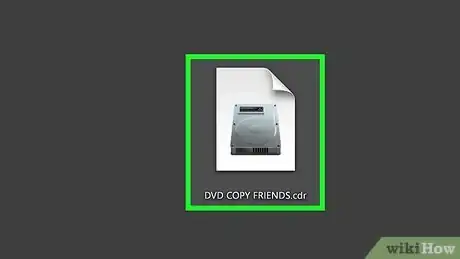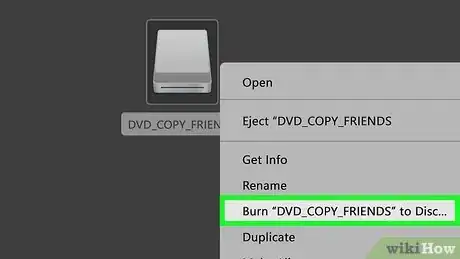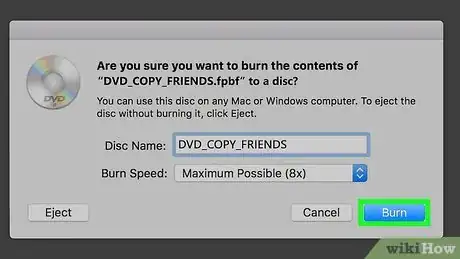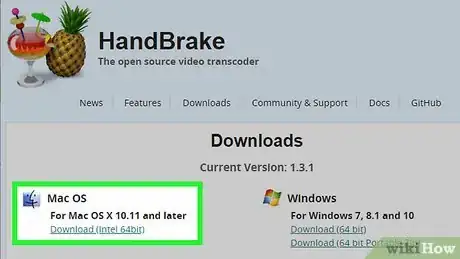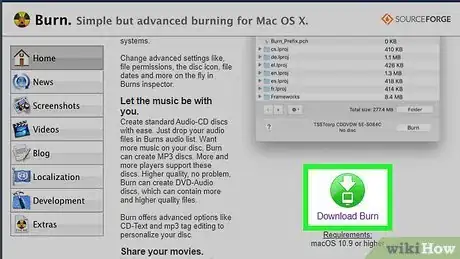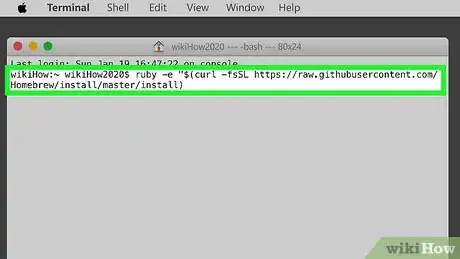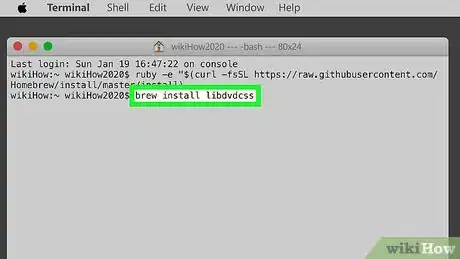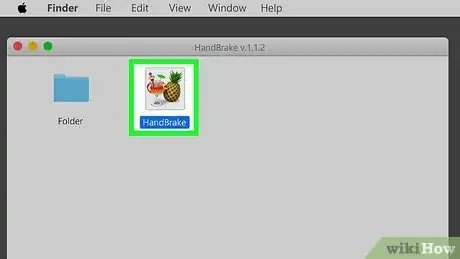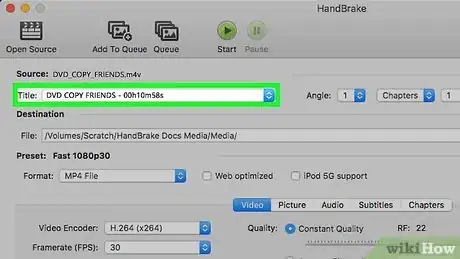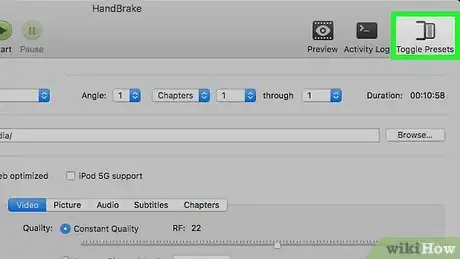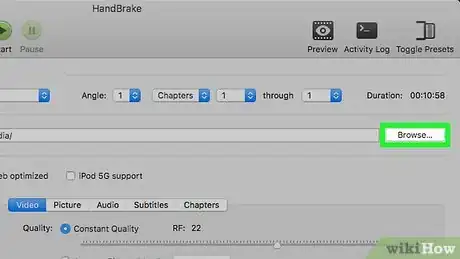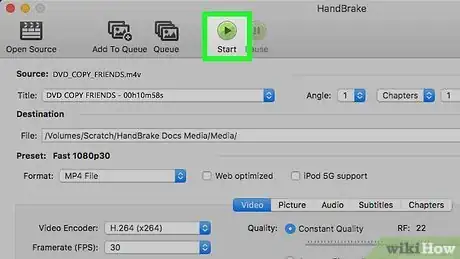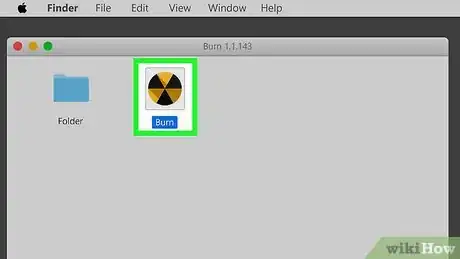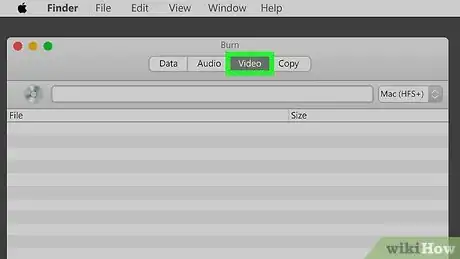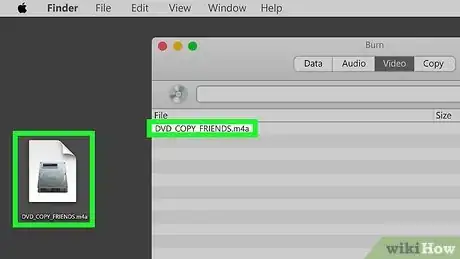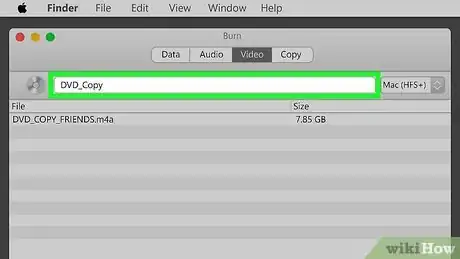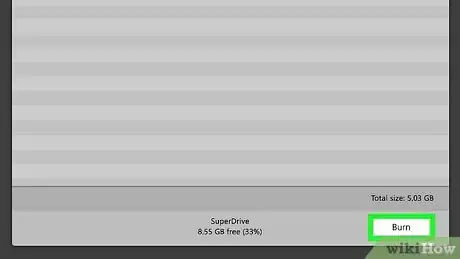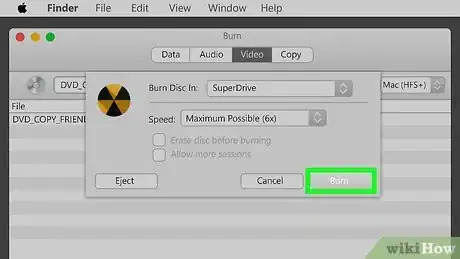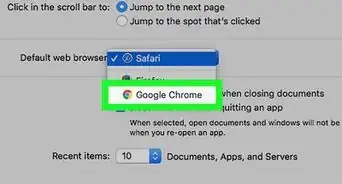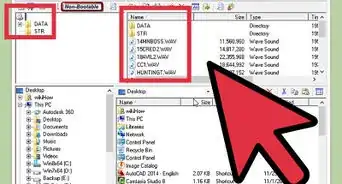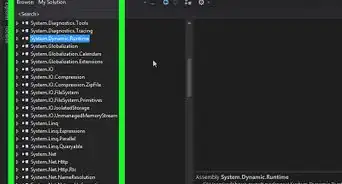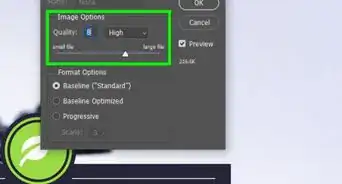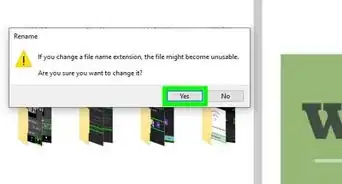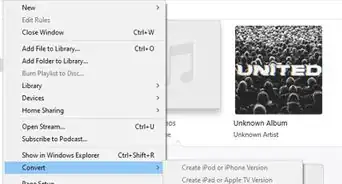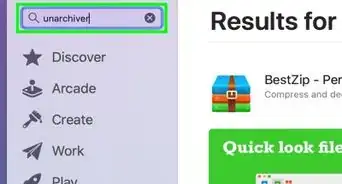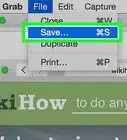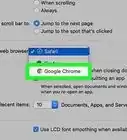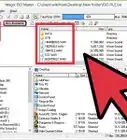This article was co-authored by wikiHow staff writer, Nicole Levine, MFA. Nicole Levine is a Technology Writer and Editor for wikiHow. She has more than 20 years of experience creating technical documentation and leading support teams at major web hosting and software companies. Nicole also holds an MFA in Creative Writing from Portland State University and teaches composition, fiction-writing, and zine-making at various institutions.
There are 8 references cited in this article, which can be found at the bottom of the page.
This article has been viewed 2,446,639 times.
Learn more...
This wikiHow teaches you how to use your Mac to duplicate a data or video DVD. If the DVD is unprotected, you can copy it using Mac's built-in Disk Utility app. If the DVD is protected, which is usually the case with official movie releases, you'll need to install some third-party apps to get around the limitation. Depending on the content, copying a protected DVD may violate the creator's copyright or trademark. To make sure you don't break any laws, never duplicate a DVD for any purpose other than your own personal use.
Things You Should Know
- If the DVD isn't copy protected, use the Disk Utility tool on your Mac to copy it.
- For copy protected DVDs, use HandBrake to convert the DVD to MP4, then use Burn to copy it to DVD.
Steps
Copying an Unprotected DVD
-
1Insert the DVD that you want to copy into your Mac's CD slot. If your Mac doesn't have a built-in DVD-ROM drive, you can use an external one.
- This method should work for most data/software DVDs and home movies. If you're trying to copy a protected DVD such as an official movie or TV series release, see the Copying a Protected DVD Movie method.
-
2Open Disk Utility. An easy way to find the app is to click the magnifying glass icon at the top-right corner of the screen and type disk utility. The app's icon looks like a hard drive with a stethoscope.Advertisement
-
3Click your DVD's name in the left panel. It'll appear under the "External" header.[1]
-
4Click the File menu and select New Image.
-
5Click Image from [DVD name]. This opens a window with options for your DVD.
-
6Enter a name for the file image. A file containing the contents of the DVD will be created with the name you type into the "Save As" field.
-
7Select DVD/CD Master from the "Format" menu.
-
8Select Desktop a saving location from the "Where" menu. This tells Disk Utility to save the ripped image to your desktop, which makes it easy to find. You can choose a different location if you'd like.
-
9Click Save. This is at the bottom of the window. Disk Utility will now rip the DVD and create an image file ending with the .CDR file extension. You'll see a confirmation message once the process is complete.
- Eject the DVD from the drive when the ripping is complete.
-
10Insert a blank DVD into the DVD-ROM drive. When the blank DVD is recognized, you'll see an icon for it on your desktop.[2]
-
11Double-click the disk image (.CDR file). If you saved the file to the desktop, just double-click the file ending in ".CDR" on your desktop now. This will mount the copied DVD image like a hard drive, causing a new hard drive icon to appear on your desktop.[3]
-
12Right-click the disk image and select Burn. Make sure you're right-clicking the icon that looks like a hard drive, NOT the file ending in .CDR. A window will burning options will appear.
-
13Select your options and click Burn. The defaults should be fine, but you're welcome to change them to your desired name and speed. A progress bar will keep you updated of the burn in real-time. Once the burn is complete, you'll see a confirmation message.
Copying a Protected DVD Movie
-
1Install HandBrake. HandBrake is an open-source application that allows you to copy DVDs to your Mac. HandBrake can rip any unprotected DVD by default, but you'll still need to install more tools before you can use it to copy protected/encrypted DVDs. You can download HandBrake from https://handbrake.fr/downloads.php.[4]
- After downloaded the HandBrake installer, double-click the file (it ends with .DMG), then double-click the HandBrake icon to install it.
-
2Download Burn for macOS. Burn is a free application that lets you burn playable movie DVDs on your Mac. Since your Mac doesn't come with such an app, using Burn is a great workaround. To download burn:[5]
- Go to https://burn-osx.sourceforge.io/Pages/English/home.html.
- Click the Download Burn link to save the ZIP to your Downloads folder. You can just run the app later without installing it, so just move to the next step for now.
-
3Install Homebrew. Homebrew is a package manager for your Mac that allows you to easily download and install software, including the libraries you'll need for ripping protected DVDs. Here's how to install Homebrew:[6]
- Open the Terminal app. You can do this by clicking the Spotlight icon at the top-right corner, typing terminal, and then clicking Terminal in the search results.
- Type the following at the prompt: /bin/bash -c "$(curl -fsSL https://raw.githubusercontent.com/Homebrew/install/HEAD/install.sh)"
- Press ⏎ Return to run the command.
- Follow the on-screen instructions to complete the installation. Leave the Terminal window open when you're finished.
-
4Type brew install libdvdcss into Terminal and press ⏎ Return. This installs the necessary library for ripping protected DVDs on your Mac. Follow any on-screen instructions that appear to confirm the installation.
-
5Insert the DVD that you want to copy into your Mac's CD slot. If your Mac doesn't have a built-in DVD-ROM drive, you can use an external one.
-
6Open HandBrake and select your DVD. Now that the app is installed, you'll find it in your Applications folder. Information about the DVD will appear.[7]
-
7Select a title from the "Title" drop-down menu. It's at the top-left corner of the window. If you only have one option here, great! If not, your DVD likely has some bonus features that'll need to be ripped separately. Select the option with the longest running time to begin by ripping the main presentation. If you want to rip the remaining files afterward, you can do so by selecting another title.
-
8Select a preset from the right panel. The option you select depends on the quality of the DVD. If you want to use surround sound, be sure to select one of the options with Surround in the title.
- If you're ripping a DVD sold in the United States, choose one of the 480p presets. If the DVD is European, choose 576p. Larger presets will only make the file size bigger rather than improving overall quality.
- If you don't see a panel on the right side of HandBrake that displays a list of qualities (e.g., "Very Fast 1080p30"), click the Toggle Presets icon at the top-right corner of the app.
-
9Click Browse to select a saving location. The button is in the "Destination" section. Once you select a folder (e.g., Desktop), click Choose to select it.
-
10Click Start. HandBrake will now copy the DVD to the selected location as an MP4 file. This can take a while depending on the size of the DVD and the speed of your DVD-ROM drive. HandBrake will notify you once the process is complete.
- Remove the DVD from the drive once the rip is complete.
-
11Insert a blank DVD. Once the DVD is detected, its icon will appear on your desktop.[8]
-
12Open Burn. This is the burning software you downloaded earlier. Follow these steps to open it:
- Double-click the BURN ZIP file in your Downloads folder.
- Double-click the Burn folder inside.
- Double-click the yellow-and-black Burn icon.
-
13Click the Video tab. It's at the top of the Burn window.
-
14Drag the ripped movie file(s) into the Burn window. For example, if your MP4 file is on your desktop, drag it to the main area of Burn to add it to the burning list. If you ripped multiple titles from one DVD, drag all necessary files to Burn now.
- If you are prompted to convert the file, click Convert to do so, and follow the on-screen instructions.
-
15Enter a name for the DVD. This goes into the blank at the top of the window.
-
16Click the Burn button. It's at the bottom-right corner of the Burn window.
-
17Select your preferences and click Burn. The default options should be fine, but make sure the correct DVD-ROM drive is selected. Once you click Burn, the movie will begin to write to the DVD. This can take several minutes depending on the movie size and the speed of your DVD-ROM drive. A progress bar will keep you updated in real-time. Once the burn is complete, you'll see a confirmation message.
Community Q&A
-
QuestionI am curious to know if anyone knows how to tell if VLC is doing anything after step 16?
 Cameron BallCommunity AnswerThere will likely be a progress bar while it is completing the ripping, so if you try it it should have a progress bar and maybe a percentage.
Cameron BallCommunity AnswerThere will likely be a progress bar while it is completing the ripping, so if you try it it should have a progress bar and maybe a percentage. -
QuestionHow do I know a DVD is ripping when copying it with Mac OS X?
 Community AnswerYou should see a file being created on your desktop that is being modified every few seconds. That tells you it is ripping.
Community AnswerYou should see a file being created on your desktop that is being modified every few seconds. That tells you it is ripping. -
QuestionAt Step 3 for protected DVD, I get " Checking for 'sudo' access (which may request your password). Password: "in Terminal (when trying to install Homebrew). Help?
 Community AnswerYou should enter the password for your Mac and press enter. This is a standard procedure with root access using Sudo.
Community AnswerYou should enter the password for your Mac and press enter. This is a standard procedure with root access using Sudo.
Warnings
- Ripping a DVD for any purpose other than personal use may be illegal in your area.⧼thumbs_response⧽
- Modern DVDs have strict anti-ripping security features, so some DVDs may be impossible to rip.⧼thumbs_response⧽
References
- ↑ https://support.apple.com/guide/disk-utility/create-a-disk-image-dskutl11888/mac
- ↑ https://support.apple.com/guide/mac-help/burn-cds-and-dvds-mchl8addfd95/mac
- ↑ https://www.podfeet.com/blog/tutorials-5/how-to-duplicate-a-dvd-on-macos-sierra/
- ↑ https://www.macworld.com/article/3169375/how-to-rip-dvds-with-handbrake.html
- ↑ https://burn-osx.sourceforge.io/Pages/English/home.html
- ↑ https://treehouse.github.io/installation-guides/mac/homebrew
- ↑ https://www.imore.com/how-decrypt-and-copy-your-old-dvd-collection-macos-mojave
- ↑ https://support.apple.com/guide/mac-help/burn-cds-and-dvds-mchl8addfd95/mac
About This Article
1. Insert the DVD.
2. Open Disk Utility.
3. Select the DVD.
4. Click File > New Image.
5. Click Image from [DVD Name].
6. Select a name, format, and location.
7. Click Save.
8. Burn the ripped image to a blank DVD.