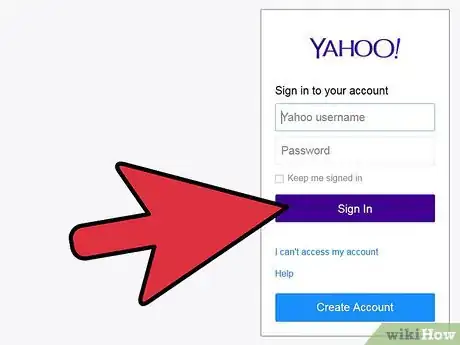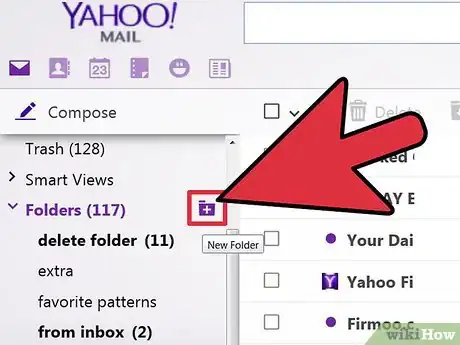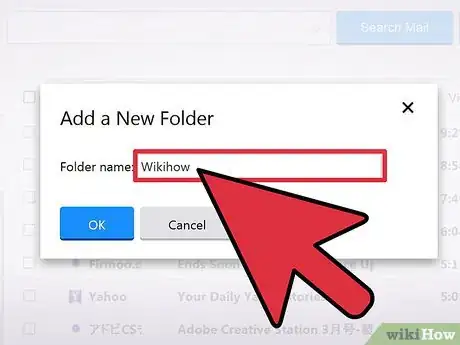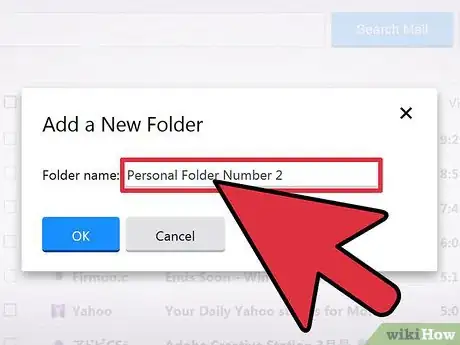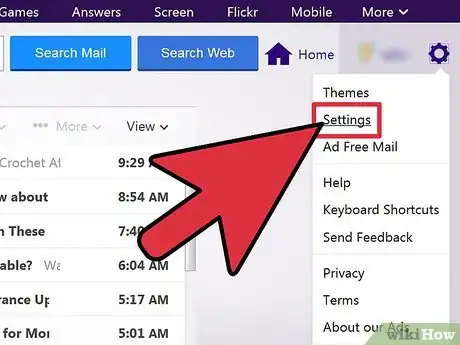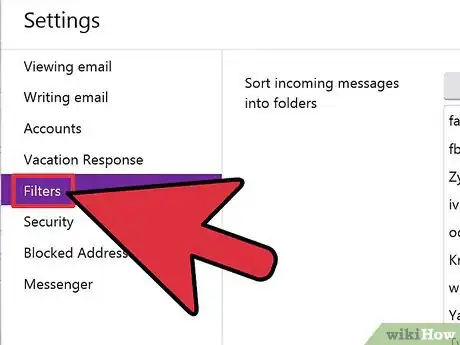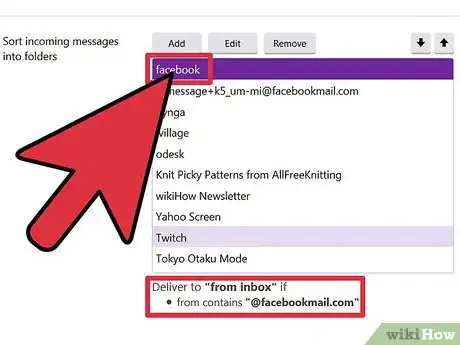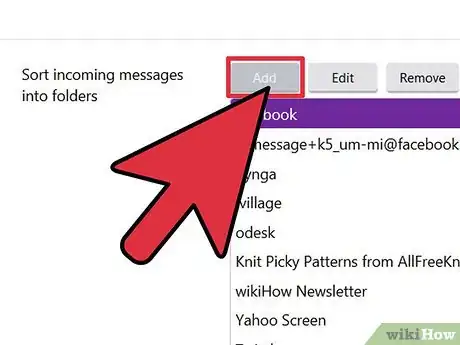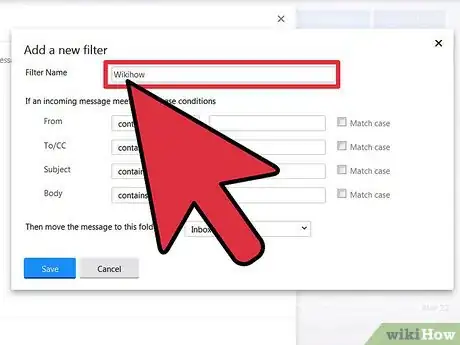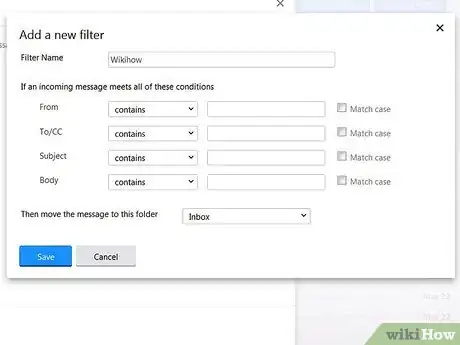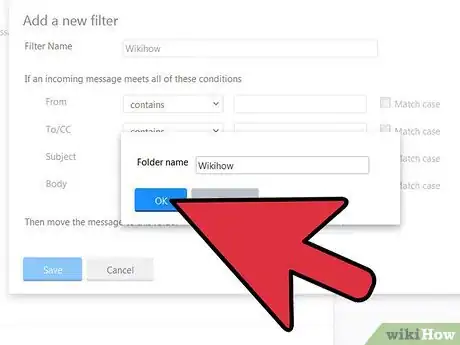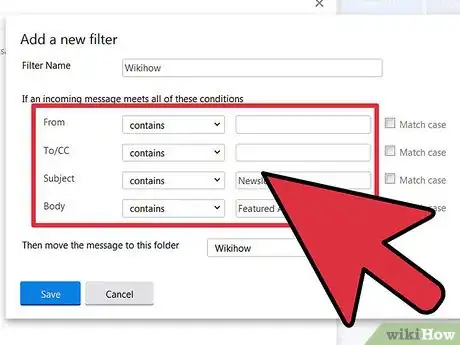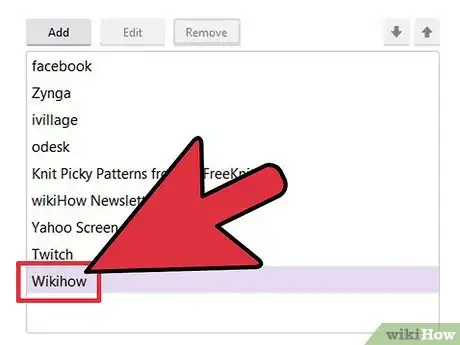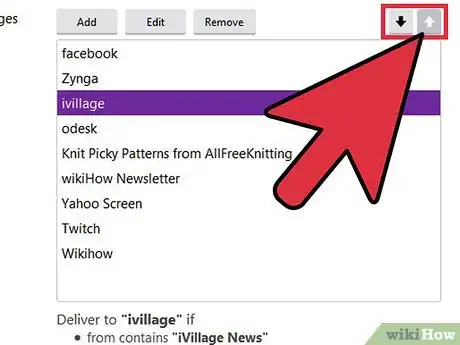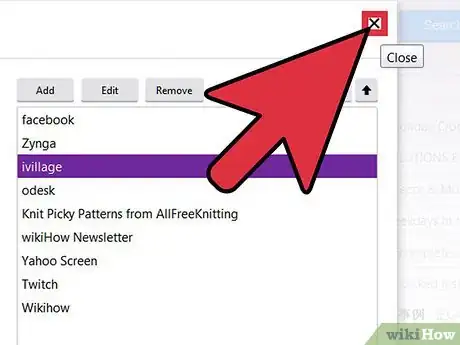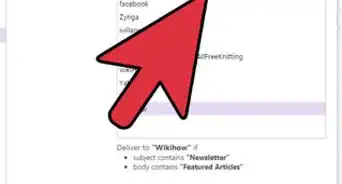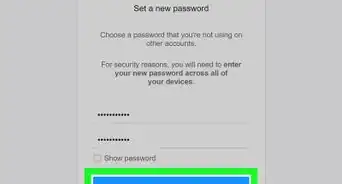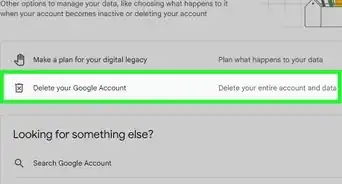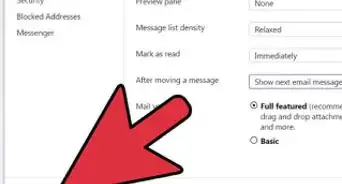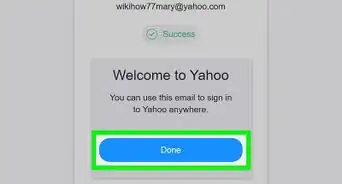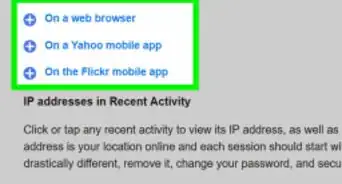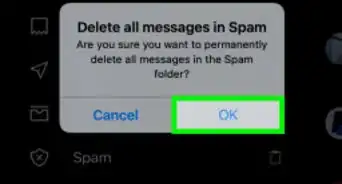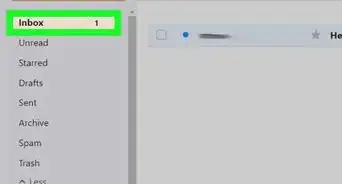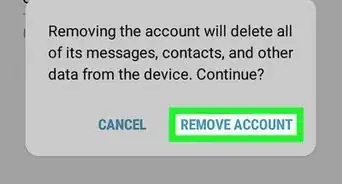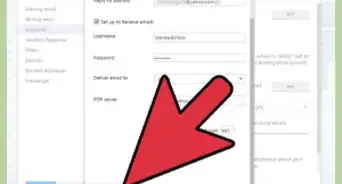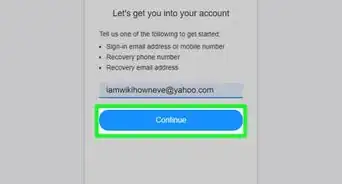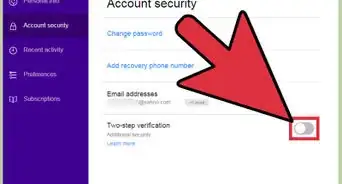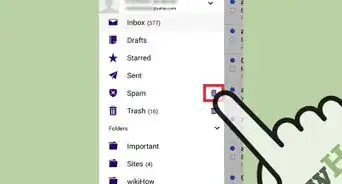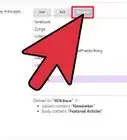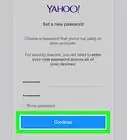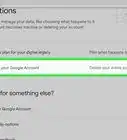wikiHow is a “wiki,” similar to Wikipedia, which means that many of our articles are co-written by multiple authors. To create this article, volunteer authors worked to edit and improve it over time.
This article has been viewed 89,796 times.
Learn more...
We all receive lots of e-mails every day. Organizing them is helpful in prioritizing which ones need our attention first. Yahoo! Mail has a built-in filtering system that allows you to automatically segregate incoming e-mails into corresponding folders. With this, you can put work e-mails on a separate folder that has a high priority. At the same time, you can put unsolicited e-mails to a junk or spam folder. This will really make your life easier, especially if you get hundreds of e-mails a day.
Steps
Creating Folders
-
1Log into your Yahoo! Mail account.
-
2Create a new folder. On the left panel, you can find a "Folders" menu; click on it to show all your current folders. Click on the icon beside it to create a new folder.Advertisement
-
3Name the new folder. Make it short but descriptive. You would want to know what’s inside the folder just by looking at its name.
-
4Create more folders. Repeat steps 2 and 3 as needed.
Adding Filters
-
1Go to "Settings." There’s a bolt icon beside your name on the upper right-hand side of the screen. Click on it, and then choose "Settings."
-
2Go to "Filters." In the "Settings" menu, click on "Filters" from the left panel.
-
3View existing filters. The Filters screen will display all your current filters. Click on one to see what rules are built inside a filter.
-
4Add a filter. Click on the "Add" button found on top.
-
5Name the filter. Set a unique filter name. Make it short but descriptive.
Configuring Filters
-
1Set the filter’s rules. Define what the filter will look for. Parameters that can be set include the following:
- Sender
- Recipient
- Subject
- E-mail Body
-
2Identify the destination folder. This is the folder where e-mails that pass the filter’s rules will go. Select the appropriate folder from the drop-down list.
-
3Save your changes. Click on the "Save" button once you’re done.
-
4Create more filters. Repeat steps 3 to 8 to create additional filters. Just make sure these filters complement, not contradict, one another.
-
5Sort all filters. Use the up and down arrow icons to sort your filters. The one on top will take priority before the one under it, and so on and so forth, until it reaches the last filter.
-
6Exit. Click on the "Save" button to exit the "Settings" menu and return to your inbox.
Community Q&A
-
QuestionI use filters on the desktop, but it seems the mobile site and the app don't provide access to them. Do you know where I can find them?
 Community AnswerYou can't use the filters on mobile. You must do it from a desktop computer.
Community AnswerYou can't use the filters on mobile. You must do it from a desktop computer. -
QuestionI do not want any unsolicited email. How can I stop them?
 Community AnswerYou really can't stop them; once spammers get a hold of your e-mail address, they'll keep sending unsolicited e-mail. Follow the steps listed above to redirect the spam into a junk folder.
Community AnswerYou really can't stop them; once spammers get a hold of your e-mail address, they'll keep sending unsolicited e-mail. Follow the steps listed above to redirect the spam into a junk folder. -
QuestionMy incoming mail keeps going into my trash. How can I get it to go to my inbox?
 Community AnswerYou may have accidentally created a filter. Double check your existing filters and delete or change them as needed.
Community AnswerYou may have accidentally created a filter. Double check your existing filters and delete or change them as needed.