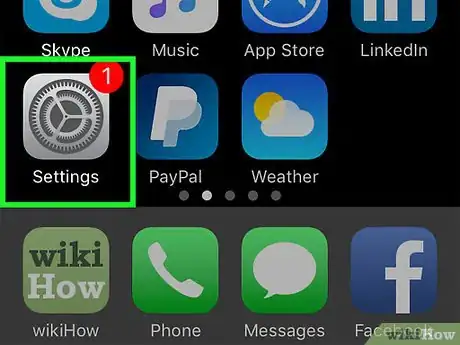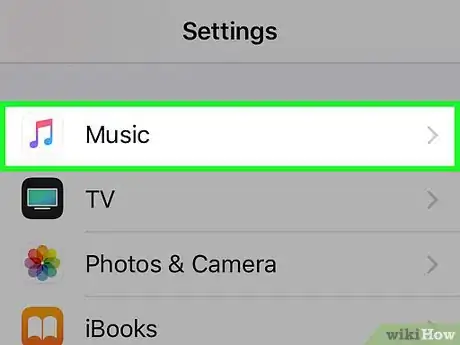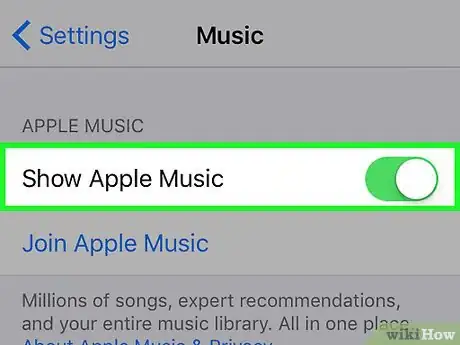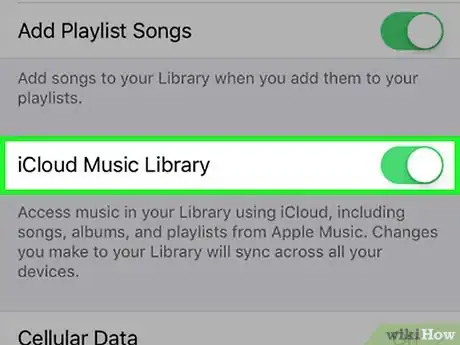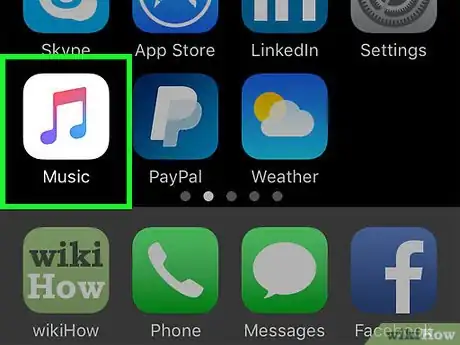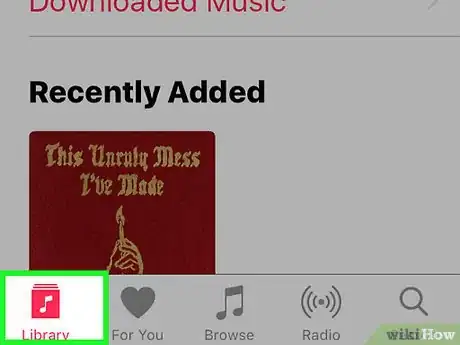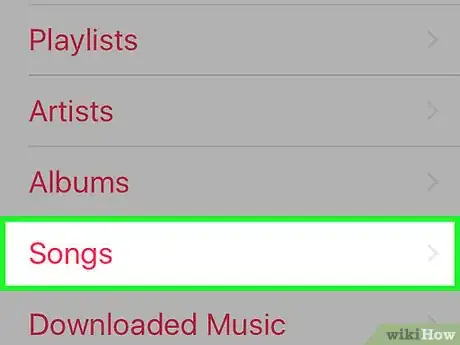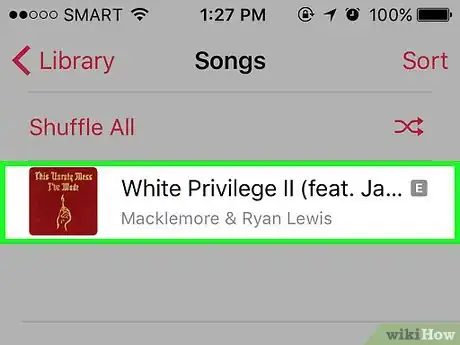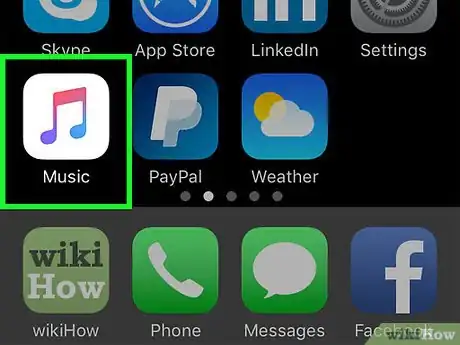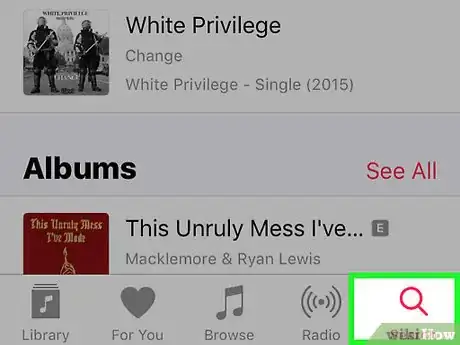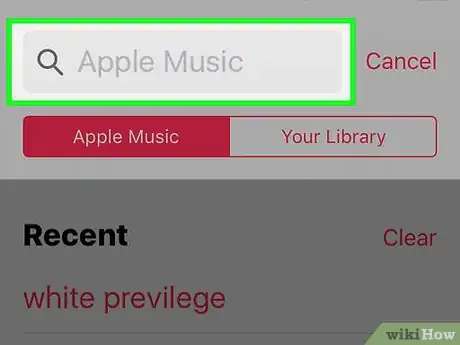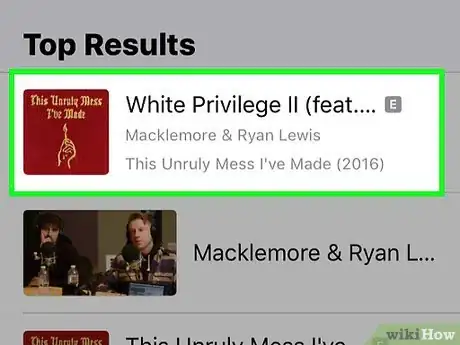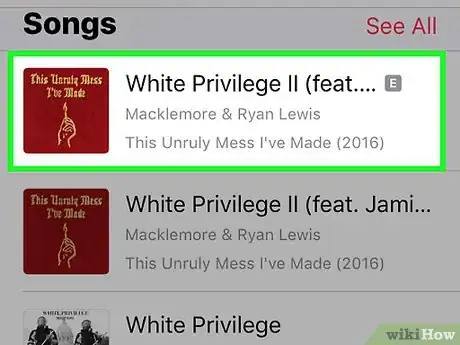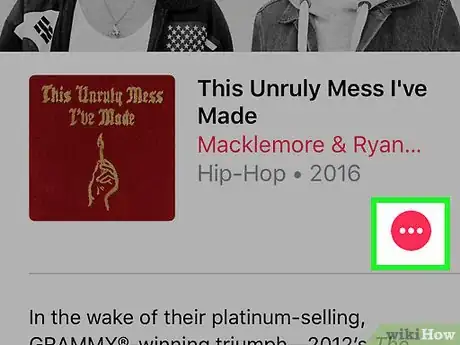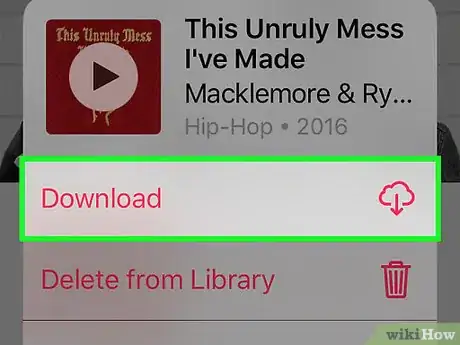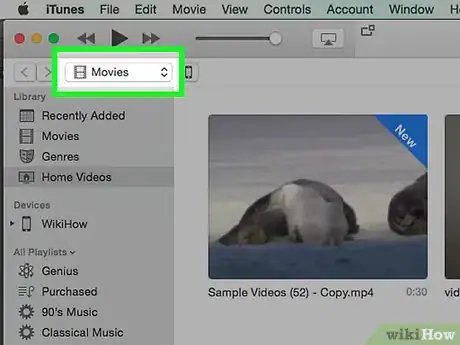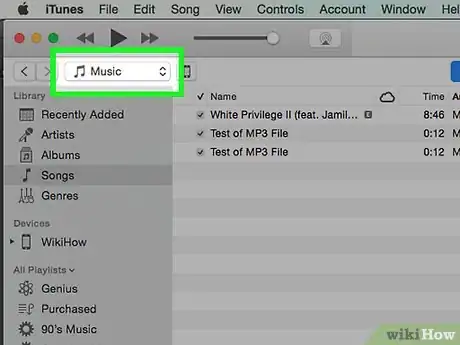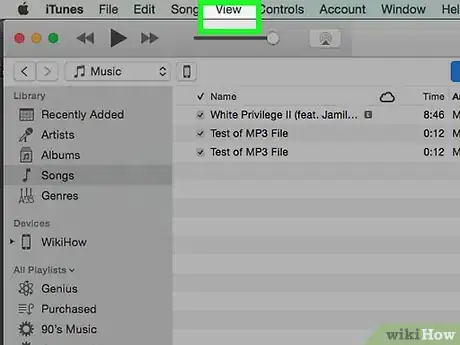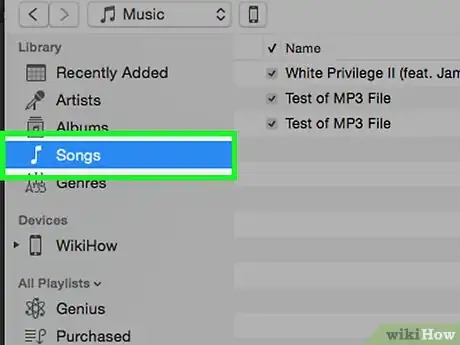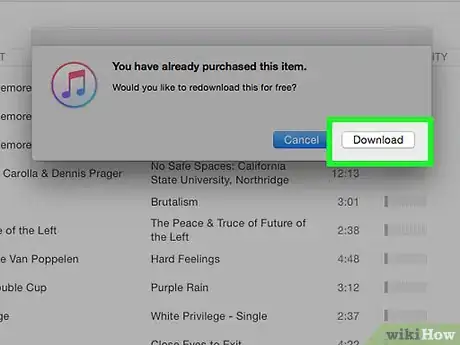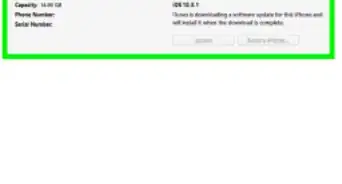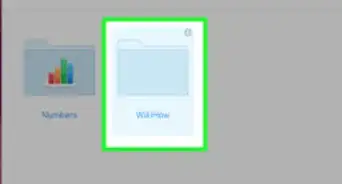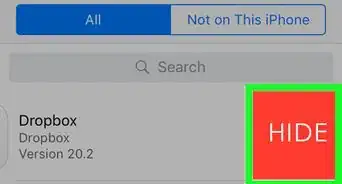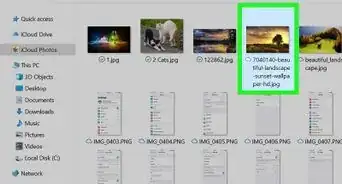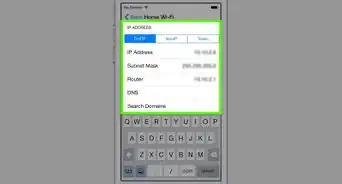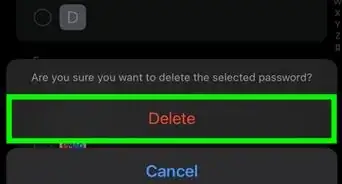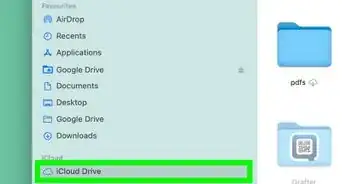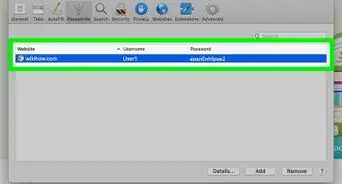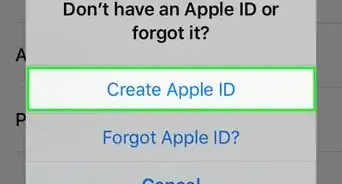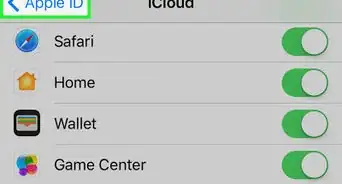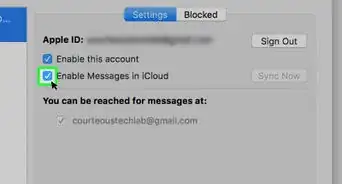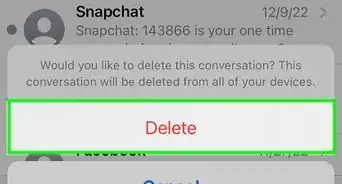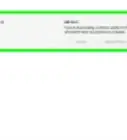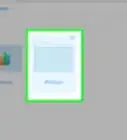This article was co-authored by wikiHow Staff. Our trained team of editors and researchers validate articles for accuracy and comprehensiveness. wikiHow's Content Management Team carefully monitors the work from our editorial staff to ensure that each article is backed by trusted research and meets our high quality standards.
The wikiHow Tech Team also followed the article's instructions and verified that they work.
This article has been viewed 540,908 times.
Learn more...
This wikiHow teaches you to download songs and albums using Apple's cloud-based storage platform and an Apple subscription. If you don't subscribe to Apple Music or iTunes Match, iCloud download is not available: You must sync your device to a desktop or purchase music from iTunes to download it.[1]
Steps
Setting Up Music on iPhone or iPad
-
1Open Settings. It's a gray app that contains gears (⚙️) and is typically located on the home screen.
- Your device must be signed in to the Apple ID affiliated with your Apple Music membership or iTunes Match subscription, and the desktop on which your iTunes music library resides.
-
2Scroll down and tap Music. It's near the center of the menu.Advertisement
-
3Slide "Show Apple Music" to the "On" position. It's at the top of the screen and will turn green.
-
4Slide "iCloud Music Library" to the "On" position. It's in the middle of the menu.
- Slide Cellular Data to the "On" (green) or "Off" (white) position to enable or disable iCloud downloads over your mobile data network.
- Scroll down and slide Automatic Downloads to the "On" (green) or "Off" (white) position to enable or disable the automatic download of new music purchases to all of the devices signed in to your iCloud account.
- When downloading media, it's advisable to connect to a Wi-Fi network to save on mobile data usage.
Downloading from iCloud with an iTunes Match Subscription on iPhone or iPad
-
1Open Music. It's a white app that contains a multi-colored musical note.
-
2Tap Library. It's in the lower-left corner of the screen.
-
3Tap Songs. It's in a list at the top of the screen.
-
4Scroll down to a song. Songs are listed alphabetically by artist.
- Alternatively, tap Search in the lower-right corner, tap in the "Search" field at the top of the screen, tap the Your Library tab under the field, and start typing an artist's name or song title.
-
5Tap the Download button. It looks like a cloud that contains a downward-pointing arrow next to the song you want to download.
- It appears next to all songs that are in your music library but not currently on your device.
Downloading from iCloud with an Apple Music Membership on iPhone or iPad
-
1Open Music. It's a white app that contains a multi-colored musical note.
-
2Tap Search. It's in the lower-right corner of the screen.
-
3Tap in the "Search" field. It's at the top of the screen,
- If the "Apple Music" tab below the field is not red, tap it.
-
4Type the name of a song, artist or album. Results will start appearing below the search field.
-
5Tap the desired result. Doing so takes you to a screen with all available results listed by categories like "Top Results", "Albums", "Songs", "Playlists", and others.
- Scroll and tap through results until you find the music you wish to download.
- Tap See All on top-right of each category to reveal all of the available results in the category.
-
6Tap on a song or album. Select the music you wish to download to your device.
-
7Tap +. It appears to the right of the song or album you want to download. Now the music you selected has been added to your iCloud Music Library and is available on any device signed in to your Apple ID.
-
8Tap the Download button. It looks like a cloud that contains a downward-pointing arrow next to the song you want to download. Now you've downloaded the song to your device.
- The download button appears next to all songs that are in your music library but not currently on your device.
Using Your Computer
-
1Open iTunes on your computer. iTunes comes installed on Mac computers and Windows users can download it for free from the Apple website.
-
2Click on Account. It's in the menu bar at the top of the screen.
- If you see your name at the top of the menu, you are signed in.
- If you're not signed in, click on Sign In... in the top section of the menu, then enter your Apple ID and password.
-
3Click on the drop-down menu in the upper-left corner of the window.
-
4Click on Music. This will open your music library.
-
5Click on View. It's in the menu bar at the top of the screen.
-
6Click on All Music. Doing so allows the display of all songs and albums that you've added to iTunes, as well as all of the music in your iCloud Music Library.
-
7Click on Songs. It's just below the drop-down menu. This displays all of the songs in your music library, including iCloud Music Library.
-
8Scroll to a song that you want to download. Use the scroll bar on the right side of the window or the directional buttons on your keyboard to do so.
- Click in the search field in the upper-right corner of the window and start typing the name of a song or album to quickly search for music in your library.
- Apple Music members can use this field to search for any available song in the Apple Music library.
-
9Click the Download button. It's shaped like a cloud that contains a downward-pointing arrow and appears next to the song or album title. The music has now been downloaded to the iTunes library on your computer.
- The download button appears next to any songs or albums that are in your iCloud Music Library but not currently on your device.
- You don't need to download music from your iCloud Music Library in order to listen to it. You can stream any of the songs stored in your library. If you have Apple Music, you can stream any song in the Apple Music library.
Community Q&A
-
QuestionHow do I download music with iCloud that i didn't purchase but loaded into iTunes the old fashion way?
 Community AnswerYou can only download music from your iCloud Music Library that you've added by purchasing, or by uploading through iTunes Match or Apple Music. If you've added music files directly to your iTunes library on your computer, you'll need to sync your iPhone with your computer to transfer them.
Community AnswerYou can only download music from your iCloud Music Library that you've added by purchasing, or by uploading through iTunes Match or Apple Music. If you've added music files directly to your iTunes library on your computer, you'll need to sync your iPhone with your computer to transfer them. -
QuestionWhere are the ringtones located?
 Community AnswerYou can find your ringtones in the Tones section of your iTunes Library. You can find this by clicking the "..." button in iTunes on your computer and selecting "Tones," or tapping the "More" button in the iTunes Store app on your iPhone and selecting "Tones."
Community AnswerYou can find your ringtones in the Tones section of your iTunes Library. You can find this by clicking the "..." button in iTunes on your computer and selecting "Tones," or tapping the "More" button in the iTunes Store app on your iPhone and selecting "Tones." -
QuestionHow do you get purchased music into the iCloud?
 Community AnswerAll of your purchased music is added automatically to your iCloud Music Library, and can be streamed or downloaded on all of your connected devices.
Community AnswerAll of your purchased music is added automatically to your iCloud Music Library, and can be streamed or downloaded on all of your connected devices.