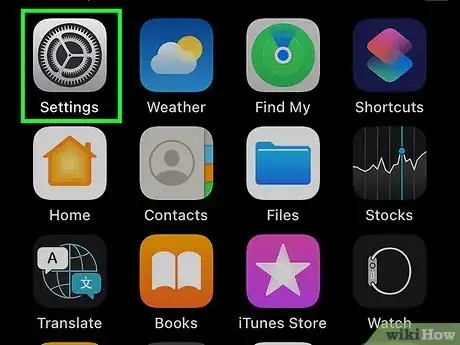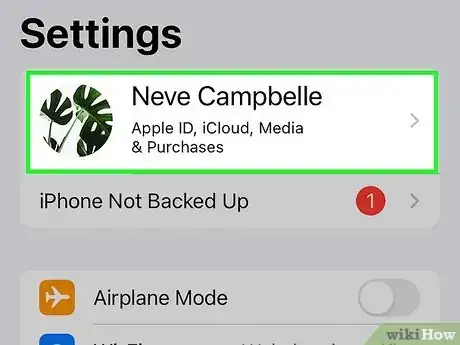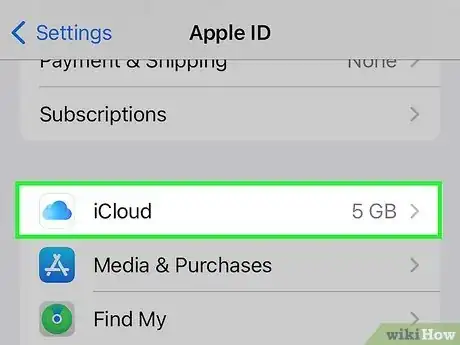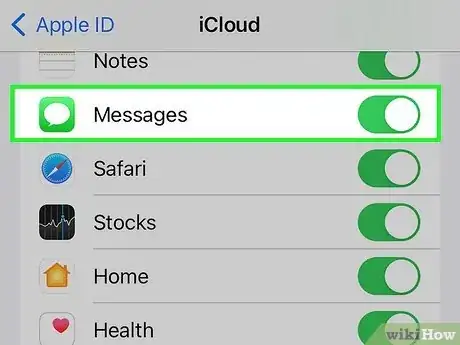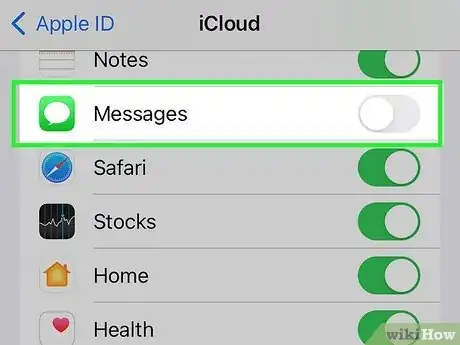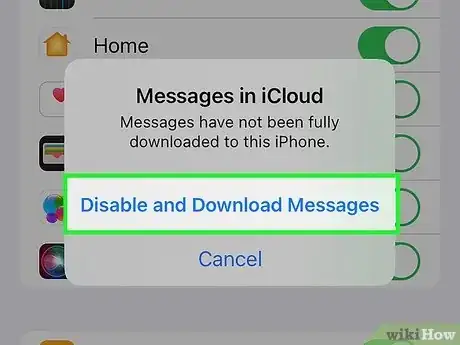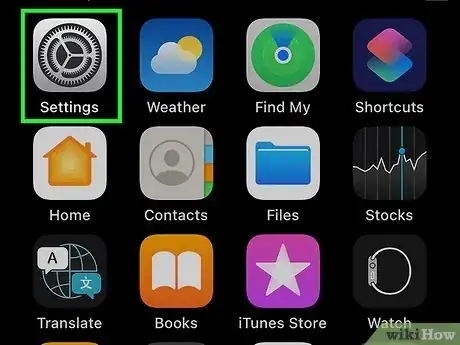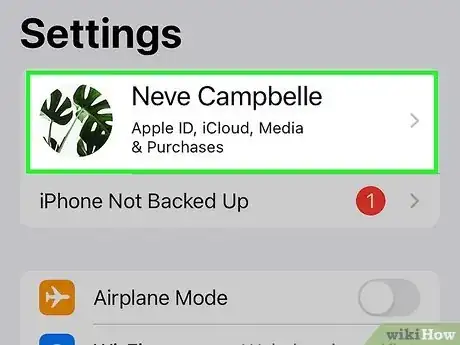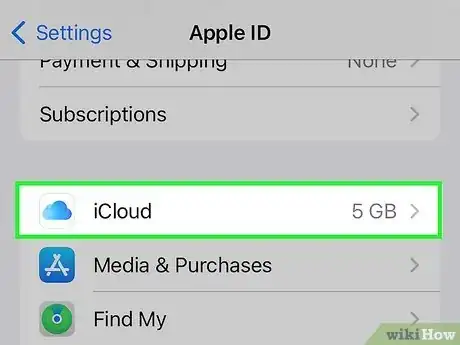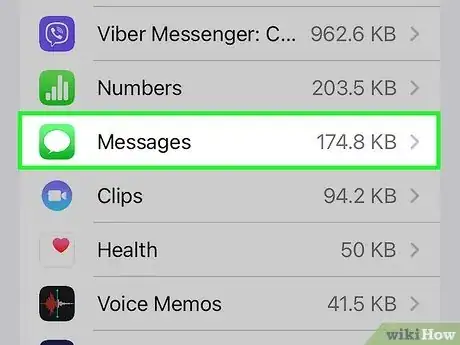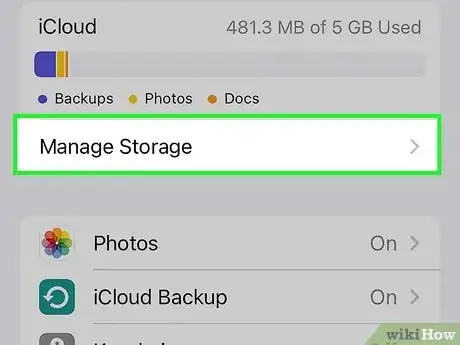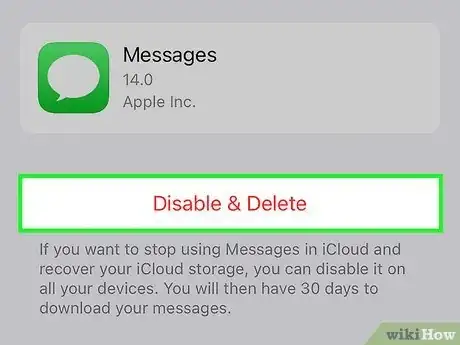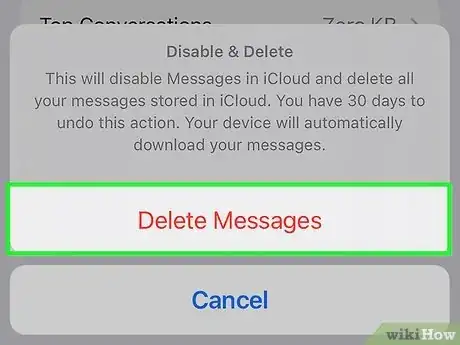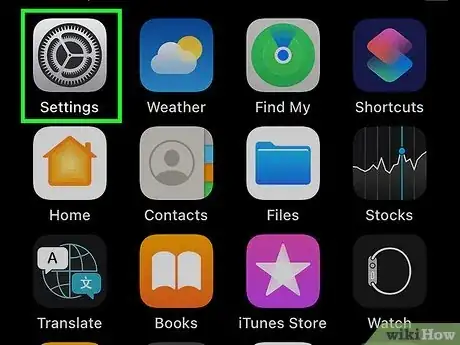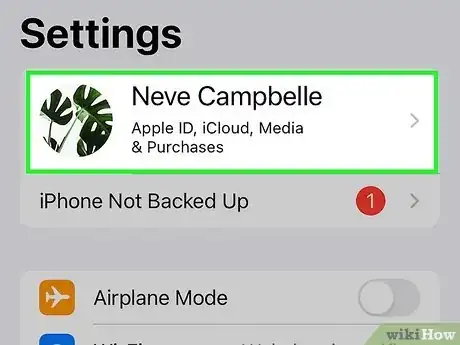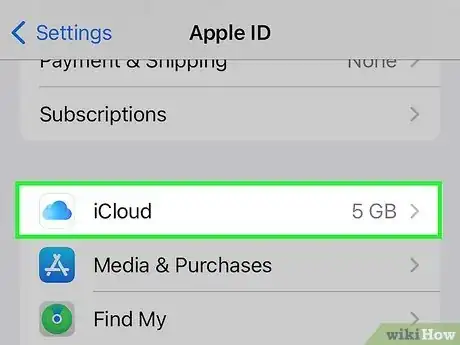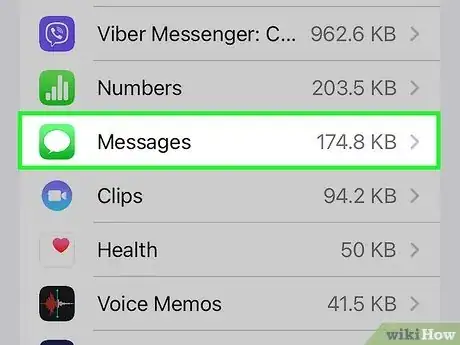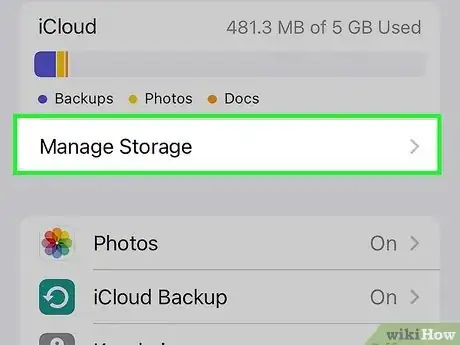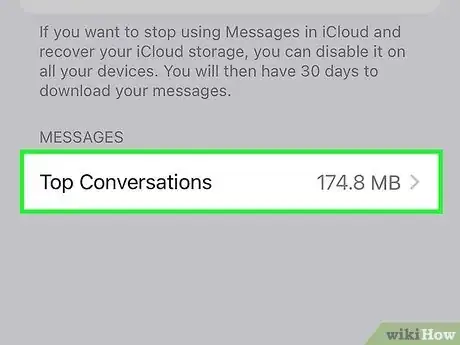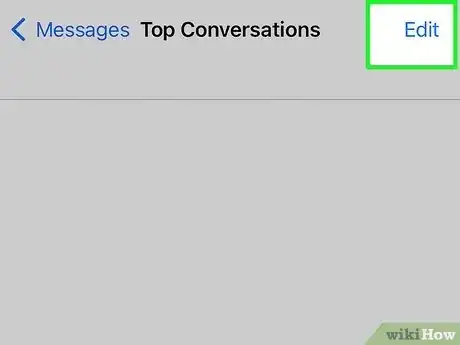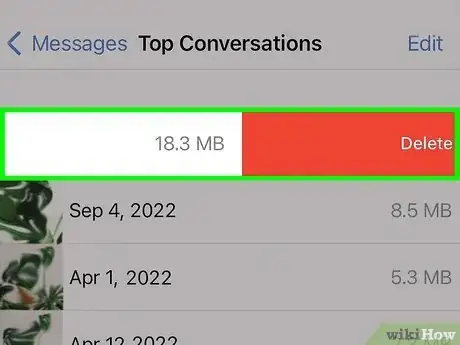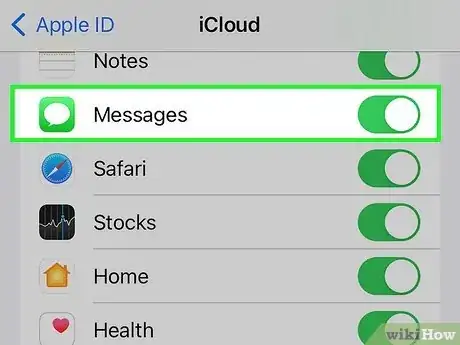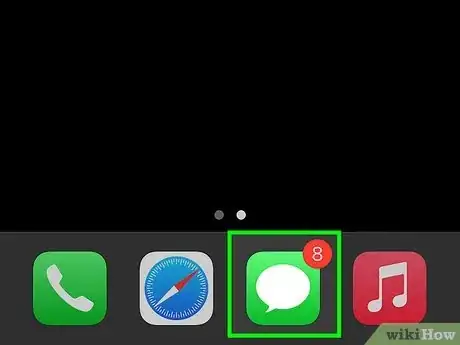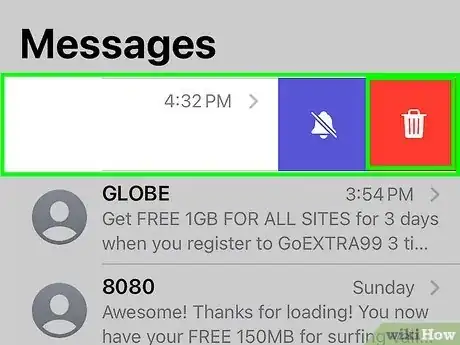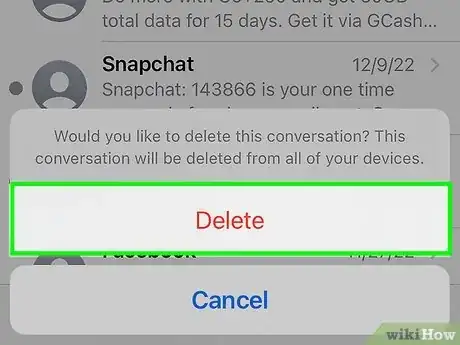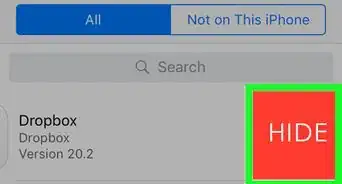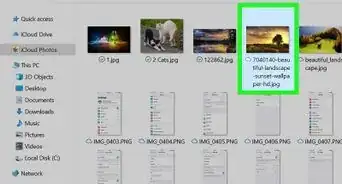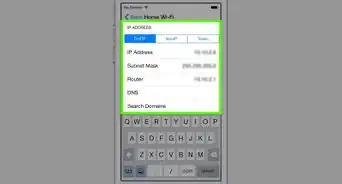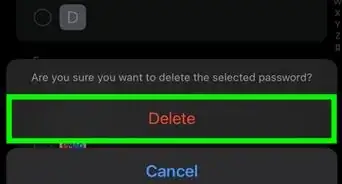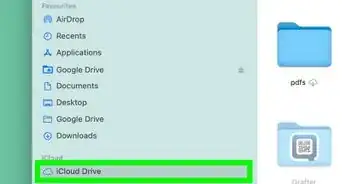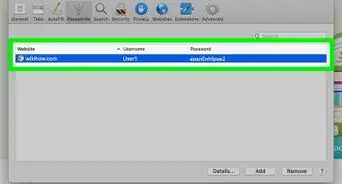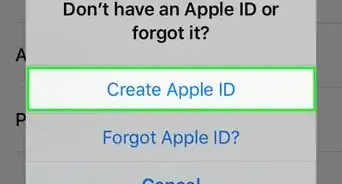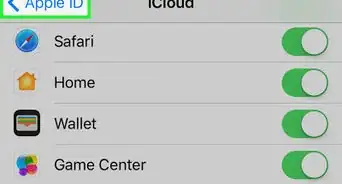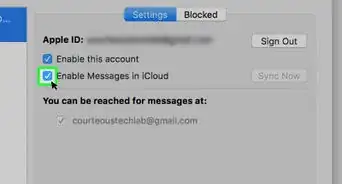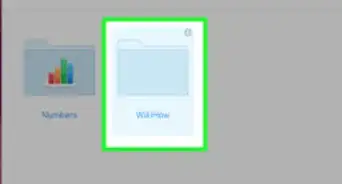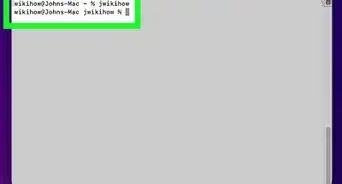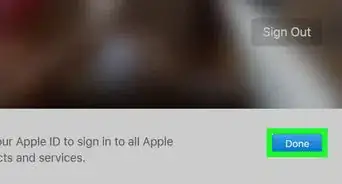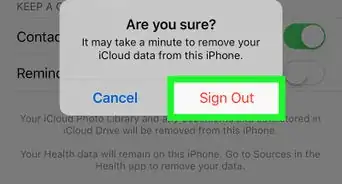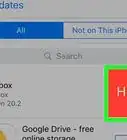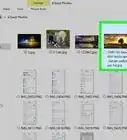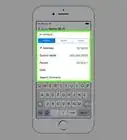This article was co-authored by wikiHow staff writer, Rain Kengly. Rain Kengly is a wikiHow Technology Writer. As a storytelling enthusiast with a penchant for technology, they hope to create long-lasting connections with readers from all around the globe. Rain graduated from San Francisco State University with a BA in Cinema.
This article has been viewed 2,197 times.
Learn more...
Do you want to free up some space in your iCloud storage by deleting old messages? If you have Messages synced, you can disable it and delete the messages from iCloud without removing them from your iPhone or iPad. If iCloud is disabled for Messages, you can remove any existing data in Settings. This wikiHow will show you how to erase text Messages from iCloud with or without deleting them from your iPhone and iPad.
Things You Should Know
- To disable Messages sync, open Settings → "Apple ID" → "iCloud" → "Messages" → toggle off "Sync this iPhone".
- To delete data, go to Settings → "Apple ID" → "iCloud" → "Messages" → "Manage Storage" → "Disable & Delete".
- To delete a message, tap and hold the message → "More…" → "Delete Message".
Steps
Disabling Messages Sync
-
1Open the Settings app. This looks like a grey cog icon.[1]
- Use this method to disable iCloud syncing for Messages and remove the existing data in iCloud. This won't delete Messages from your iPhone or iPad.
- Be sure to update your iOS to the latest version.
-
2Tap your Apple ID. This will be at the very top of the page.
- Make sure you're logged into the correct Apple ID.
Advertisement -
3Tap iCloud. You can find this underneath Subscriptions.
-
4Tap Messages. This can be found underneath the Apps Using iCloud header. If you don't see it immediately, you may need to tap Show All.
-
5
-
6Tap Keep on My iPhone/iPad. This will be in blue.
- Your Messages will be deleted from iCloud but remain on your device.
Removing Data from iCloud
-
1Open the Settings app. This looks like a grey cog icon.
- Use this method if you already have iCloud syncing for Messages disabled. This will remove any existing data in iCloud without deleting them from your iPhone or iPad.
-
2Tap your Apple ID. This will be at the very top of the page.
-
3Tap iCloud. You can find this underneath Subscriptions.
-
4Tap Messages. This can be found underneath the Apps Using iCloud header. If you don't see it immediately, you may need to tap Show All.
-
5Tap Manage Storage. The switch for "Sync this iPhone/iPad" should already be toggled off.
- You'll see the size of the data to the right of Manage Storage.
-
6Tap Disable & Delete. This will be in red.
-
7Tap Delete Messages. Your Messages will be deleted from iCloud. You can recover these messages within 30 days by enabling syncing for Messages.
Deleting Large Conversations from iCloud
-
1Open the Settings app. This looks like a grey cog icon.
- Use this method to delete the conversations taking up the most space in iCloud.
-
2Tap your Apple ID. This will be at the very top of the page.
-
3Tap iCloud. You can find this underneath Subscriptions.
-
4Tap Messages. This can be found underneath the Apps Using iCloud header. If you don't see it immediately, you may need to tap Show All.
-
5Tap Manage Storage. This will be below the toggle.
-
6Tap Top Conversations. You can find this at the bottom, underneath the Messages header.
-
7Tap Edit. This is at the top-right corner.
-
8Select a conversation to delete. You'll see a list of your top conversations. Tap the conversation to delete it.
- You may need to confirm by tapping Delete again.
Deleting Messages from iPhone and iPad
-
1Ensure you have Messages synced in iCloud. Open Settings → Apple ID → iCloud → Messages → toggle on Sync this iPhone/iPad.
- Use this method if you want to delete messages from both Messages and iCloud.
-
2Open Messages. This looks like a white chat bubble with a green background.
- You'll see a list of your conversations. Pinned messages will be located at the top.
-
3Delete a conversation. Swipe left on the conversation you want to delete, then tap the trash can icon. Tap Delete.
- For pinned messages, tap and hold the bubble with the contact's name or group name. Tap Delete.
-
4Delete a message. Navigate to the message you want to delete. Tap and hold the message until a pop-up window opens.
- Tap More… and select any other messages you want to delete.
- Tap the trash can icon, then tap Delete Message(s).