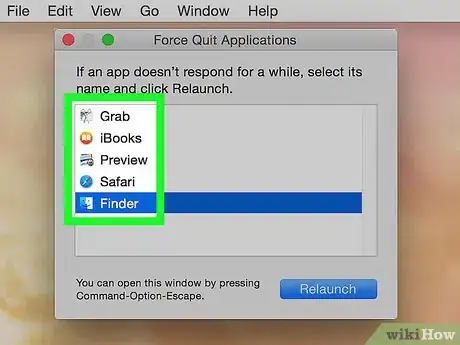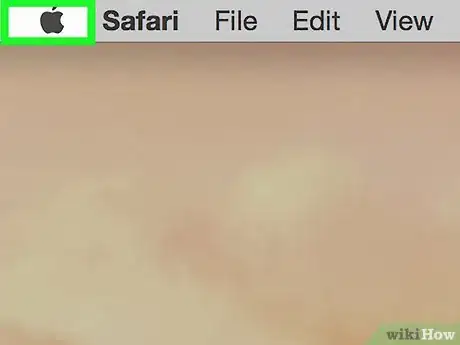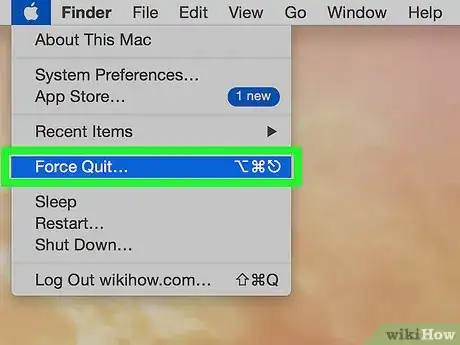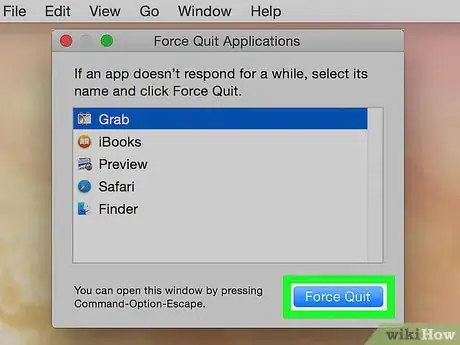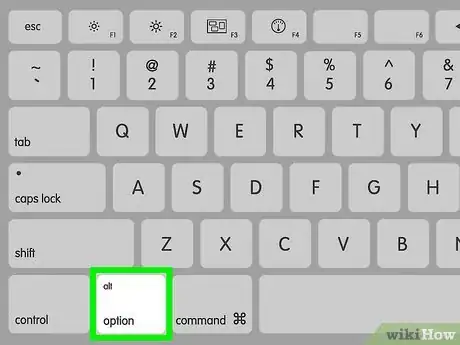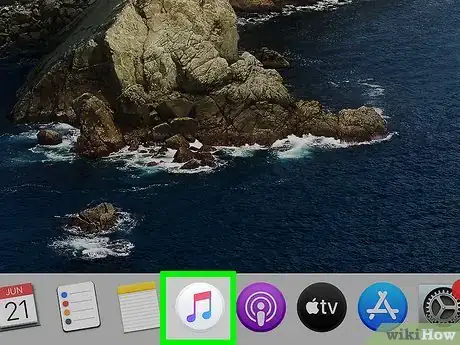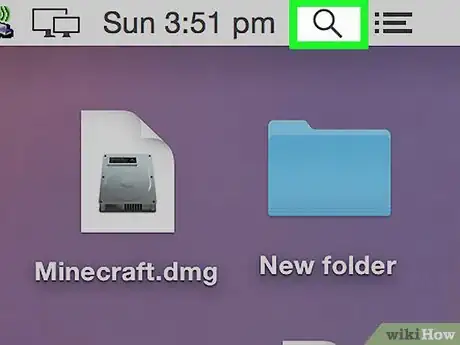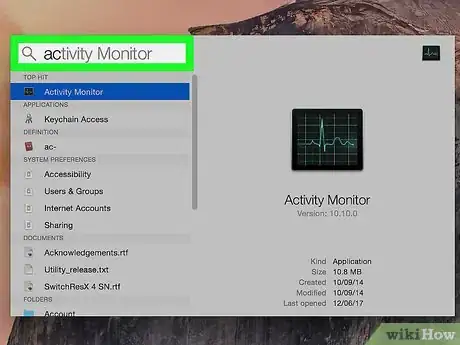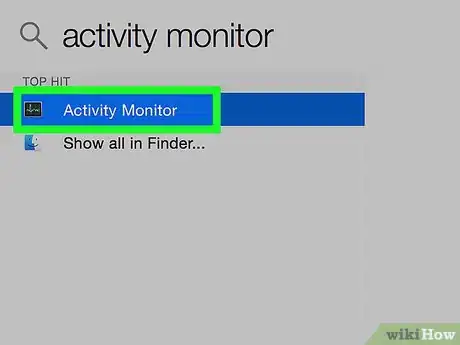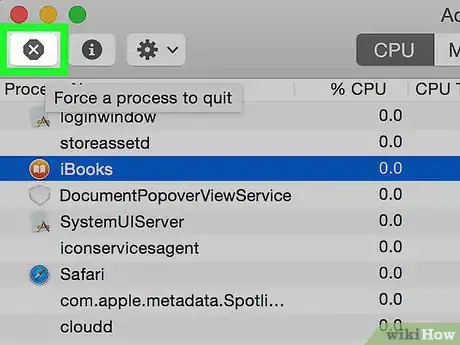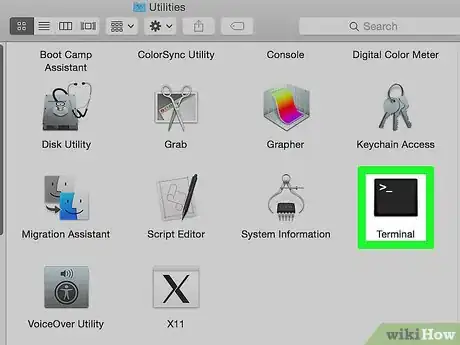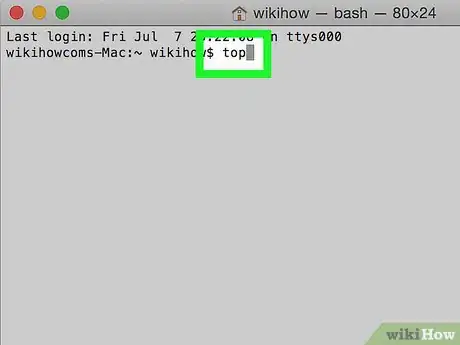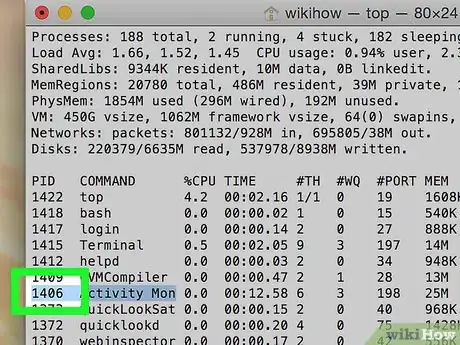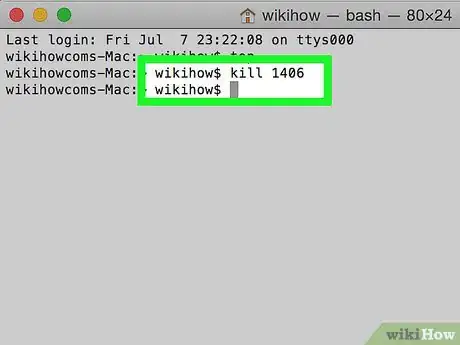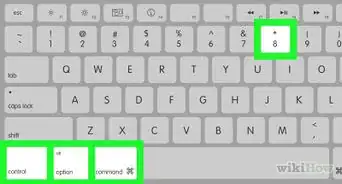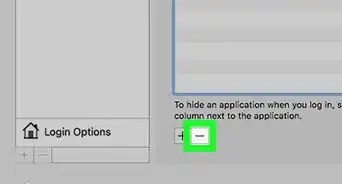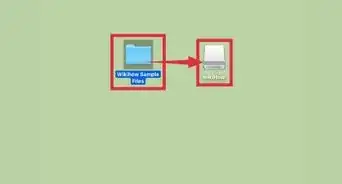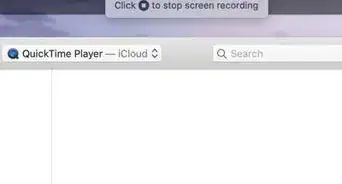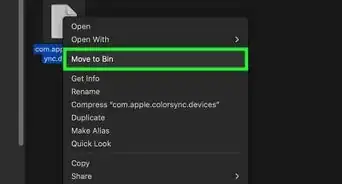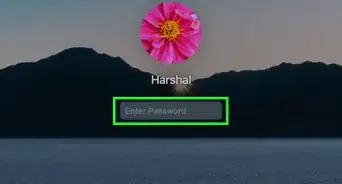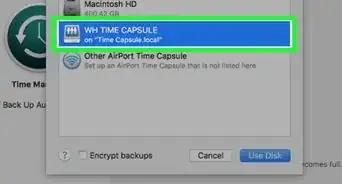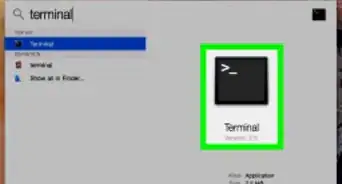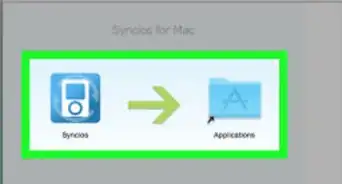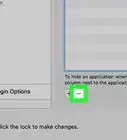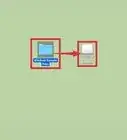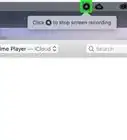This article was co-authored by Gonzalo Martinez. Gonzalo Martinez is the President of CleverTech, a tech repair business in San Jose, California founded in 2014. CleverTech LLC specializes in repairing Apple products. CleverTech pursues environmental responsibility by recycling aluminum, display assemblies, and the micro components on motherboards to reuse for future repairs. On average, they save 2 lbs - 3 lbs more electronic waste daily than the average computer repair store.
The wikiHow Tech Team also followed the article's instructions and verified that they work.
This article has been viewed 4,345,263 times.
There's nothing more frustrating than a frozen app that just won't close. Fortunately, force quitting the app should solve the problem. This wikiHow will walk you through the different easy ways you can force quit an app on your Mac.
Steps
Using a Keyboard Shortcut
-
1Press ⌘+⌥ Option+Esc. The "Force Quit" dialog box will open.[1]
-
2Click on the app you want to quit.
- The note "(Not Responding)" will appear in red next to frozen apps.
Advertisement -
3Click on Force Quit. The app will quit and can be restarted.
Using the Apple Menu
-
1Open the Apple menu. It's the black Apple on icon in the upper-left corner of the screen.
-
2Click on Force Quit… toward the middle of the menu.
-
3Click on the app you want to quit.
- The note "(Not Responding)" will appear next to frozen apps.
-
4Click on Force Quit. The app will quit and can be restarted.
- If your computer is frozen, you may need to restart it.
Using the Dock
Using Activity Monitor
-
1Click on Spotlight. It's the magnifying glass in the upper-right corner of the screen.
-
2Type "Activity Monitor" in the search field.
-
3Click on Activity Monitor under "Applications."
-
4Click on the application you want to quit.
-
5Click on "Quit Process" in the upper-left corner of the window. This will stop the application from running.[2]
Using Terminal
-
1Open the Terminal utility. By default, this is in the Utilities folder, located in the Applications folder.
- If a normal Force Quit doesn't work, you may need to use this method to end the program.
-
2Type "top" and press ⏎ Return. The “top” command displays information about the applications that are currently running.
-
3Find the program you want to close. Under the column titled "COMMAND", find the name of the application you wish to quit.
- The COMMAND list may use a truncated name for the program. Look for a name that looks similar to the program you are trying to close.
-
4Find the PID (Process ID). Once you find the name of program, find the number to the immediate left of it, under the PID column. Make a note of the PID number.
-
5Type "q". This will exit the list of applications and return you to the command line.
-
6Type "kill ###". Replace the "###" with the number from the PID Column you just located. For example: If you were trying to quit iTunes, and found iTunes to have PID number 3703, you would type "kill 3703".
- If the program does not respond to the “kill” command, type “sudo kill -9 ###”, replacing ### with the PID number.
-
7Exit the terminal. The application should quit and you can be relaunched.
Expert Q&A
-
QuestionWhat do I do if an application is not responding on a Mac?
 Gonzalo MartinezGonzalo Martinez is the President of CleverTech, a tech repair business in San Jose, California founded in 2014. CleverTech LLC specializes in repairing Apple products. CleverTech pursues environmental responsibility by recycling aluminum, display assemblies, and the micro components on motherboards to reuse for future repairs. On average, they save 2 lbs - 3 lbs more electronic waste daily than the average computer repair store.
Gonzalo MartinezGonzalo Martinez is the President of CleverTech, a tech repair business in San Jose, California founded in 2014. CleverTech LLC specializes in repairing Apple products. CleverTech pursues environmental responsibility by recycling aluminum, display assemblies, and the micro components on motherboards to reuse for future repairs. On average, they save 2 lbs - 3 lbs more electronic waste daily than the average computer repair store.
Computer Specialist You can access the Force Quit option by pressing Command + Option + Escape.
You can access the Force Quit option by pressing Command + Option + Escape. -
QuestionCan't force quit an application on Mac?
 wikiHow Staff EditorThis answer was written by one of our trained team of researchers who validated it for accuracy and comprehensiveness.
wikiHow Staff EditorThis answer was written by one of our trained team of researchers who validated it for accuracy and comprehensiveness.
Staff Answer wikiHow Staff EditorStaff AnswerIt is recommended that you try at least one, if not all, of the five methods for force quitting an application on a Mac as outlined above; one of these has the potential to work. If none of these work, there may be a fault with the app, the operating system or even your computer. It might be worth shutting down, especially if your computer has frozen as a whole, and restarting, to see whether this can make a difference.
wikiHow Staff EditorStaff AnswerIt is recommended that you try at least one, if not all, of the five methods for force quitting an application on a Mac as outlined above; one of these has the potential to work. If none of these work, there may be a fault with the app, the operating system or even your computer. It might be worth shutting down, especially if your computer has frozen as a whole, and restarting, to see whether this can make a difference. -
QuestionHow do I kill an application in Mac terminal?
 wikiHow Staff EditorThis answer was written by one of our trained team of researchers who validated it for accuracy and comprehensiveness.
wikiHow Staff EditorThis answer was written by one of our trained team of researchers who validated it for accuracy and comprehensiveness.
Staff Answer wikiHow Staff EditorStaff AnswerOpen the Terminal utility in the Utilities folder, type “top” and press Return. Select the program needing to be closed under the column COMMAND, noting that its name may be shortened. Find the PID - the number to the left of the program’s name and note it down. Type “q” to exit and return to the command line, then type “kill ###”, using the PID in place of the ###. If it still won’t respond, type “sudo kill -9###”, again using the PID in place of the ### in this example. More detail and images on this process are found above in this article.
wikiHow Staff EditorStaff AnswerOpen the Terminal utility in the Utilities folder, type “top” and press Return. Select the program needing to be closed under the column COMMAND, noting that its name may be shortened. Find the PID - the number to the left of the program’s name and note it down. Type “q” to exit and return to the command line, then type “kill ###”, using the PID in place of the ###. If it still won’t respond, type “sudo kill -9###”, again using the PID in place of the ### in this example. More detail and images on this process are found above in this article.
Warnings
- Force quitting a running program can cause you to lose any unsaved changes in that program.⧼thumbs_response⧽
References
About This Article
1. Open the Apple menu.
2. Click on Force Quit….
3. Click on the app you want to quit.
4. Click on Force Quit.