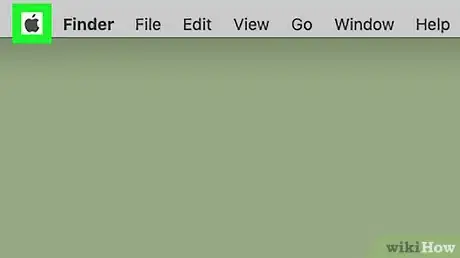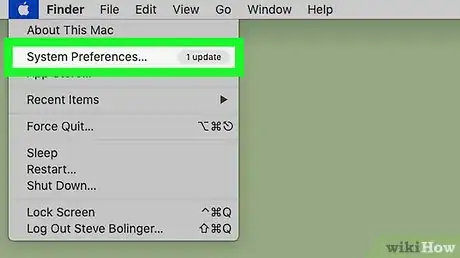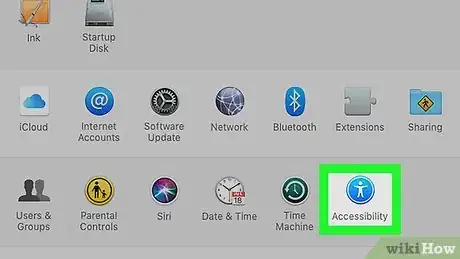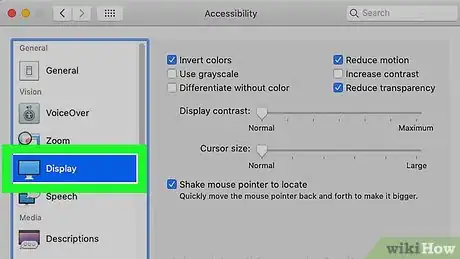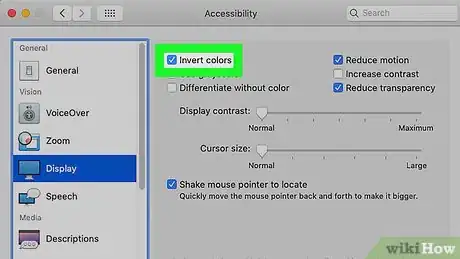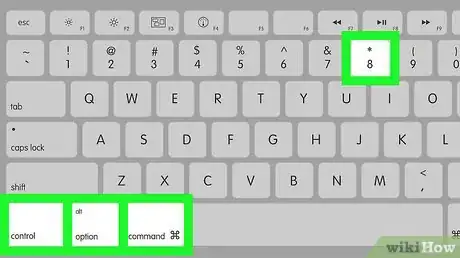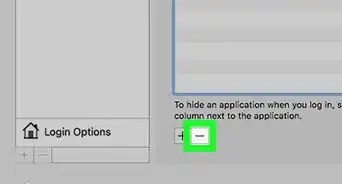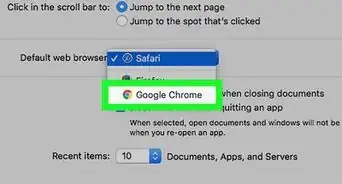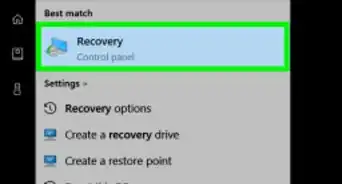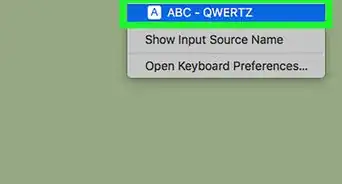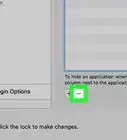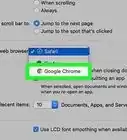X
This article was co-authored by wikiHow staff writer, Jack Lloyd. Jack Lloyd is a Technology Writer and Editor for wikiHow. He has over two years of experience writing and editing technology-related articles. He is technology enthusiast and an English teacher.
The wikiHow Tech Team also followed the article's instructions and verified that they work.
This article has been viewed 1,178,406 times.
Learn more...
This wikiHow teaches you how to invert your Mac's display colors.
Steps
-
1
-
2Click System Preferences…. It's in the drop-down menu. The System Preferences window will open.Advertisement
-
3Click Accessibility. This is in the System Preferences window.
-
4Click the Display tab. You'll find it in the pane on the left side of the window.
-
5Check the "Invert Colors" box. It's at the top of the window. You should see your Mac's display colors invert at this point.
-
6If you are running OS Mountain Lion, you can use the keyboard shortcut. If you want to enable or disable color inversion without opening the Accessibility menu, you can press Control+⌥ Option+⌘ Command+8 to do so. In OS High Sierra, you can enable this keyboard shortcut in System Preferences > Keyboard > Shortcuts. [1]
Advertisement
Community Q&A
-
QuestionI converted a photo to a negative on my MacBook but it still prints positive - I am trying to print a negative on a transparency - help!
 FancyghostCommunity AnswerYou'd need to use a different tool for this, as this article is only about changing what's shown on your screen.
FancyghostCommunity AnswerYou'd need to use a different tool for this, as this article is only about changing what's shown on your screen.
Advertisement
Warnings
- It's best not to do this on a public computer. Other people may not know how to change it back.⧼thumbs_response⧽
Advertisement
References
About This Article
Article SummaryX
1. Click the Apple menu logo.
2. Click System Preferences... in the drop-down menu.
3. Click Accessibility in the window.
4. Click the Display tab on the left side.
5. Click the "Invert colors" checkbox.
Did this summary help you?
Advertisement