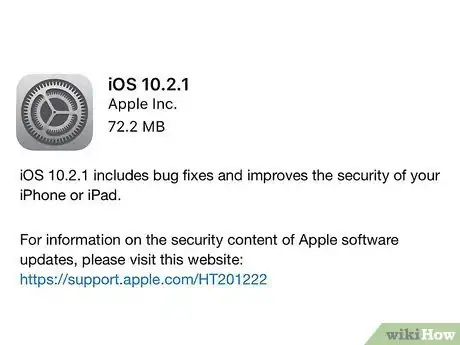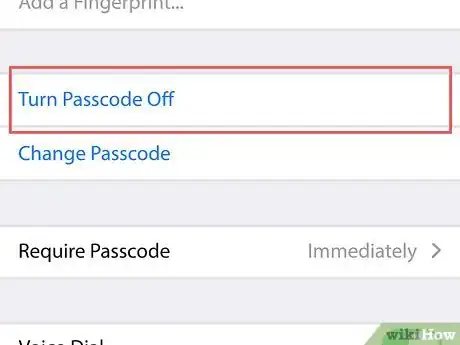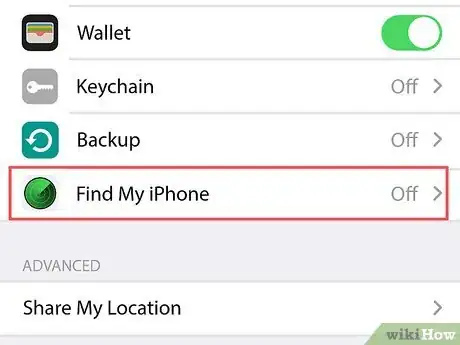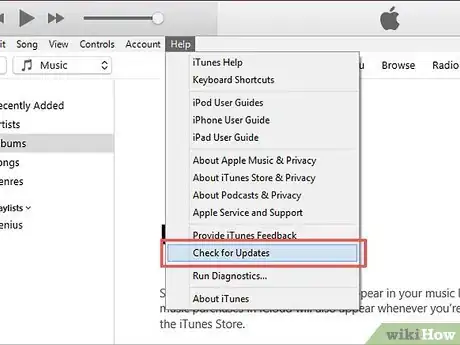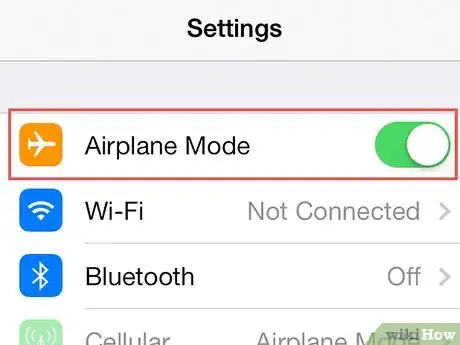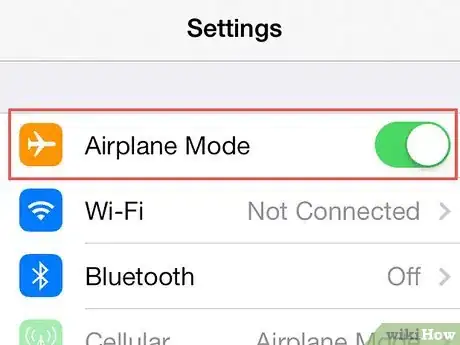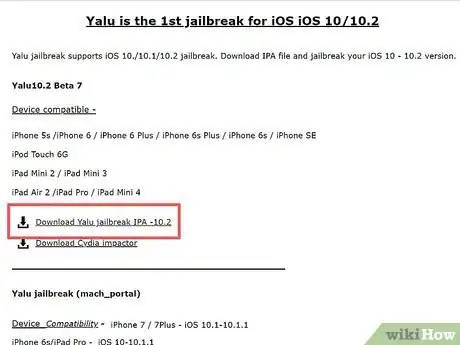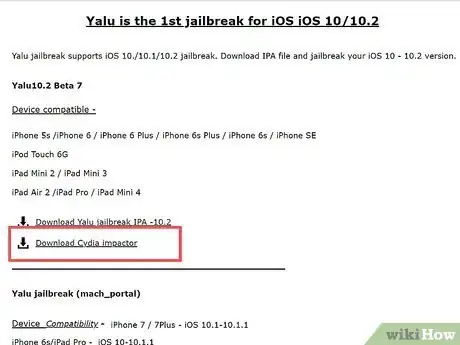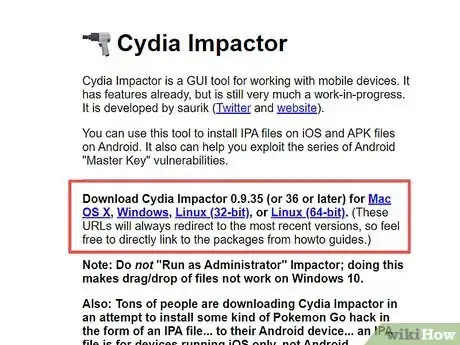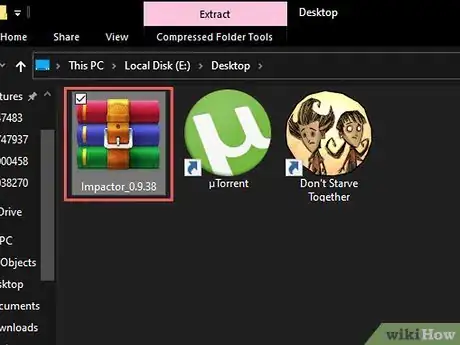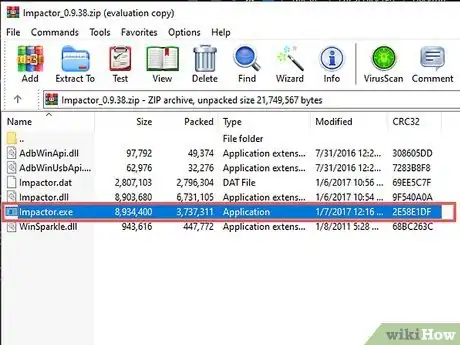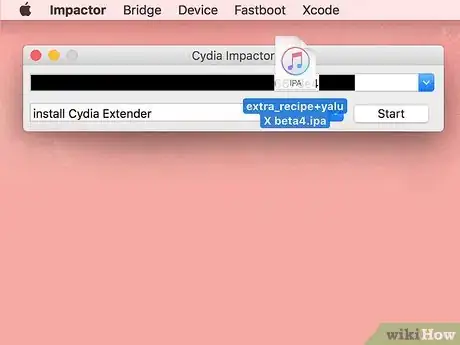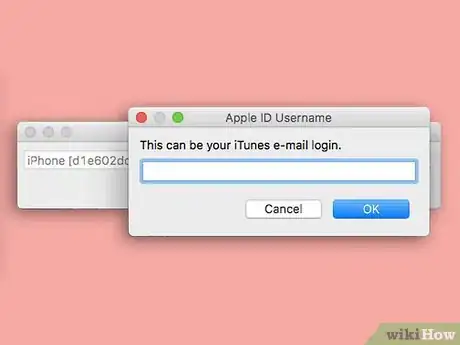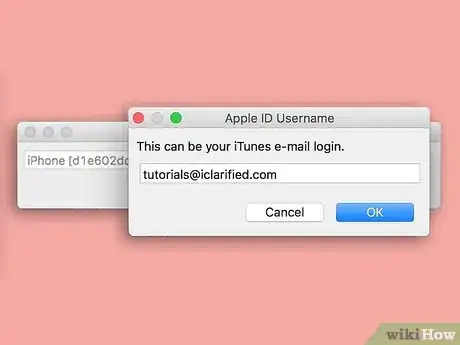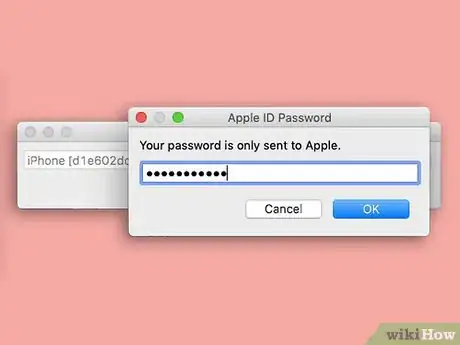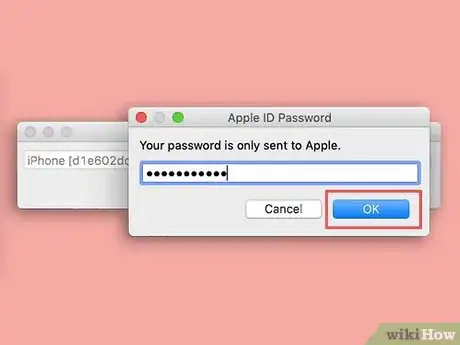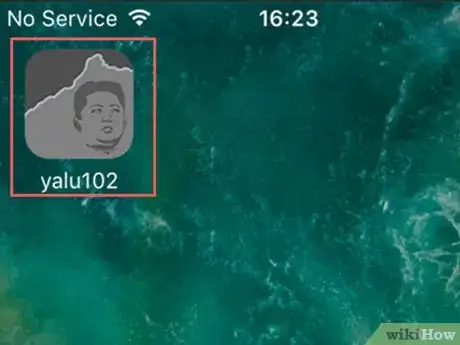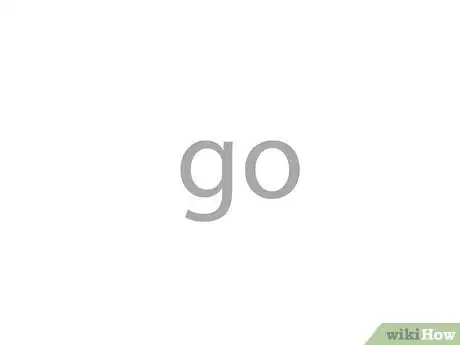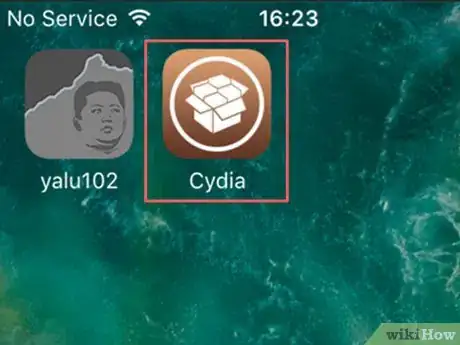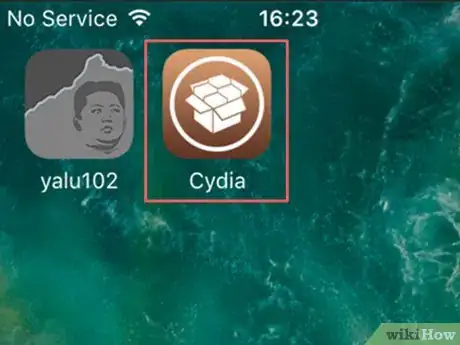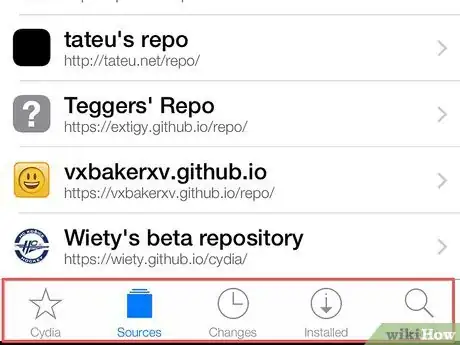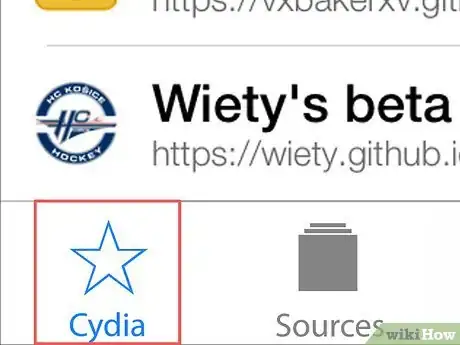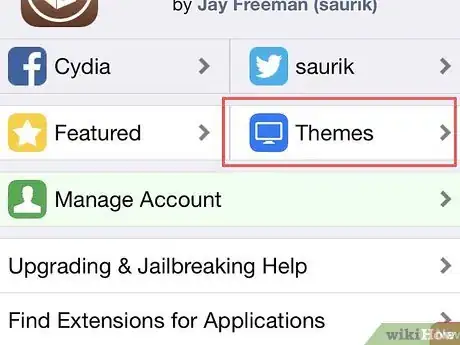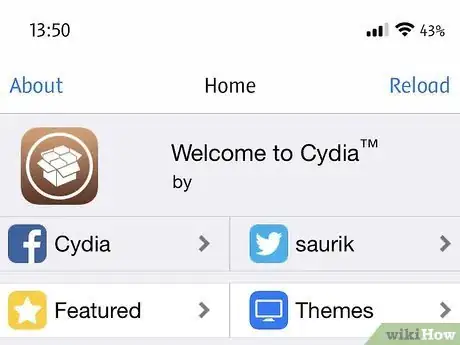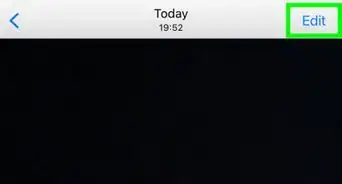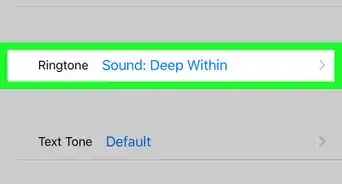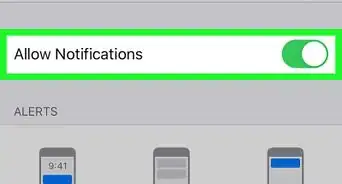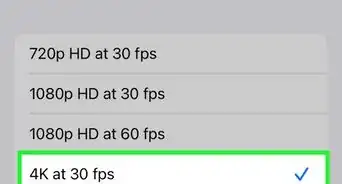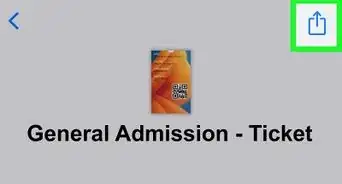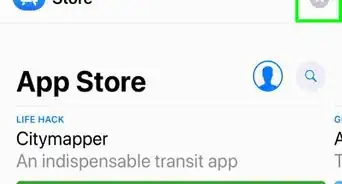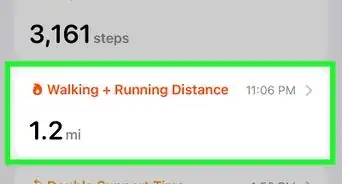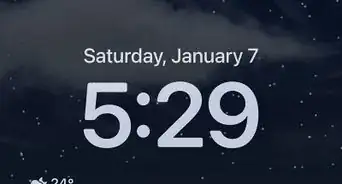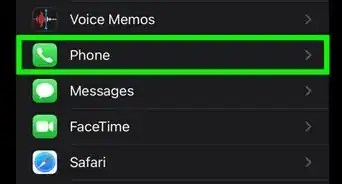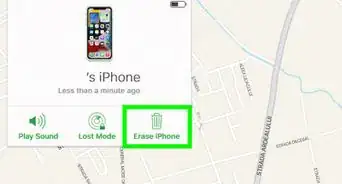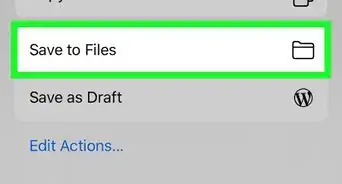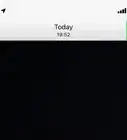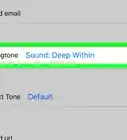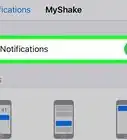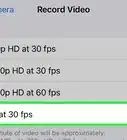X
This article was co-authored by wikiHow staff writer, Jack Lloyd. Jack Lloyd is a Technology Writer and Editor for wikiHow. He has over two years of experience writing and editing technology-related articles. He is technology enthusiast and an English teacher.
This article has been viewed 731,690 times.
Learn more...
This wikiHow teaches you how to install the Cydia application on your iPhone, iPad, or iPod by jailbreaking your iOS device. You cannot install Cydia on a non-jailbroken device; any site or program claiming otherwise will likely attempt to install malware on your device and should be avoided.
Steps
Part 1
Part 1 of 3:
Preparing to Jailbreak
-
1
-
2Make sure your iOS device is running iOS 10.2.1 or lower. As of April 2017, there is no iOS 10.3 jailbreak. To check your iOS' operating system, open Settings, tap General, tap About, and find the number next to the "Version" entry. If the number here is between 10.0 and 10.2.1, proceed.
- While the process here details jailbreaking for iOS 10 through 10.2.1, you can jailbreak your iOS device all the way back to iOS 7 if necessary.
Advertisement -
3Disable your iOS device's passcode. You can turn it back on after the jailbreak is complete. To disable the passcode:
- Open Settings.
- Scroll down and tap Touch ID & Passcode (or simply Passcode).
- Enter your passcode.
- Scroll down and tap Turn Passcode Off.
- Enter your passcode again.
-
4Disable Find My iPhone. As with your iOS device's passcode, you'll be able to turn it back on once the jailbreak finishes. To do this:
- Tap the "Back" button in the top-left corner to return to the "Settings" page.
- Scroll down and tap iCloud.
- Scroll down and tap Find My iPhone.
- Slide Find My iPhone left to the "Off" position. You may need to enter your Apple ID password or use your Touch ID to do so.
-
5Update iTunes to the latest version. You can do this by opening iTunes, clicking the Help tab in the upper-left corner, clicking Check for Updates, and clicking Download iTunes if this option is available.
- You will need to restart your computer after updating iTunes.
-
6
-
7Back up your device's data. While not necessary, backing up your iOS device to iTunes will ensure that you can restore it should the jailbreak go wrong.
- The process for backing up an iPhone will work for backing up an iPad or iPod as well.
- Jailbreaking in and of itself won't typically harm your device, so this is just a precautionary measure.
-
8Activate your device's Airplane Mode. This will prevent Apple over-the-air updates or restrictions from affecting the jailbreak. To do so:
- Open Settings.
- Slide Airplane Mode at the top of the "Settings" page right to the "On" position.
-
9Proceed with jailbreaking your iPhone, iPad, or iPod. Now that you've taken the necessary steps to ensure that the jailbreak will work, you may begin actually jailbreaking your device.
Advertisement
Part 2
Part 2 of 3:
Jailbreaking
-
1Click the "Download Yalu jailbreak IPA -10.2" link. It's the first link beneath the "Yalu10.2 Beta 7" heading on this webpage.
-
2Click the "Download Cydia Impactor" link. It's directly below the first link. Doing so will take you to a page with links at the top of the page for different operating systems:
- Mac OS X
- Windows
- Linux (32 bit)
- Linux (64 bit)
-
3Click the link for your operating system. A ZIP file with the jailbreak installer in it will begin downloading to your computer.
- Depending on the browser you're using, you may need to select a save location (e.g., your desktop) before the file will download.
-
4Double-click the ZIP folder. Doing so will open the ZIP folder on most computers.
- On old computers, you may need to install an unzipping program in order to open this folder.
-
5Double-click the "Impactor" application. It will begin installing files on your computer.
- This process will likely take a few minutes.
-
6Click and drag "Yalu" onto the installer window. This file has an iTunes logo on it, and will likely be on the desktop.
-
7Enter your Apple ID email address. Do so in the pop-up window when prompted.
-
8Click OK. It's at the bottom of the window.
-
9Enter your Apple ID password. Do so in the same window as above.
-
10Click OK. As long as your Apple ID credentials are correct, Yalu will begin installing onto your iOS device.
- Again, this process will take a few minutes.
-
11Open Yalu on your iOS device. It's a black and grey app with a human face on it.
-
12Tap go. This is a link in the middle of the screen. After tapping it, your iOS device will restart.
-
13Wait for your device to finish restarting. Once it does, you'll see a brown app with a box icon called "Cydia" on the Home Screen; this is the jailbreak App Store. You have successfully installed Cydia on your iOS device.
Advertisement
Part 3
Part 3 of 3:
Using Cydia
-
1Open Cydia. It's a brown app with a box icon on it. You will find it on the Home Screen after the jailbreak completes, though you will have to scroll to a Home Screen page to view it if your primary Home Screen is full.
-
2Review the tabs at the bottom of Cydia. These tabs include the following:[1]
- Cydia - Bottom-left corner of the screen. This is the Cydia Home page.
- Sources - Right of Cydia. Any repositories, which are places from which you can download tweaks, will appear here. You can add repositories by tapping Edit in the top-right corner of the screen, tapping Add in the top-left corner, typing in a repository's URL, and tapping Add Source.
- Changes - Right of Sources. This page is analogous to the Updates tab in the iOS App Store. To update your iOS device's tweaks and apps, tap Upgrade in the top-right corner of the screen.
- Installed - Right of Changes. You can view a comprehensive list of all apps, tweaks, and other changes. To remove a change, tap it, tap Modify in the top-right corner, and tap Remove.
- Search - Bottom-right corner of the screen. Allows you to search for Cydia apps, tweaks, etc.
-
3Tap Cydia. You'll be taken back to the Home page.
-
4Tap Themes. It's on the top-right side of the screen. You can browse Cydia themes, which fundamentally change the way your iOS device's display appears and reacts, in this section.
- The majority of the tweaks here are paid.
-
5Continue browsing Cydia. As you navigate Cydia, you will get a feel for the kinds of themes or tweaks you prefer, and you'll be able to download them as you go.
Advertisement
Community Q&A
-
QuestionDoes it work on iPhone 4?
 VDubGolfCommunity AnswerYes, it works on the iPhone 4. You just need the right operating system and the correct type of jailbreak.
VDubGolfCommunity AnswerYes, it works on the iPhone 4. You just need the right operating system and the correct type of jailbreak. -
QuestionHow can I install Cydia without anything?
 VDubGolfCommunity AnswerYou can search tutorials about how to download a version of Cydia without a PC. It's not recommended though.
VDubGolfCommunity AnswerYou can search tutorials about how to download a version of Cydia without a PC. It's not recommended though. -
QuestionHow do I jail-break my iPhone?
 Community AnswerIt is best not to jail-break. If you do, your warranty is voided and you can not update your software. Also, some jail-breaks cost money.
Community AnswerIt is best not to jail-break. If you do, your warranty is voided and you can not update your software. Also, some jail-breaks cost money.
Advertisement
Warnings
- Cydia allows you to install tweaks and apps that fall outside of the realm of typical Apple regulations, which can cause you to permanently harm your device. Always research apps and tweaks independently before downloading them.⧼thumbs_response⧽
Advertisement
References
About This Article
Article SummaryX
Jailbreak your iOS device to install automatically Cydia on the Home Screen.
Did this summary help you?
Advertisement