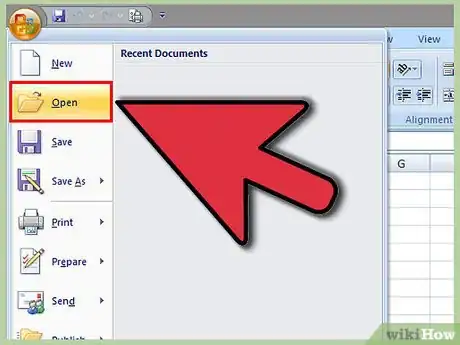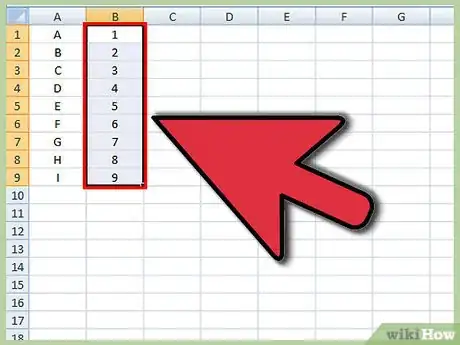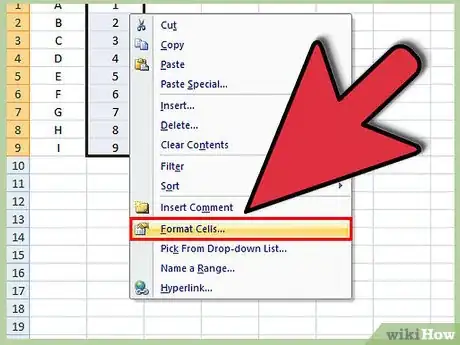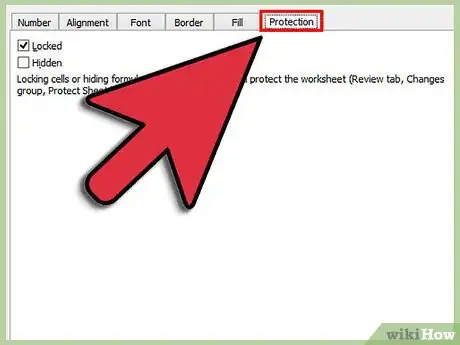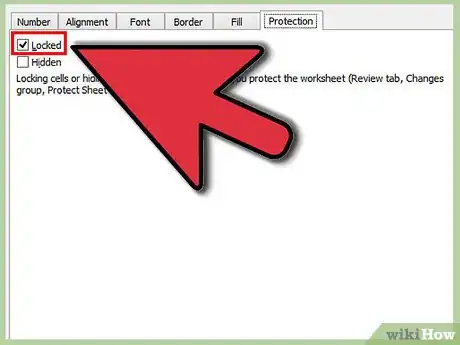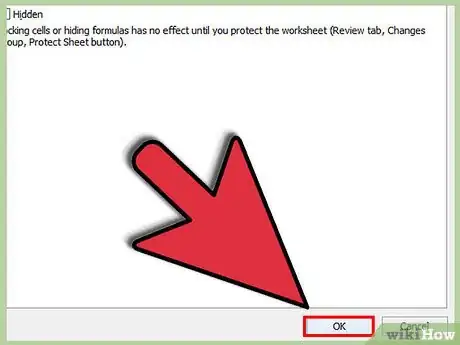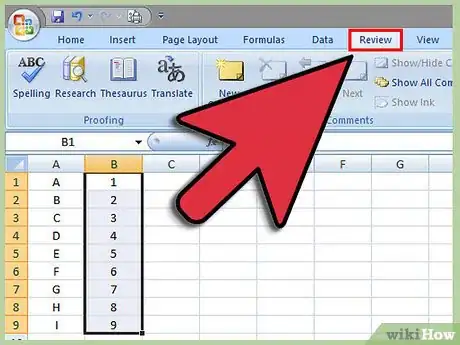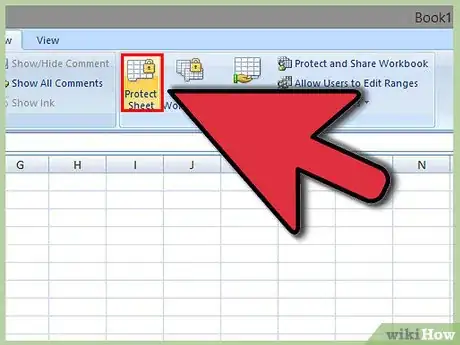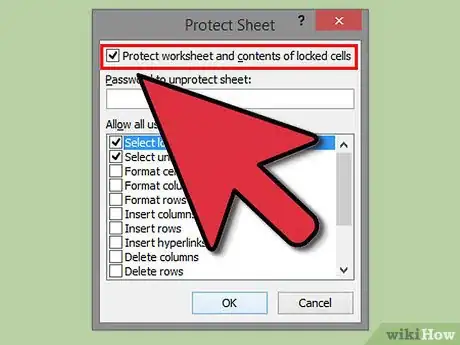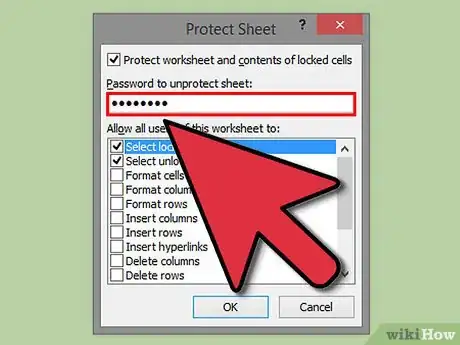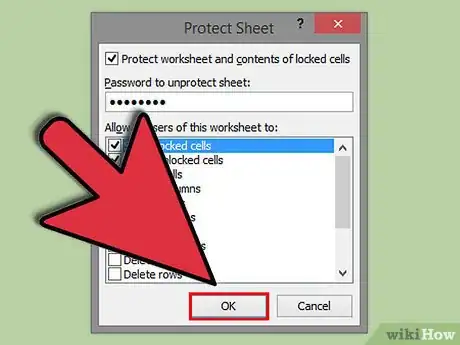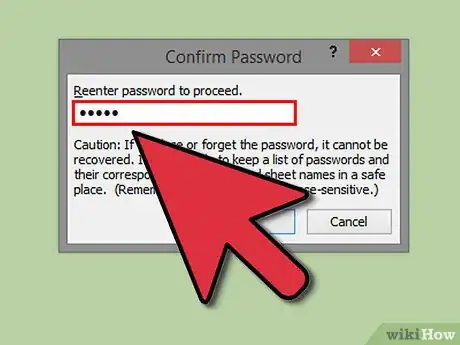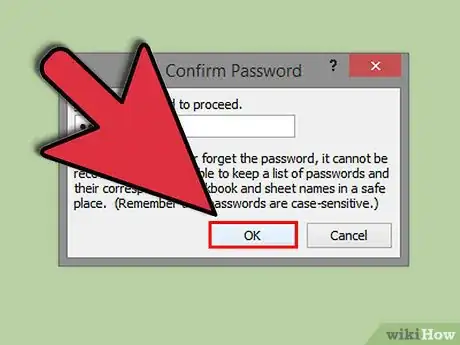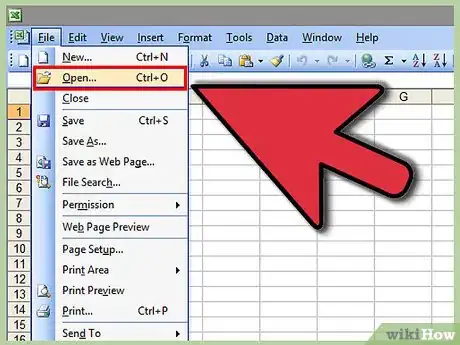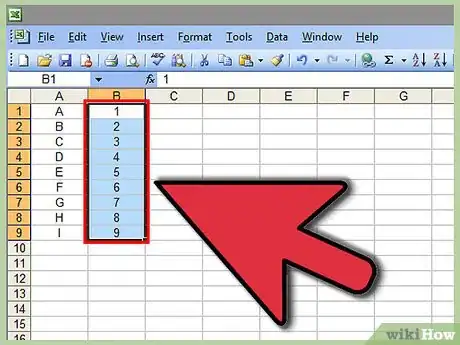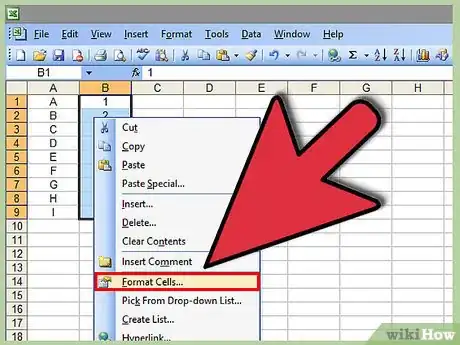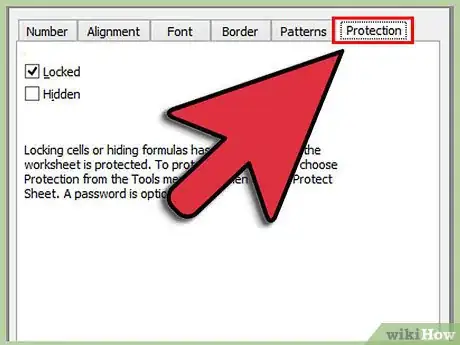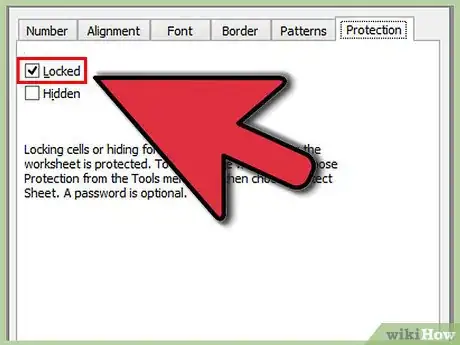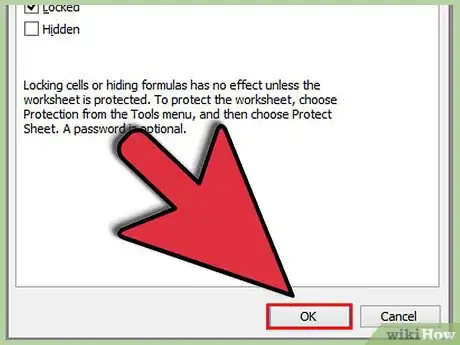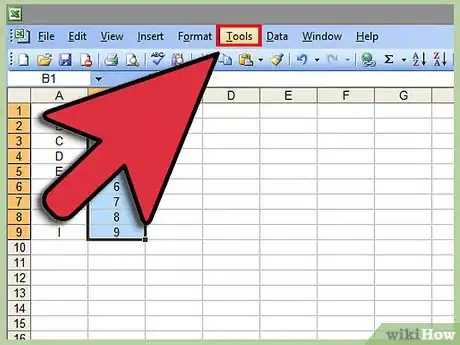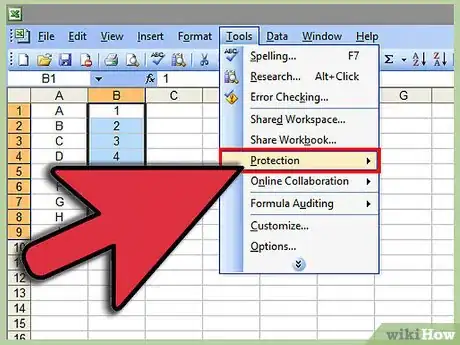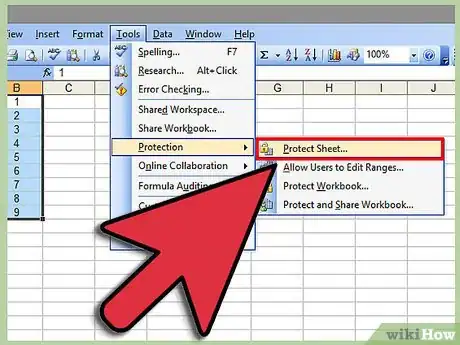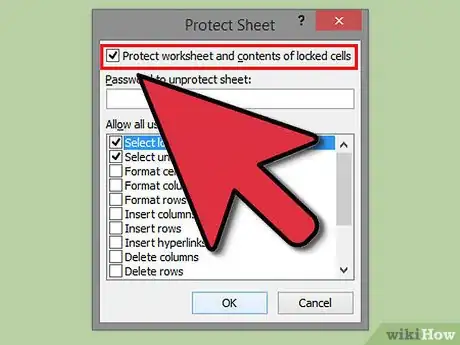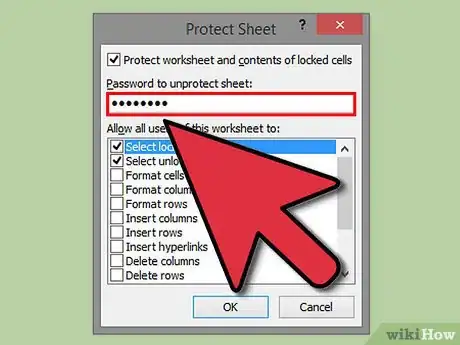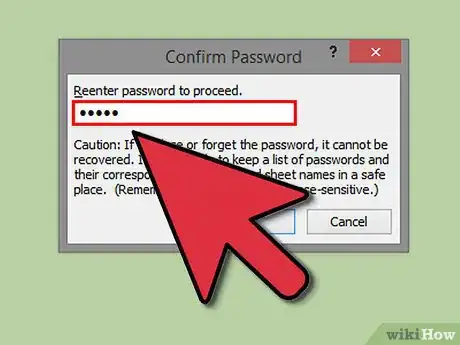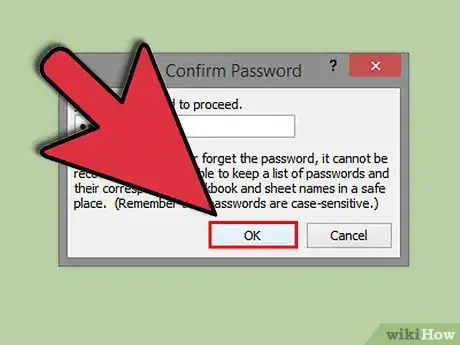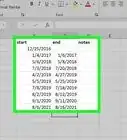wikiHow is a “wiki,” similar to Wikipedia, which means that many of our articles are co-written by multiple authors. To create this article, volunteer authors worked to edit and improve it over time.
This article has been viewed 233,879 times.
Learn more...
Locking cells in an Excel spreadsheet can prevent any changes from being made to the data or formulas that reside in those particular cells. Cells that are locked and protected can be unlocked at any time by the user who initially locked the cells. Follow the steps below to learn how to lock and protect cells in Microsoft Excel versions 2010, 2007, and 2003.
To learn how to unlock the cells, read the article How to Open a Password Protected Excel File.
Things You Should Know
- In all versions of Excel, highlight and right click your cells. Then, select "Format Cells" > "Protection." Check "Locked" and save.
- In Excel 2007 and 2010, go to "Review" > "Changes/Protect Sheet" > "Protect worksheet and contents of locked cells." Type a password click through the prompts to save.
- In Excel 2003, go to "Tools" > "Protection" > "Protect Sheet." Check "Protect worksheet and contents of locked cells." Enter a password and follow the prompts to save.
Steps
Locking and Protecting Cells in Excel 2007 and Excel 2010
-
1Open the Excel spreadsheet that contains the cells you want locked.
-
2Select the cell or cells you want locked.Advertisement
-
3Right-click on the cells, and select "Format Cells."
-
4Click on the tab labeled "Protection."
-
5Place a checkmark in the box next to the option labeled "Locked."
-
6Click "OK."
-
7Click on the tab labeled "Review" at the top of your Excel spreadsheet.
-
8Click on the button labeled "Protect Sheet" from within the "Changes" group.
-
9Place a checkmark next to "Protect worksheet and contents of locked cells."
-
10Enter a password in the text box labeled "Password to unprotect sheet."
-
11Click on "OK."
-
12Retype your password into the text box labeled "Reenter password to proceed."
-
13Click "OK." The cells you selected will now be locked and protected, and can only be unlocked by selecting the cells once again, and entering the password you selected.
Locking and Protecting Cells: Excel 2003
-
1Open the Excel document that contains the cell or cells you want to lock.
-
2Select one or all of the cells you want locked.
-
3Right-click on your cell selections, and select "Format Cells" from the drop-down menu.
-
4Click on the "Protection" tab.
-
5Place a checkmark next to the field labeled "Locked."
-
6Click the "OK" button.
-
7Click on the "Tools" menu at the top of your Excel document.
-
8Select "Protection" from the list of options.
-
9Click on "Protect Sheet."
-
10Place a checkmark next to the option labeled "Protect worksheet and contents of locked cells."
-
11Type a password at the prompt for "Password to unprotect sheet," then click "OK."
-
12Reenter your password at the prompt for "Reenter password to proceed."
-
13Select "OK." All the cells you selected will now be locked and protected, and can only be unlocked going forward by selecting the locked cells, and entering the password you initially set up.
Community Q&A
-
QuestionHow do I lock cells in Excel without the whole document becoming read only?
 Community AnswerI suppose you want to lock certain cells instead of the whole sheets. To do that, choose the whole sheet, right click and then select "Format Cells", then "Protection", then uncheck the "Locked" option and click okay. Then select the cells you want to lock, right click and select "Format Cells", then Protection; this time, check the "Locked" option and click okay. Now go back to the main tab, select "Review", then click on "Protect Sheet", and do whatever you want to do with it. Now only the cells you "locked" are protected from editing instead of the whole sheet.
Community AnswerI suppose you want to lock certain cells instead of the whole sheets. To do that, choose the whole sheet, right click and then select "Format Cells", then "Protection", then uncheck the "Locked" option and click okay. Then select the cells you want to lock, right click and select "Format Cells", then Protection; this time, check the "Locked" option and click okay. Now go back to the main tab, select "Review", then click on "Protect Sheet", and do whatever you want to do with it. Now only the cells you "locked" are protected from editing instead of the whole sheet. -
QuestionHow can I protract the single cell while using Excel?
 Community AnswerYou cannot protract a single cell in Excel. You can, however, make it appear longer than the rest of the cells around it by "merging" two or more cells together. Highlight the cells you desire and right click. A menu will pop up allowing you to merge them.
Community AnswerYou cannot protract a single cell in Excel. You can, however, make it appear longer than the rest of the cells around it by "merging" two or more cells together. Highlight the cells you desire and right click. A menu will pop up allowing you to merge them. -
QuestionHow do I allow changes to some cells of a protected sheet?
 Community AnswerSelect the whole worksheet by clicking the Select All button. On the Home tab, in the Font group, click the Format Cell Font dialog box launcher. On the Protection tab, clear the Locked box and then click OK.
Community AnswerSelect the whole worksheet by clicking the Select All button. On the Home tab, in the Font group, click the Format Cell Font dialog box launcher. On the Protection tab, clear the Locked box and then click OK.
About This Article
1. Select the cells.
2. Right-click the cells and select Format Cells.
3. Click Protection.
4. Check the ″Locked″ box and click OK.
5. Click Review.
6. Click Protect Sheet.
7. Check ″Protect worksheet and contents of locked cells.″
8. Enter a password and click OK.