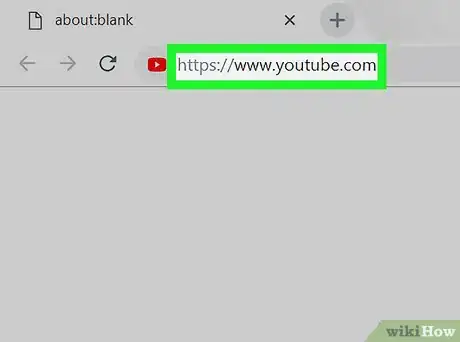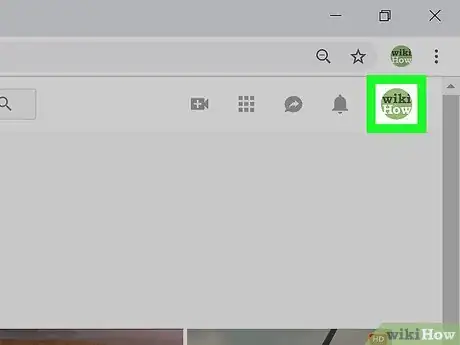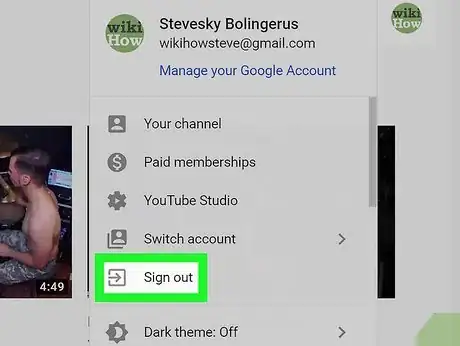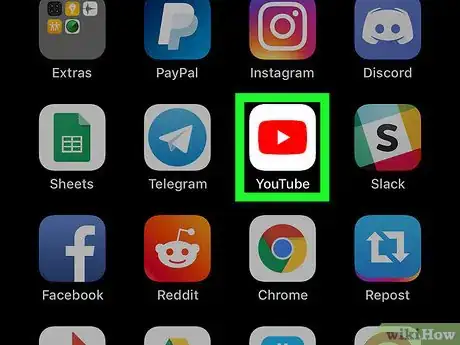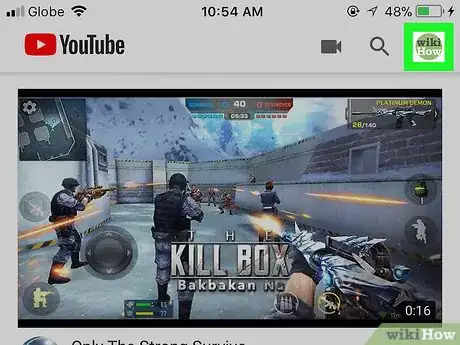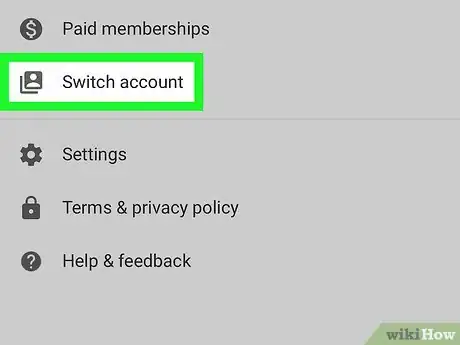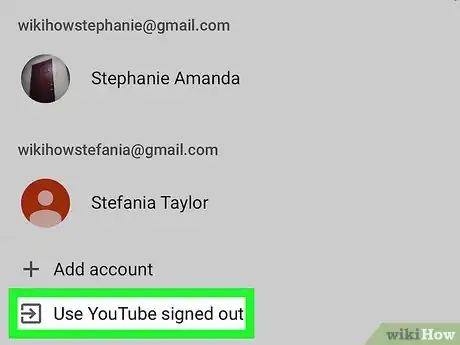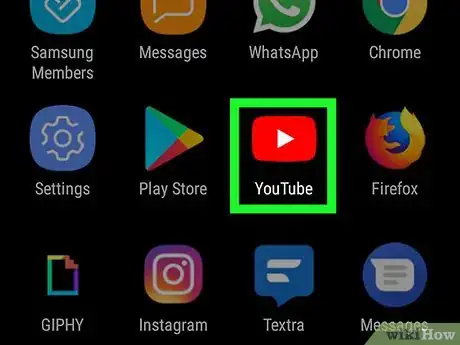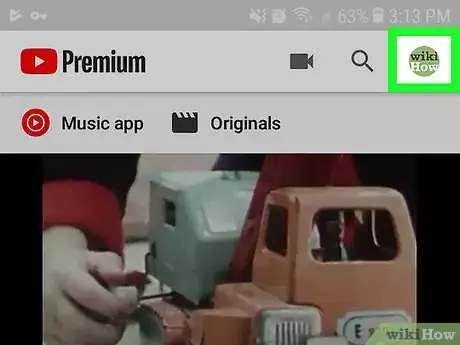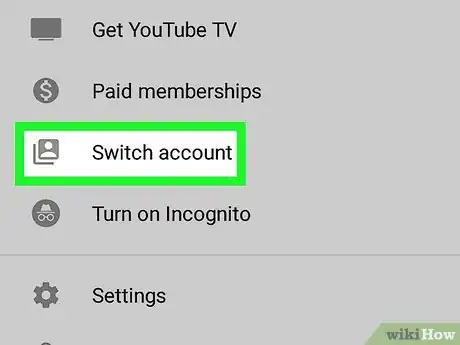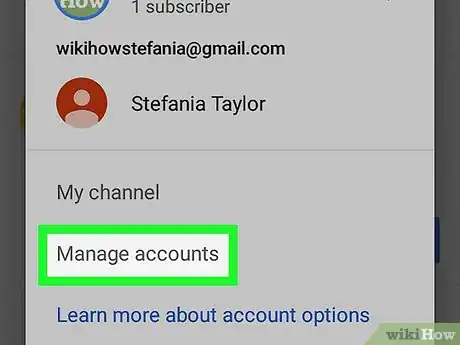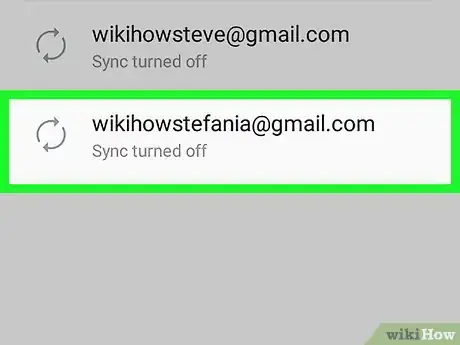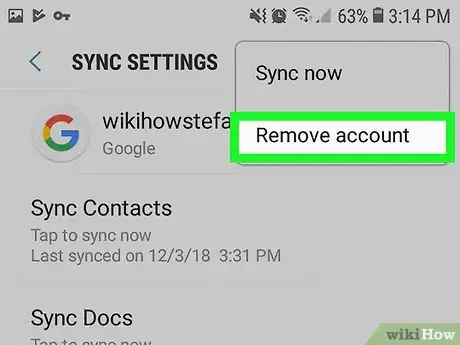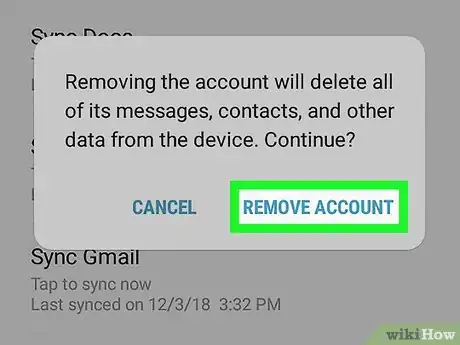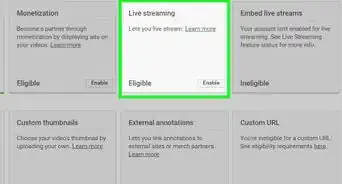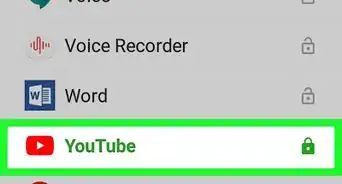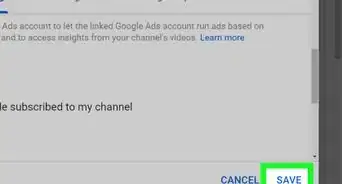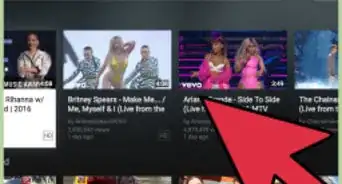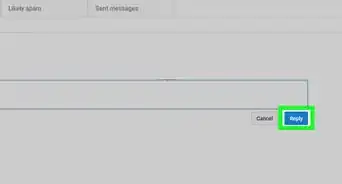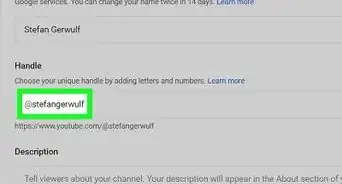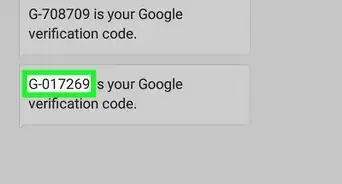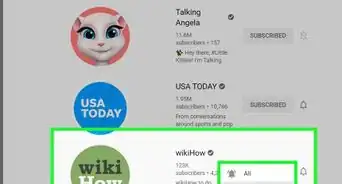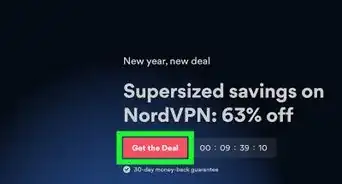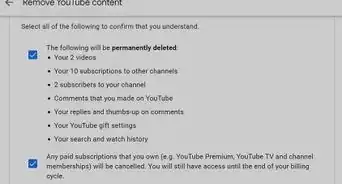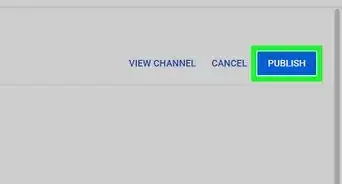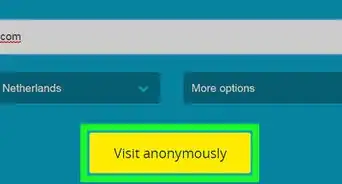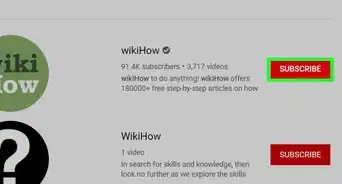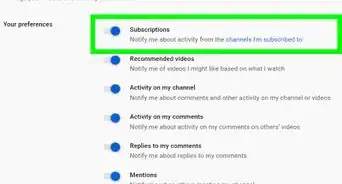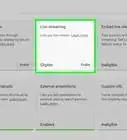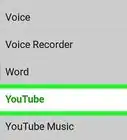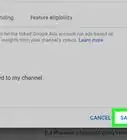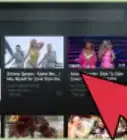X
This article was co-authored by wikiHow staff writer, Nicole Levine, MFA. Nicole Levine is a Technology Writer and Editor for wikiHow. She has more than 20 years of experience creating technical documentation and leading support teams at major web hosting and software companies. Nicole also holds an MFA in Creative Writing from Portland State University and teaches composition, fiction-writing, and zine-making at various institutions.
This article has been viewed 160,317 times.
Learn more...
This wikiHow teaches you how to sign out of your YouTube account on a computer, phone, or tablet. It’s not possible to sign out of YouTube for Android without signing out of all other Google apps connected to your account.
Steps
Method 1
Method 1 of 3:
Using a Computer
-
1Go to https://www.youtube.com in a web browser. If you’re signed into YouTube, you’ll see your profile or channel photo (if you have one) in a circle near the top-right corner of the page.
-
2Click your profile or channel photo. It’s at the top-right corner of the page. A menu will expand.[1]Advertisement
-
3Click Sign out. It’s near the middle of the menu. This signs you out of your YouTube account.
Advertisement
Method 2
Method 2 of 3:
Using an iPhone or iPad
-
1Open YouTube on your iPhone or iPad. It’s the white icon with a red rectangle containing a small white triangle. You’ll usually find it on the home screen.
-
2Tap your account photo. It’s in a small circle at the top-right corner of the screen.[2]
-
3Tap Switch account. It’s near the bottom of the menu.
-
4Tap Use YouTube signed out. It’s at the bottom of the menu. This signs you out of your YouTube account.
Advertisement
Method 3
Method 3 of 3:
Using an Android
-
1Open YouTube on your Android. It’s the red rectangle icon with a white triangle inside. You’ll usually find it on the home screen and/or in the app drawer.
- It’s not possible to sign out of YouTube on your Android without removing the entire account from your phone or tablet.[3] This also signs you out from all apps that share your account, including Google Maps, Gmail, and your Android (if you're signed in with this account).
- If you just want to view videos anonymously, tap your profile photo at the top-right corner of the screen, then tap Turn on Incognito.
- If you decide you want to proceed with removing this account and its data from your Android, continue with this method.
-
2Tap your profile icon. It’s the circle at the top-right corner of the screen. A menu will expand.
-
3Scroll down and tap Switch account. It’s toward the bottom of the menu. A list of your accounts will appear.
-
4Tap Manage Accounts or Sign Out. The option you see may vary depending on your version, settings, and number of accounts.
-
5Tap the account you want to remove. You may have to tap Google before you see your account name.
-
6Tap Remove account. If you don’t see this option, tap the ⁝ at the top-right corner and then select Remove account. A confirmation message will appear, letting you know that all data associated with this account will be removed from your Android.
-
7Tap REMOVE ACCOUNT to confirm. You will now be signed out of your YouTube account, and other associated apps, on this Android.
Advertisement
Community Q&A
-
QuestionWhy can’t I sign out of YouTube?
 wikiHow Staff EditorThis answer was written by one of our trained team of researchers who validated it for accuracy and comprehensiveness.
wikiHow Staff EditorThis answer was written by one of our trained team of researchers who validated it for accuracy and comprehensiveness.
Staff Answer wikiHow Staff EditorStaff AnswerUnfortunately, there’s no way to sign out of YouTube without removing the account in question from your device. Doing this will also sign you out of all other Google apps on the same device. To browse YouTube privately without logging out, you’ll need to go into incognito mode.
wikiHow Staff EditorStaff AnswerUnfortunately, there’s no way to sign out of YouTube without removing the account in question from your device. Doing this will also sign you out of all other Google apps on the same device. To browse YouTube privately without logging out, you’ll need to go into incognito mode. -
QuestionHow do you log out of YouTube music?
 wikiHow Staff EditorThis answer was written by one of our trained team of researchers who validated it for accuracy and comprehensiveness.
wikiHow Staff EditorThis answer was written by one of our trained team of researchers who validated it for accuracy and comprehensiveness.
Staff Answer wikiHow Staff EditorStaff AnswerThe procedure is the same as for regular YouTube: you’ll need to open the app, go to “Manage Accounts,” and remove your account from the device in order to log out.
wikiHow Staff EditorStaff AnswerThe procedure is the same as for regular YouTube: you’ll need to open the app, go to “Manage Accounts,” and remove your account from the device in order to log out. -
QuestionHow do I sign out of YouTube on all devices?
 wikiHow Staff EditorThis answer was written by one of our trained team of researchers who validated it for accuracy and comprehensiveness.
wikiHow Staff EditorThis answer was written by one of our trained team of researchers who validated it for accuracy and comprehensiveness.
Staff Answer wikiHow Staff EditorStaff AnswerUnfortunately, there’s no simple way to sign out on all devices at once. You’ll need to go into the app on each device and log out individually.
wikiHow Staff EditorStaff AnswerUnfortunately, there’s no simple way to sign out on all devices at once. You’ll need to go into the app on each device and log out individually.
Advertisement
References
About This Article
Advertisement