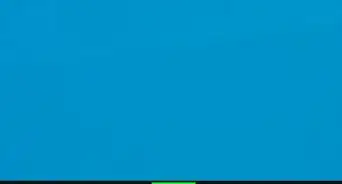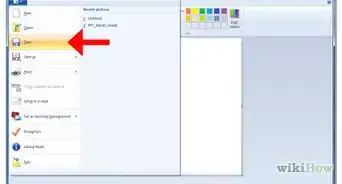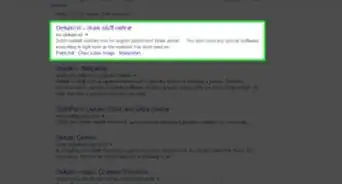X
wikiHow is a “wiki,” similar to Wikipedia, which means that many of our articles are co-written by multiple authors. To create this article, 11 people, some anonymous, worked to edit and improve it over time.
This article has been viewed 95,606 times.
Learn more...
Make the simplest but best pixels in the simplest program! Microsoft Paint! Now you can be a pixel artist, too!
Steps
-
1Open Paint
-
2Advertisement
-
3Go to Resize and change the width and height to 150 each. Now you have a smaller working space!
-
4Click the magnifying glass tool, then click on the blank white space. The white space should be bigger. Click on the magnifying glass again, and then click 8x. The white space now covers the whole paint screen.
-
5
-
6Start drawing the outline of your pixel. This example is an apple, it it pink. Then, color the inside the same color.
-
7Add the stems and leaves.
-
8Pick two or three more darker colors then the base color (pink).
-
9Starting from the lightest to the darkest, in the apple, draw thick lines that follow the shape of the apple. The result will be better than plain, non-shaded one - still using the pencil
-
10Add a small highlight to make it look nicer.
-
11
-
12
-
13Go to the square white space, at each corner and side you will see a blue dot. Find the below right corner dot, and move your cursor to it until a double arrow shows up, then drag it to your pixel, but remember, not to close. Then, let go of your mouse. All is left would be just your pixel and a little white space.
-
14
-
15If you need to upload your picture to get the url, use tinypic.com!
Advertisement
Community Q&A
-
QuestionHow do I get a grid for my image?
 Community AnswerSave the image you want to recreate as a file. Then right click the file, and click on "Edit", which will open the image in Paint. Turn on gridlines in the "View" section of Paint, and this will give you a graphed, pixelated version of the original image. If you want to recreate it, just take a screenshot of the image with the gridlines (press the "PrtSc" key on the keyboard), paste it into a Word document and then save the image as a file. Then you can reference it when you recreate the image in Paint.
Community AnswerSave the image you want to recreate as a file. Then right click the file, and click on "Edit", which will open the image in Paint. Turn on gridlines in the "View" section of Paint, and this will give you a graphed, pixelated version of the original image. If you want to recreate it, just take a screenshot of the image with the gridlines (press the "PrtSc" key on the keyboard), paste it into a Word document and then save the image as a file. Then you can reference it when you recreate the image in Paint.
Advertisement
Things You'll Need
- Microsoft Paint
About This Article
Advertisement
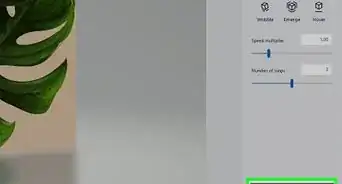
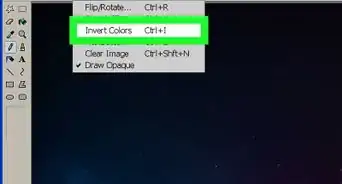
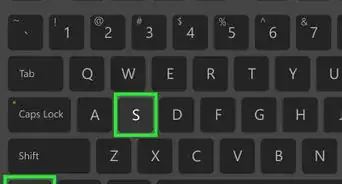
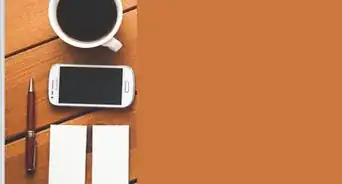

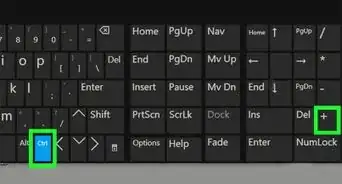
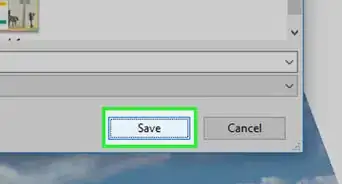
-Step-29.webp)