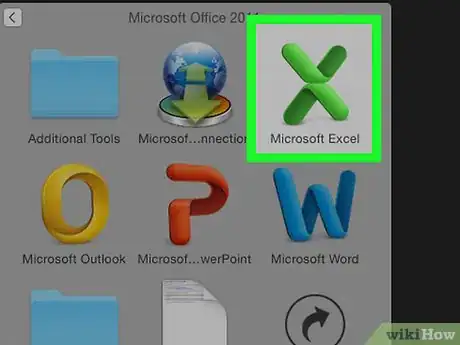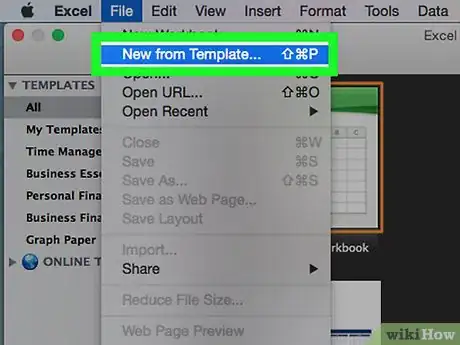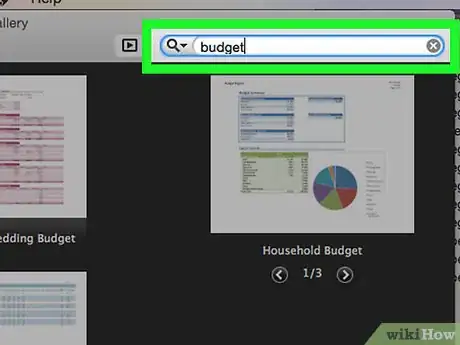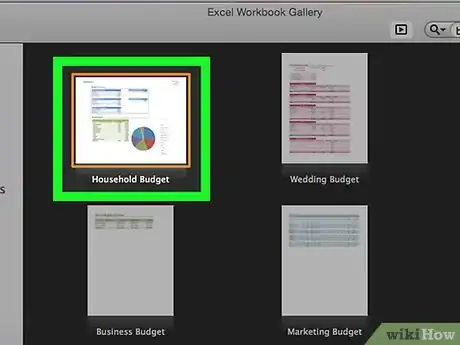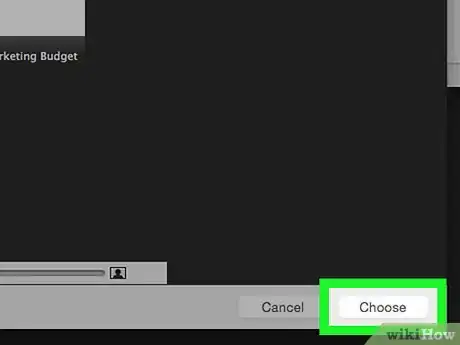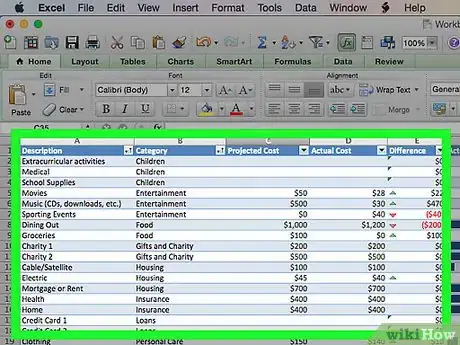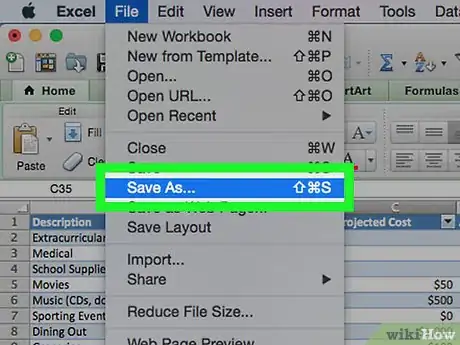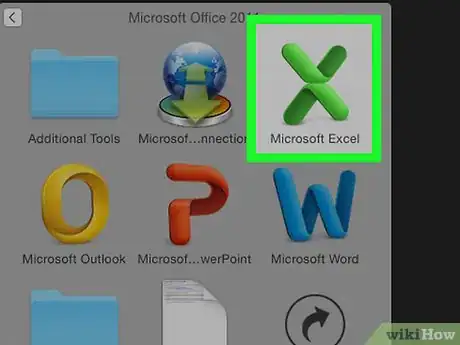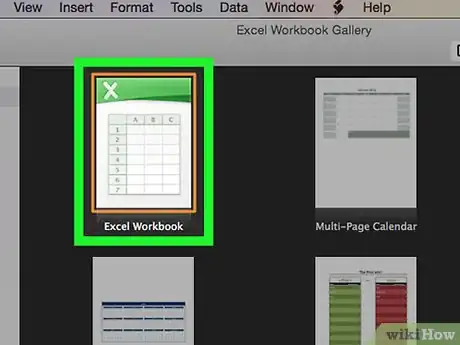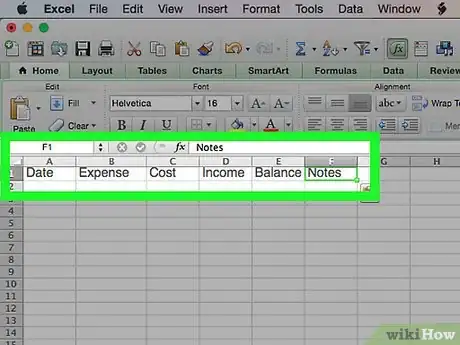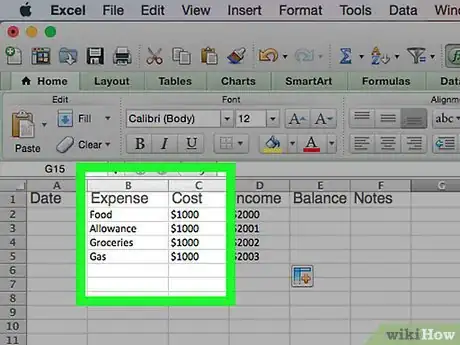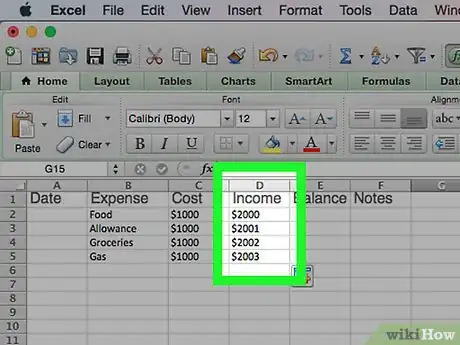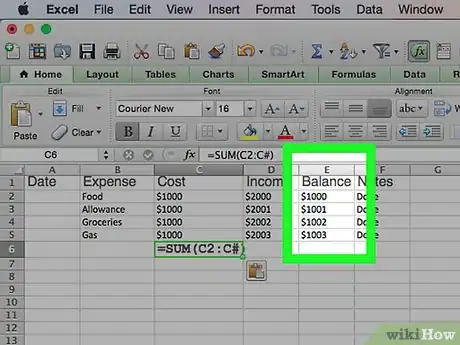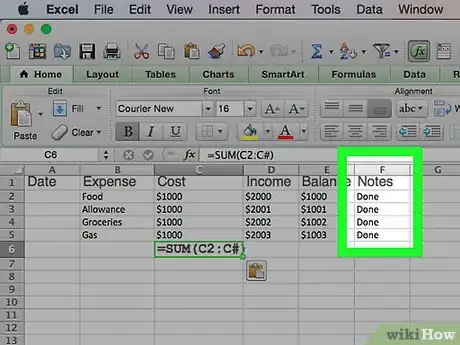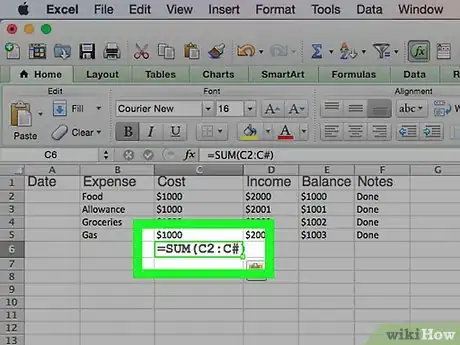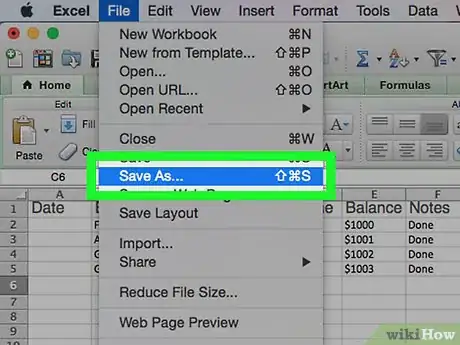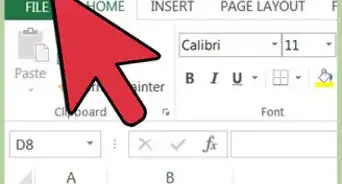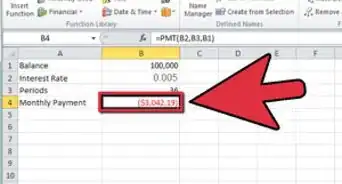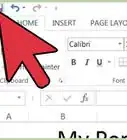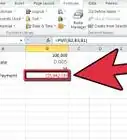This article was written by Samantha Gorelick, CFP® and by wikiHow staff writer, Jack Lloyd. Samantha Gorelick is a Lead Financial Planner at Brunch & Budget, a financial planning and coaching organization. Samantha has over 6 years of experience in the financial services industry, and has held the Certified Financial Planner™ designation since 2017. Samantha specializes in personal finance, working with clients to understand their money personality while teaching them how to build their credit, manage cash flow, and accomplish their goals.
The wikiHow Tech Team also followed the article's instructions and verified that they work.
This article has been viewed 556,597 times.
This wikiHow teaches you how to create a record of your expenses, income, and balance on a day-to-day basis using Microsoft Excel. There are personal budget templates that you can use to speed up the process, or you can create your own personal budget file from scratch.
Steps
Using Templates
-
1Open Microsoft Excel. It's a dark-green app with a white "X" on it.
-
2Click the search bar. It's at the top of the Excel window.
- On Mac, first click File in the upper-left corner, then click New from Template… in the drop-down menu.
Advertisement -
3Type budget into the search bar, then press ↵ Enter. Doing so will bring up a list of personal budget pre-made templates.
-
4Select a template. Click on a budget template whose title and preview both look like they'll suit your needs. This will open the template's page, where you can review more information about the template.
- "Expense budget" and "Basic personal budget" are two excellent templates in this context.
-
5Click Choose. It's to the right of the template's image. Doing so will open the template in Excel.
-
6Fill out your template. This step will vary depending on your selected template; most templates will allow you to list your expenses and their respective costs, and then calculate your total spending.
- Most templates come with built-in formulas, so any changes that you make to one part of your template will update everywhere else.
-
7Save your personal budget. Once you've completely created your budget, all that's left to do is save it onto your computer. To do so:
- Windows - Click File, click Save As, double-click This PC, click a save location on the left side of the window, type the document's name (e.g., "Personal Budget") into the "File name" text box, and click Save.
- Mac - Click File, click Save As..., enter the document's name (e.g., "Personal Budget") in the "Save As" field, select a save location by clicking the "Where" box and clicking a folder, and click Save.
Making a Manual Budget
-
1Open Microsoft Excel. It's a dark-green app with a white "X" on it.
-
2Click Blank workbook. You'll find this in the upper-left side of the page.
- On Mac, skip this step if a blank Excel presentation opens when you open Excel.
-
3Enter your budget headers. Starting with cell A1 in the top-left corner of the sheet, enter the following:
- A1 - Type in "Date"
- B1 - Type in "Expense"
- C1 - Type in "Cost"
- D1 - Type in "Income"
- E1 - Type in "Balance"
- F1 - Type in "Notes"
-
4Enter at least a month's worth of expenses and dates. In the "Expenses" column, type in the name of each expense that you know of (or anticipate) for at least a month, then enter the cost of each expense in the "Cost" column across from the pertinent expense names. You should also enter the date to the left of each expense in the "Date" column.
- You can also just type in a month's worth of dates and only fill in the cells in which you have expenses.
-
5Enter your income. For each date, enter the amount that you'll earn on that day in the "Income" column. If you won't earn anything, just leave the cell for that day blank.
-
6Enter your account balance. Taking into account how much you've spent and how much you've earned on any given day, enter the remaining total in the "Balance"
-
7Add notes. If any payment, balance, or day has a different outcome than usual, make a note of it in the "Notes" column to the right of the row in question. This will help keep unusual or large payments easy to remember.
- You might also type "Recurring" next to a row containing an expense for a subscription or a monthly (or weekly) service.
-
8Enter the calculation formula. Click the first empty cell below the "Cost" column, then type in the following:
=SUM(C2:C#)where "#" is the number of the last filled cell in the "C" column. Press ↵ Enter when you're done to enter the formula and display the total cost of all of your expenses in this budget.- You'll use this same exact formula for the "Income" and "Balance" fields as well, except that you'll use "D" and "E" respectively instead of "C".
-
9Save your personal budget. Once your budget is complete, you just need to save it on your computer. To do so:
- Windows - Click File, click Save As, double-click This PC, click a save location on the left side of the window, type the document's name (e.g., "Personal Budget") into the "File name" text box, and click Save.
- Mac - Click File, click Save As..., enter the document's name (e.g., "Personal Budget") in the "Save As" field, select a save location by clicking the "Where" box and clicking a folder, and click Save.
Expert Q&A
Did you know you can get expert answers for this article?
Unlock expert answers by supporting wikiHow
-
QuestionWhy do my budgets never turn out correct?
 Samantha Gorelick, CFP®Samantha Gorelick is a Lead Financial Planner at Brunch & Budget, a financial planning and coaching organization. Samantha has over 6 years of experience in the financial services industry, and has held the Certified Financial Planner™ designation since 2017. Samantha specializes in personal finance, working with clients to understand their money personality while teaching them how to build their credit, manage cash flow, and accomplish their goals.
Samantha Gorelick, CFP®Samantha Gorelick is a Lead Financial Planner at Brunch & Budget, a financial planning and coaching organization. Samantha has over 6 years of experience in the financial services industry, and has held the Certified Financial Planner™ designation since 2017. Samantha specializes in personal finance, working with clients to understand their money personality while teaching them how to build their credit, manage cash flow, and accomplish their goals.
Financial Planner
Warnings
- Your budgets will most likely turn out to be a little bit inaccurate, as there is almost always an expense that you'll forget about or have to add in later.⧼thumbs_response⧽
About This Article
1. Open Excel.
2. Search for a budget template.
3. Select a template and click Choose.
4. Fill out the template.
5. Save the file with a new name.