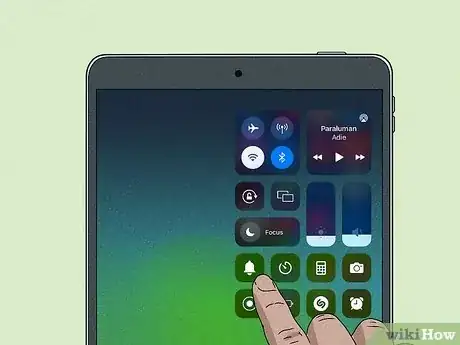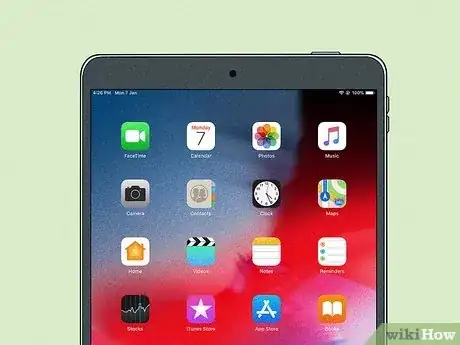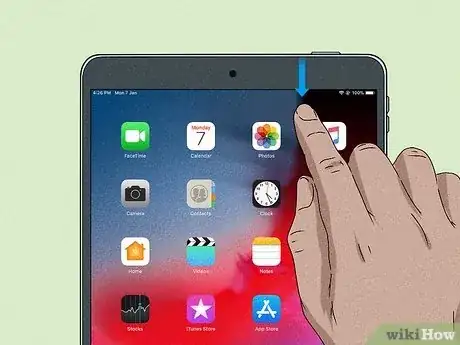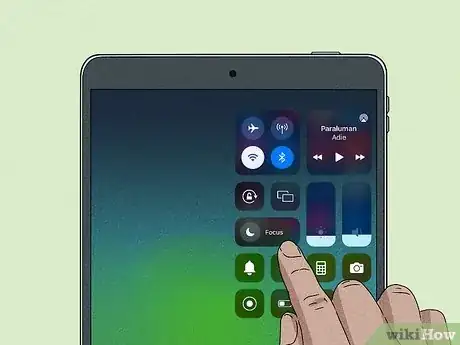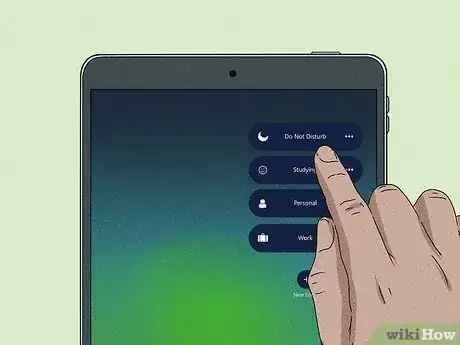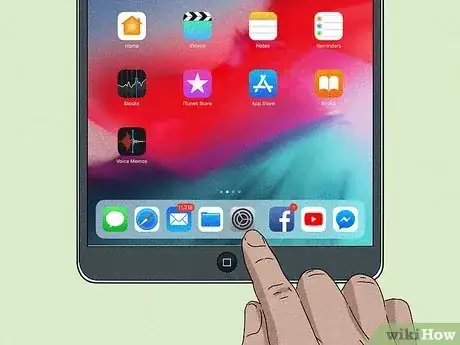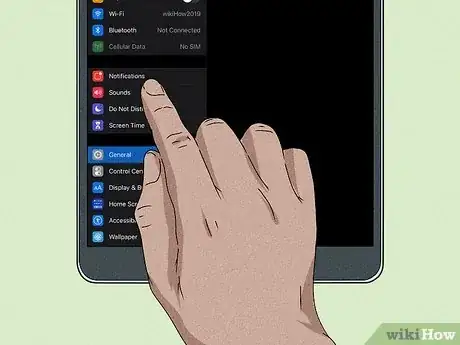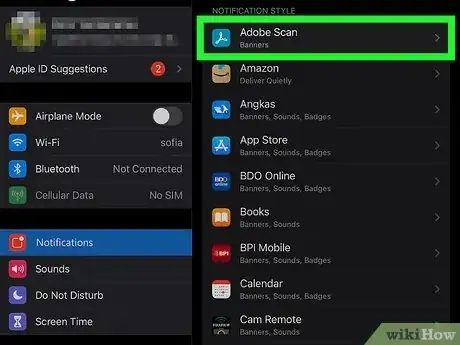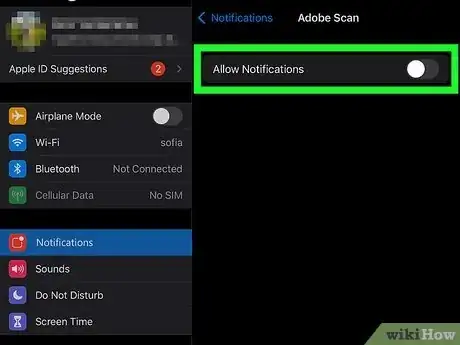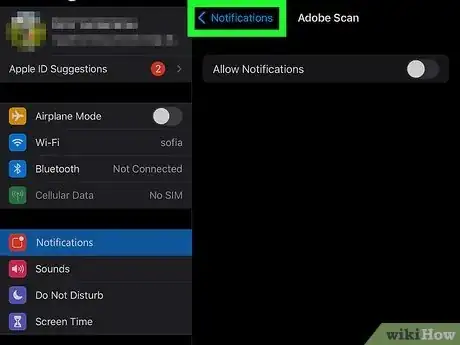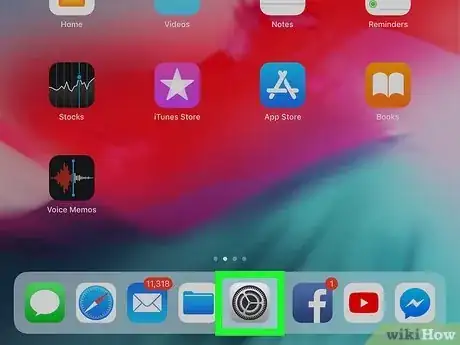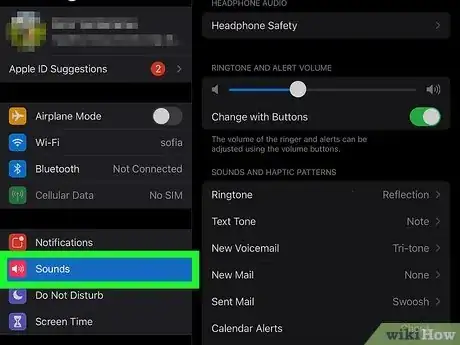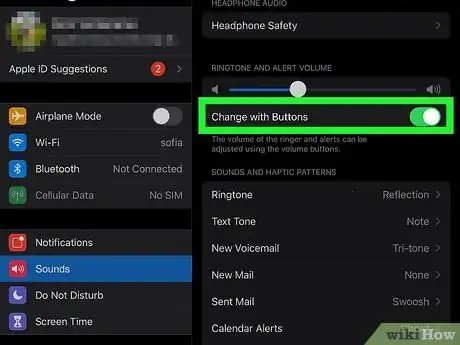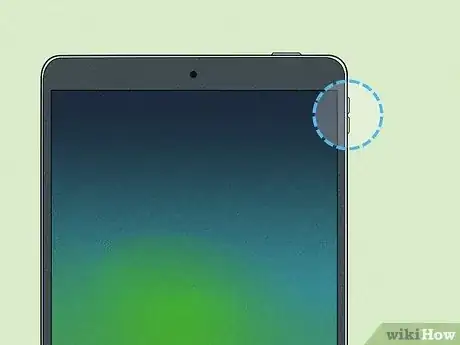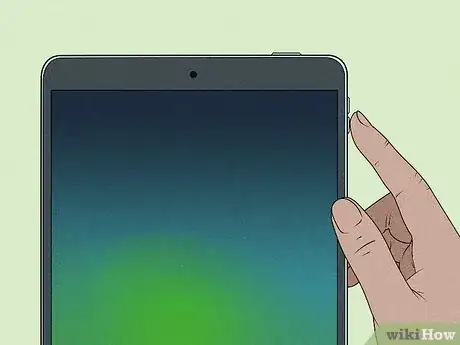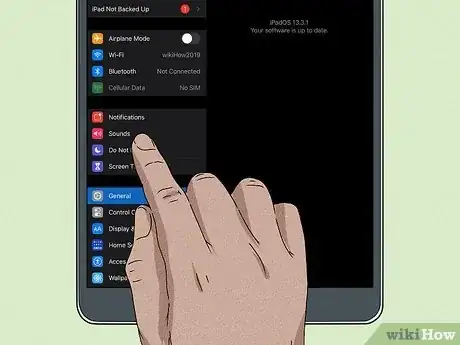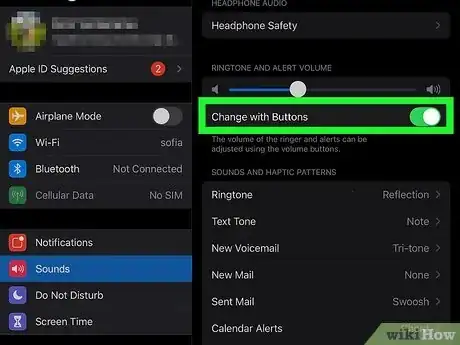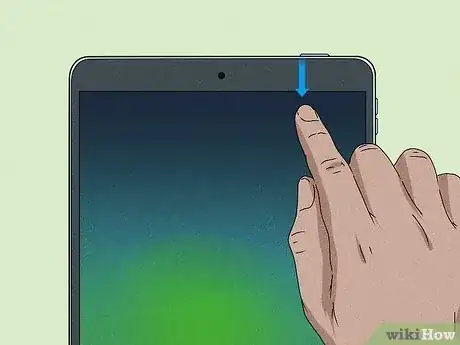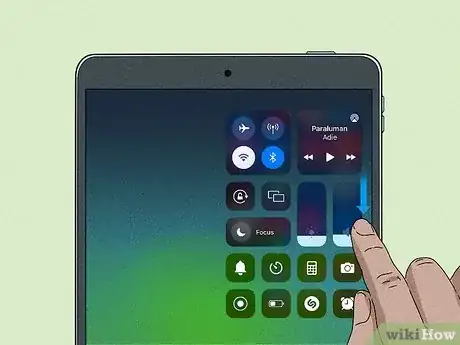This article was co-authored by wikiHow staff writer, Rain Kengly. Rain Kengly is a wikiHow Technology Writer. As a storytelling enthusiast with a penchant for technology, they hope to create long-lasting connections with readers from all around the globe. Rain graduated from San Francisco State University with a BA in Cinema.
This article has been viewed 1,538 times.
Learn more...
Do you want to silence your iPad? With older iPad models, you were able to mute your device using a designated button. However, newer and current models require a few extra steps. You can manually mute your iPad notification sounds by using the volume buttons on the side of the iPad, or you can set your sound options by going into your iPad settings. You can also temporarily disable notification sounds by using Do Not Disturb. This wikiHow will show you how to change or turn off your incoming call, alert, and notification sound effects on your iPad device.
Things You Should Know
- When using silent mode, swipe down on the top-right corner. Tap the bell icon to silence all notifications and alerts.
- When using Do Not Disturb, swipe down on the top-right corner. Select the timeframe, then tap Do Not Disturb.
- To use your volume buttons, go to Settings, then Notifications. Toggle on Change with buttons. Use the lower volume button to mute your iPad.
Steps
Using Silent Mode
-
1Wake your iPad. Your iPad doesn't need to be unlocked, but your device must be powered on.
- Be sure to update your iPad.
-
2Swipe down on the top-right corner. This will open the Control Center.Advertisement
-
3Tap the Silent Mode icon. This is the bell icon, usually located near the bottom of the Control Center.
- Tapping it will enable Silent Mode. The bell icon will turn red with a slash through it.
- Your iPad will mute all notifications until Silent Mode is turned off.
Using Do Not Disturb
-
1Wake your iPad. Your iPad doesn't need to be unlocked, but your device must be powered on.[1]
- You can temporarily silence notifications with this method.
-
2Swipe down on the top-right corner. This will open the Control Center.
-
3Tap Focus. This will open the Do Not Disturb menu.
-
4Tap ••• , then Do Not Disturb. The button will highlight and you will see On below Do Not Disturb.
- You can also select For 1 hour or Until this evening if you want Do Not Disturb to be on temporarily. Otherwise, you'll need to manually disable Do Not Disturb.
- All notifications and alerts will be silenced on your iPad.
Changing App Notification Settings
-
1
-
2Tap Notifications. This will be above Sounds.
-
3Tap the app you want to change. You can find a list of available apps underneath the Notification Style header.
-
4
-
5Tap < in the top-left corner. Your changes will be applied.
- When you receive a notification from the app, you won't hear sound alerts.
Using the Volume Buttons
-
1
-
2Tap Sounds. You can find this underneath Notifications.
-
3
-
4Locate the volume buttons. This will be on the left side of your iPad.
- You will see a top and bottom button.
-
5Click the bottom volume button. You'll need to click the lower button to lower your volume. You can also hold down the button.
- Your current volume level will be displayed at the top of your iPad screen.
- Continue clicking until the white volume bar disappears. Your iPad sounds will now be muted.
- When using the volume buttons again, make sure your iPad is unlocked. If you use a Passcode or Face ID, use it to unlock your device. These features are usually enabled during the iPad setup.
Using the Control Center
-
1
-
2Tap Sounds. You can find this underneath Notifications.
-
3Toggle on "Change with Buttons". This will allow you to adjust the volume of your iPad's ringer and alerts with the Control Center's volume bar.
- If this is toggled off, you won't be able to adjust the volume of your iPad notifications with the volume bar. You'll only be able to control the media volume.
-
4Swipe down on the top-right corner. This will open the Control Center.
-
5Swipe down on the "Volume" bar. If you have your playback volume on, you'll see the bar filled and the volume icon with sound waves.
- Swipe down all the way until the volume icon has a slash through it.
- Your iPad sounds will now be muted.