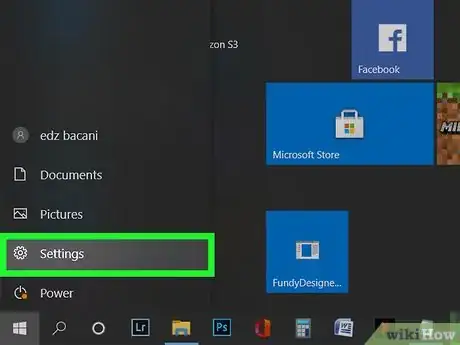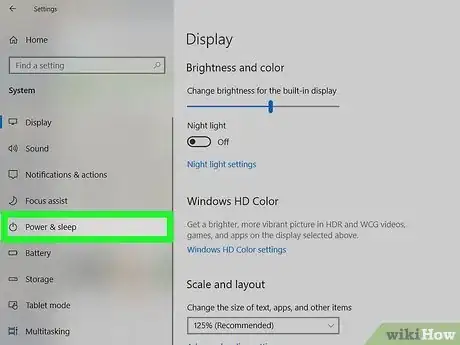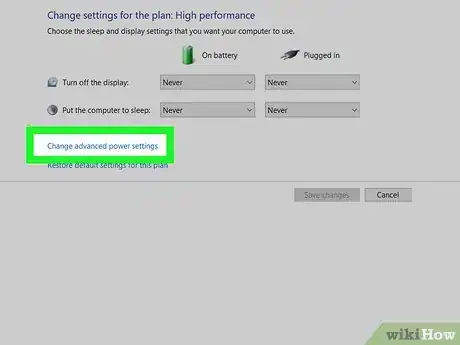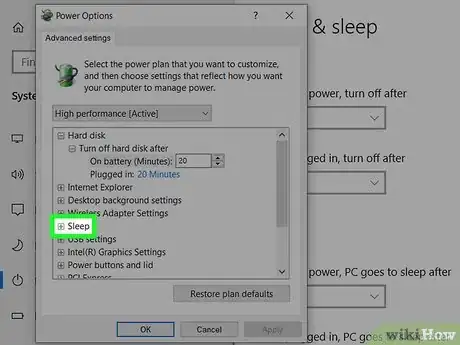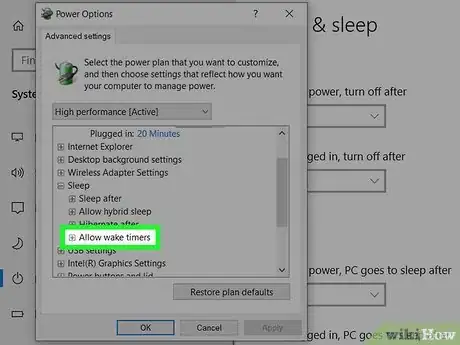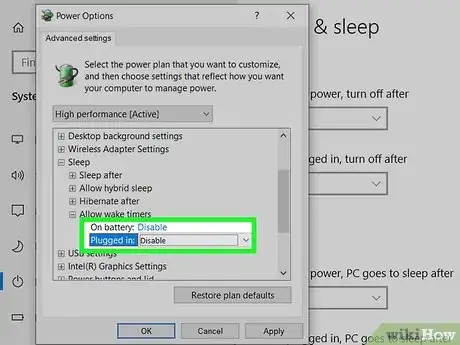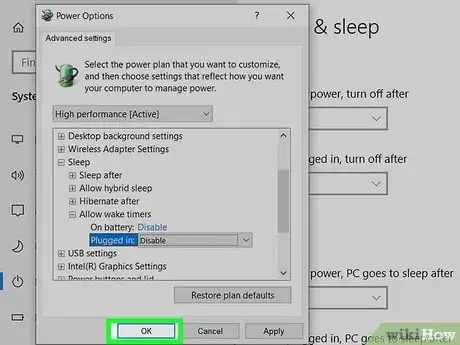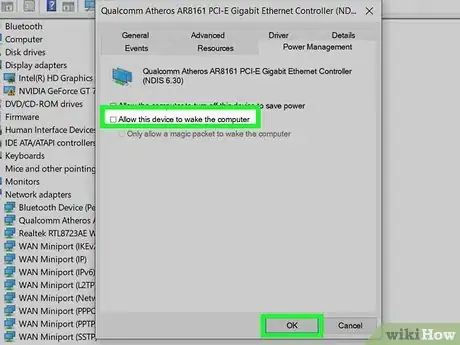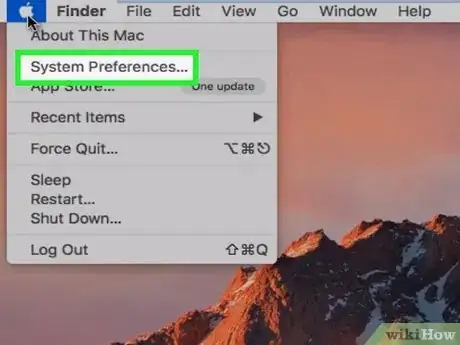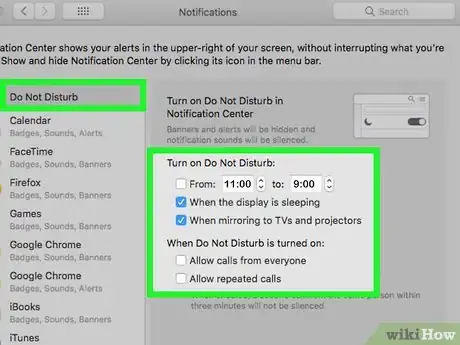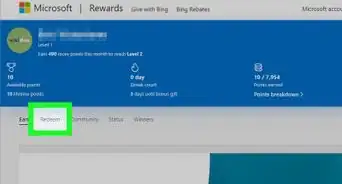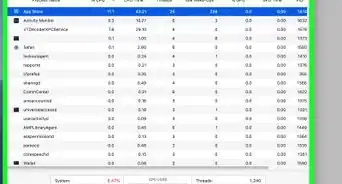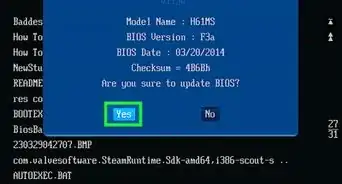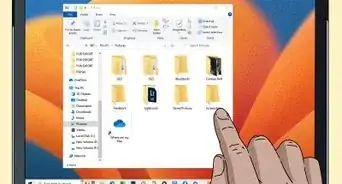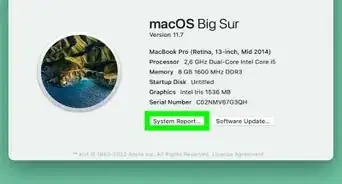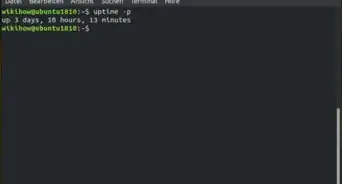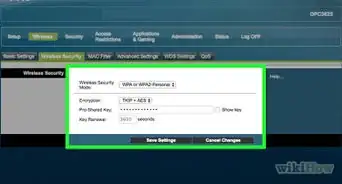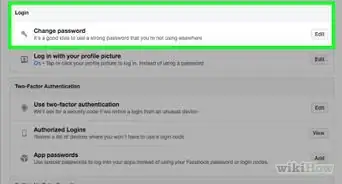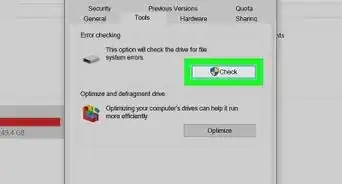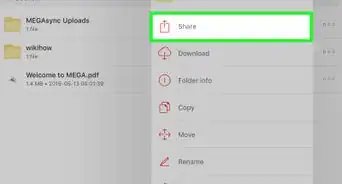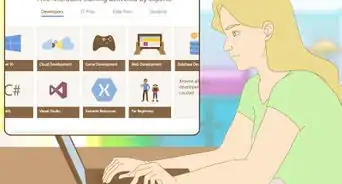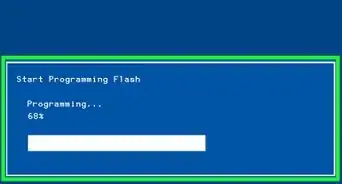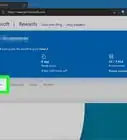This article was co-authored by wikiHow staff writer, Nicole Levine, MFA. Nicole Levine is a Technology Writer and Editor for wikiHow. She has more than 20 years of experience creating technical documentation and leading support teams at major web hosting and software companies. Nicole also holds an MFA in Creative Writing from Portland State University and teaches composition, fiction-writing, and zine-making at various institutions.
This article has been viewed 12,376 times.
Learn more...
This wikiHow teaches you how to disable the apps and services on your PC or Mac that may wake it up from sleep mode. If you're using Windows, the culprit is usually a setting called "wake timers," which allows apps to wake the PC to run certain tasks. If you're using a Mac, the issue is typically due to network activity or Bluetooth devices trying to connect, or apps and notifications. Fortunately, it's easy to fix this issue on both platforms.
Steps
Windows
-
1
-
2Click System. It's the first icon.Advertisement
-
3Click the Power & Sleep tab. It's in the left panel.
-
4Click Additional power settings. It's toward the bottom of the right panel.
-
5Click Change plan settings next to your current power plan. Do this for the plan that's in use on your PC.
-
6Click Change advanced power settings. It's the link below your sleep settings.
-
7Click the + next to "Sleep." This expands the list to show several more menus.
-
8Click the + next to "Allow wake timers." Two more options will expand.
-
9Disable wake timers for both "On battery" and "Plugged in." If wake timers are enabled, Windows will wake your PC when apps want to perform tasks, such as display notifications or perform updates.[1] If either option says "Enable," click it and select Disable.
-
10Click OK. This saves your changes. None of the apps on your PC can no longer wake it from sleep mode.
-
11Disable wake on network activity. Another thing that could be waking your PC from sleep is network activity. Here's how you can disable this feature:
- Right-click the Start menu and select Device Manager.
- Click the > next to "Network adapters."
- Right-click your network card and select Properties.
- Click the Power Management tab.
- Remove the checkmark from "Allow this device to wake the computer."
- Click OK. If you have multiple network cards, such as a Wi-Fi and Ethernet card, do the same for your other card.
Mac
-
1Open your Mac's System Preferences. You'll find this in the Apple menu, which is at the top-left corner of the screen.
-
2Prevent network activity from waking your Mac. If other computers on your network need to access files or services from your Mac while it's asleep, it'll wake up briefly to allow that to happen. Here's how you can disable this feature:
- Click Energy Saver.
- If you're using a laptop, click the Power Adapter tab. You won't see this tab if you're using a desktop Mac.
- Remove the checkmark from "Wake for network access." This will prevent all network activity from waking your Mac, including any other computers on the network that have access to share its resources.[2]
- Depending on your settings, you may see other "Wake for" options in this section—anything selected here will automatically wake your Mac up from sleep. Disable any extra features that wake your Mac if you want it to stay sleeping.
- Click the back button to return to System Preferences. It's in the upper-left corner of the window.
-
3Prevent Bluetooth from waking up your Mac. If you've paired any Bluetooth devices to your Mac and that device tries to connect while you're Mac is asleep, it may wake it up. Here's how to disable this feature:
- Click Bluetooth.
- Click the Advanced button.
-
4Remove the checkmark from "Allow Bluetooth devices to wake this computer." As long as this box is unchecked, any Bluetooth devices that try to connect to your Mac while it's asleep will not wake it up.[3]
-
5Enable Do Not Disturb for sleep mode. Unfortunately, even after you prevent network activity and Bluetooth from waking your Mac, apps and notifications on your Mac may still wake it from sleep mode. You can avoid notifications and other apps from waking your Mac by making sure your Mac goes into DND mode every time it goes to sleep. Here's how:
- Click Notifications in System Preferences.
- Click Do Not Disturb.
- Check the box next to "When the display is sleeping.
- Check the box next to "When the screen is locked."
- Remove the checkmarks from "Allow calls from everyone" and "Allow repeated calls" to ensure that incoming phone calls won't wake your Mac.
References
About This Article
1. Open your Windows settings.
2. Click System.
3. Click Power & Sleep.
4. Click Additional power settings.
5. Click + next to "Sleep."
6. Click + next to "Allow wake timers."
7. Disable both wake timers.
8. Click OK.