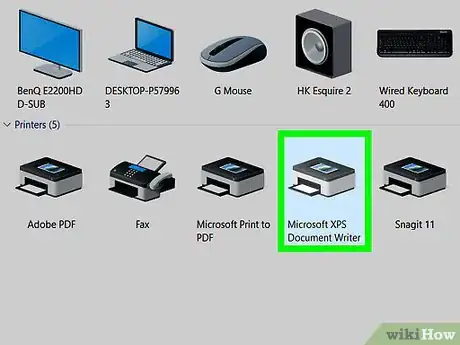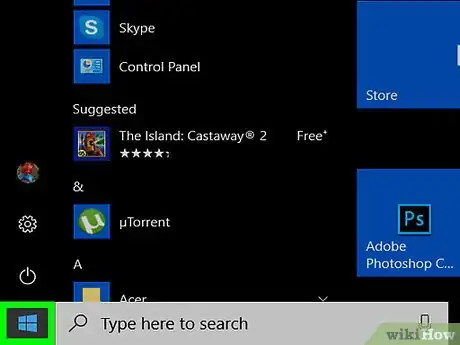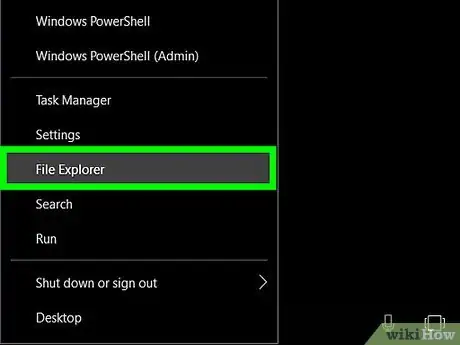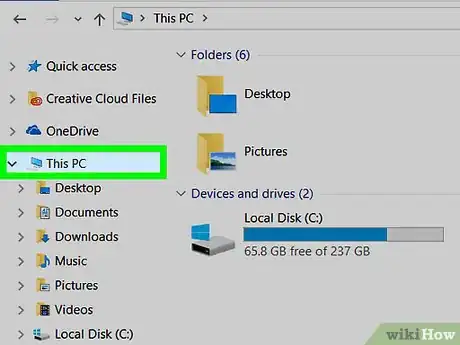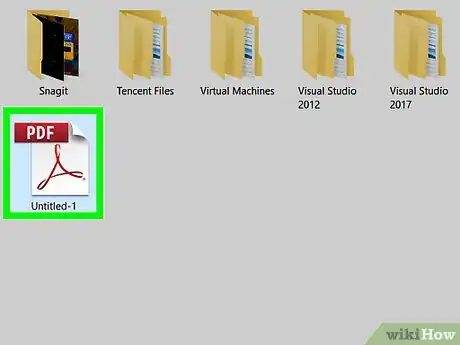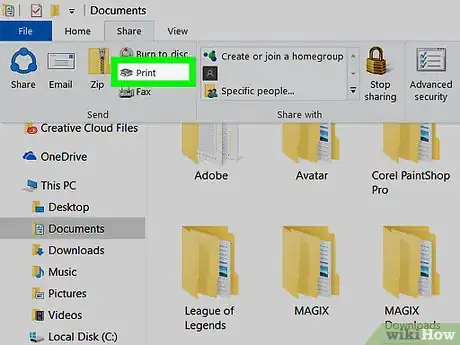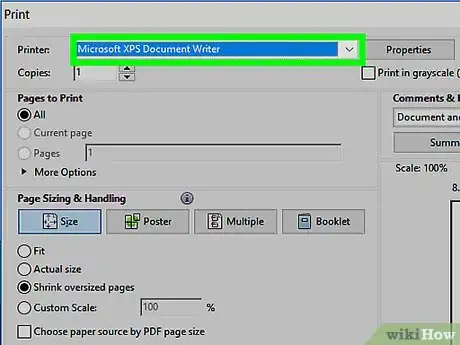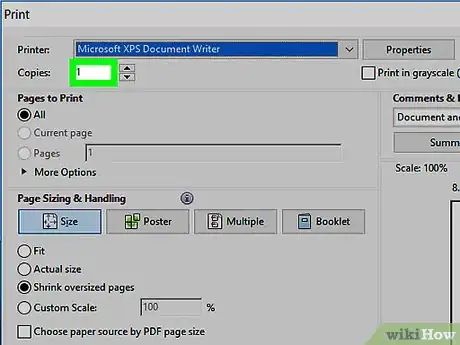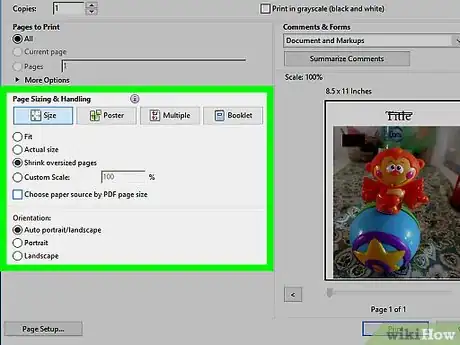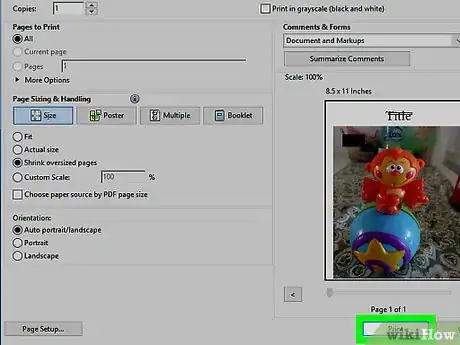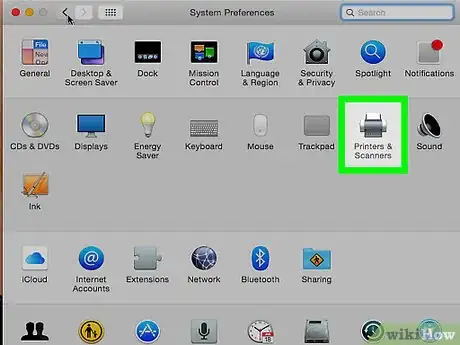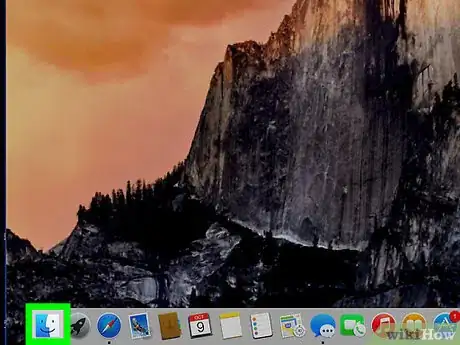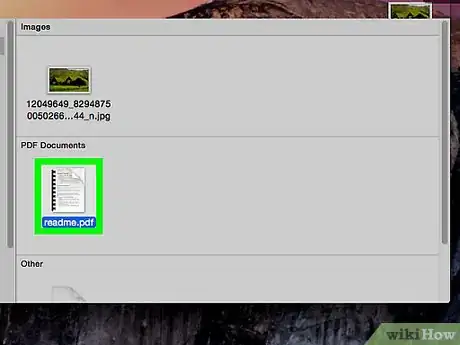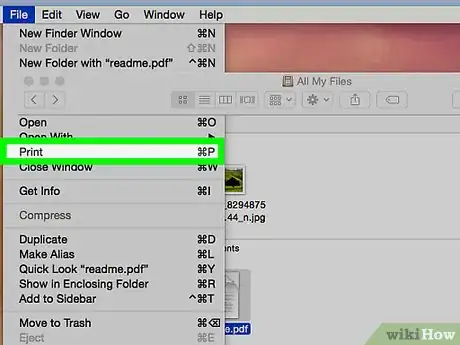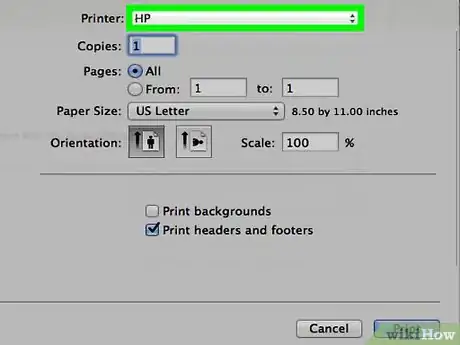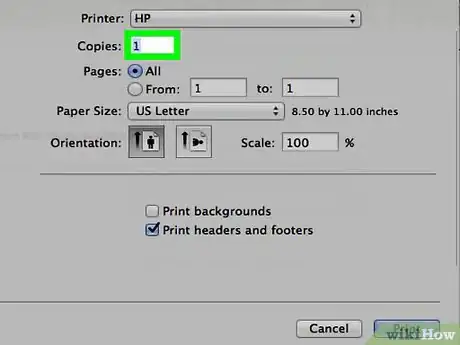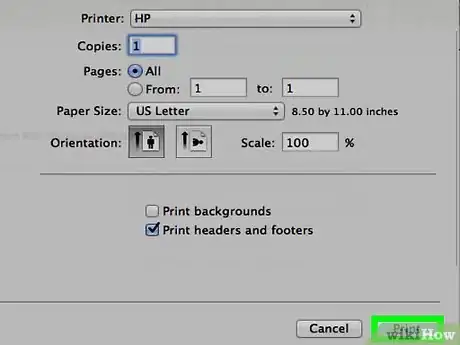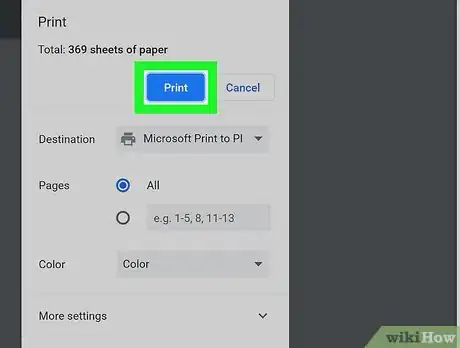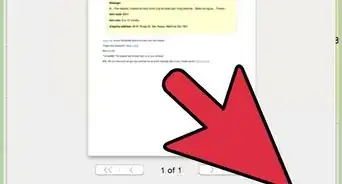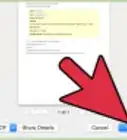This article was co-authored by wikiHow staff writer, Jack Lloyd. Jack Lloyd is a Technology Writer and Editor for wikiHow. He has over two years of experience writing and editing technology-related articles. He is technology enthusiast and an English teacher.
The wikiHow Tech Team also followed the article's instructions and verified that they work.
This article has been viewed 679,689 times.
Learn more...
This wikiHow teaches you how to print a document on a Windows or Mac computer. To do so, you must have a printer set up and connected to your computer.
Steps
On Windows
-
1Make sure that your printer is connected and turned on. If your printer connects over Wi-Fi, this will mean making sure that you're on the same Internet network as your printer; otherwise, you'll need to plug your printer's USB cable into your computer.
- Check your printer's manual to confirm how to set it up if you haven't already done so.
-
2Advertisement
-
3
-
4Go to the document that you want to print. Click the folder that contains the document on the left side of the File Explorer window. Common documents that you can print include the following:
- Word, Excel, or PowerPoint documents
- PDF files
- Photos
-
5Select the document. Click the document that you want to print.
-
6Click the Share tab. It's in the upper-left corner of the window. Doing so prompts a toolbar to appear below the Share section.
-
7Click Print. You'll find this in the "Send" section of the toolbar. The Print window will open.
- If Print is greyed out, your selected document can't be printed. You'll see this for things like Notepad Next documents.
-
8Select your printer. Click the "Printer" drop-down box, then click your printer's name.
-
9Select a number of copies. In the "Copies" box, type in the number of copies of the document that you'd like to print.
- This is different than the number of pages.
-
10Edit other print settings if need be. The menu for each document type will vary, but you'll have the following options for most documents:
- Orientation - Determine whether your document is oriented vertically or horizontally.
- Color - Decide between printing in black and white or including color printing. You must have colored ink in your printer to print in color.
- Number of sides - Choose single-sided printing to print one sheet of paper per page, or choose double-sided printing to use both sides of a piece of paper.
-
11Click Print. It's either at the bottom of the window or at the top of the window. Your document will begin printing.
On Mac
-
1Make sure that your printer is connected and turned on. If your printer connects over Wi-Fi, this will mean making sure that you're on the same Internet network as your printer; otherwise, you'll need to plug your printer's USB cable into your computer.
-
2Open Finder. Click the blue, face-like app in your Mac's Dock. A Finder window will open.
-
3Go to your document. Click the document's folder on the left side of the Finder window, then look for your document.
-
4Select the document. Click the document that you want to print.
-
5Click File. This menu item is in the upper-left corner of the screen. A drop-down menu will appear.
-
6Click Print…. It's at the bottom of the File drop-down menu. This will open the Print window.
-
7Select your printer. Click the "Printer" drop-down box, then click your printer's name in the drop-down menu.
-
8Select a number of copies. Select the number in the "Copies" field, then enter the number of copies that you would like to make.
-
9Edit other printer settings if needed. You'll need to click Show Details first if you want to change anything other than the "Pages" settings:[1]
- Pages - Select pages to print. If you leave "All" selected, your entire document will print.
- Paper size - Use this option to scale your printer's margins up or down for different paper sizes.
- Orientation - Determine whether your document is oriented vertically or horizontally.
- Number of sides - Choose single-sided printing to print one sheet of paper per page, or choose double-sided printing to use both sides of a piece of paper.
-
10Click Print. It's in the bottom-right corner of the window. This will prompt your printer to begin printing your document.
Community Q&A
-
QuestionCan I print on an Asus laptop?
 Community AnswerYes. You can print on almost all laptops. If you have a good printer and a newer model laptop, you should be able to print wirelessly.
Community AnswerYes. You can print on almost all laptops. If you have a good printer and a newer model laptop, you should be able to print wirelessly. -
QuestionHow do I print if there is no file icon to click on?
 Community AnswerYou can use "control + p" to print the document.
Community AnswerYou can use "control + p" to print the document. -
QuestionCan I print from an iPad?
 Community AnswerYes. If you are using Word or Pages on iPad, you can go to file, and then print. If you wish to print a picture, you can click on share, and then select the print option.
Community AnswerYes. If you are using Word or Pages on iPad, you can go to file, and then print. If you wish to print a picture, you can click on share, and then select the print option.
Warnings
- If your computer, printer, and/or document's program are outdated, you might not be able to print correctly.⧼thumbs_response⧽
References
About This Article
1. Turn on the printer.
2. Connect to the printer.
3. Open the document.
4. Press Control + P (Windows) or Command + P (Mac).
5. Select your printer.
6. Click Print.