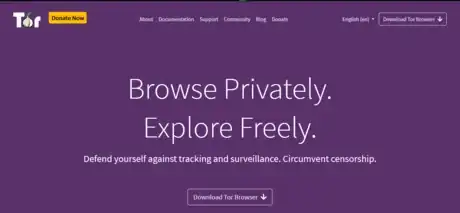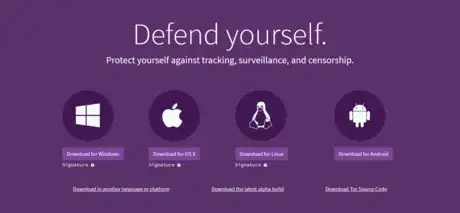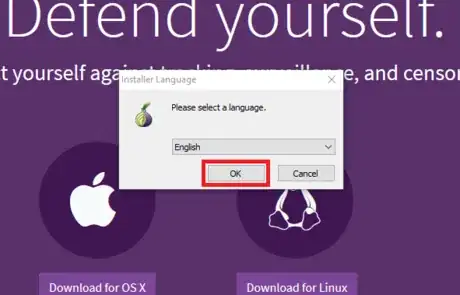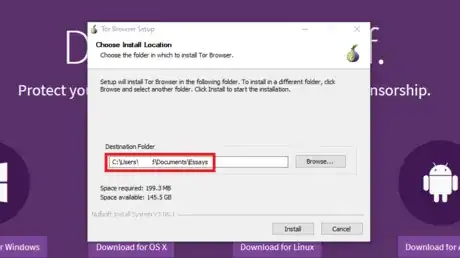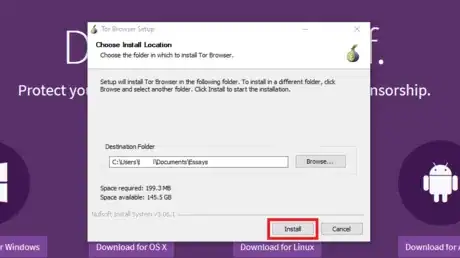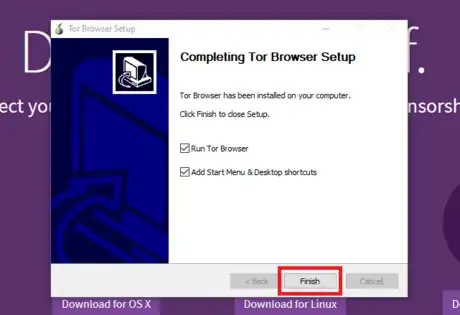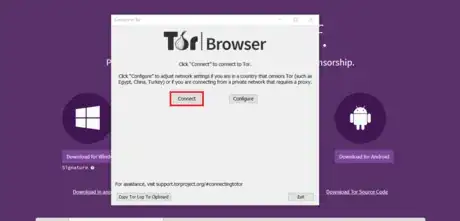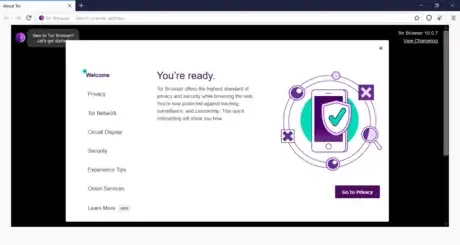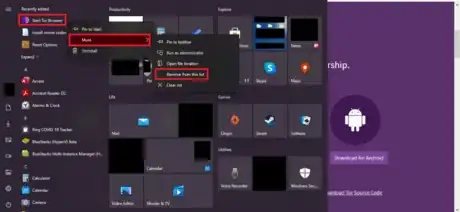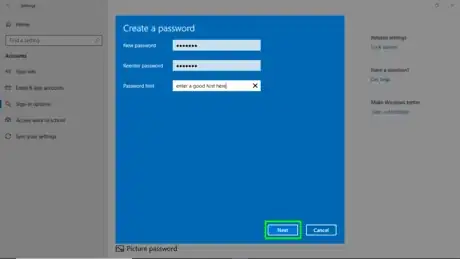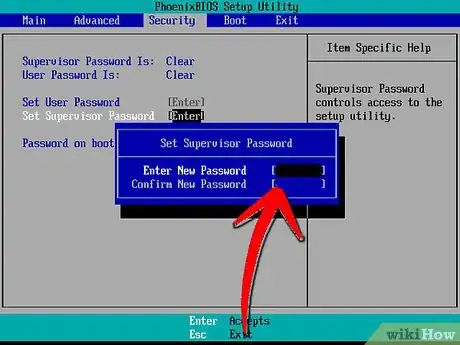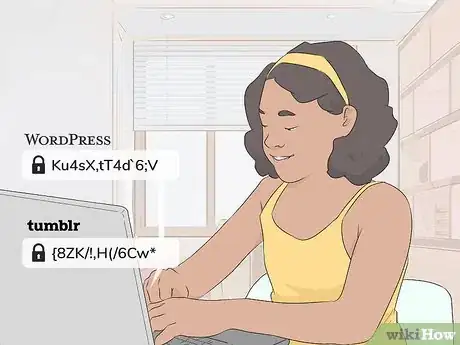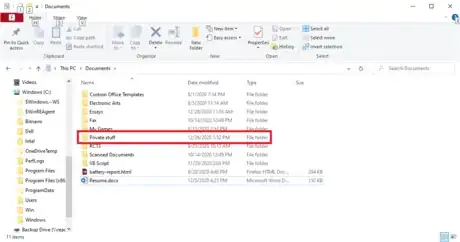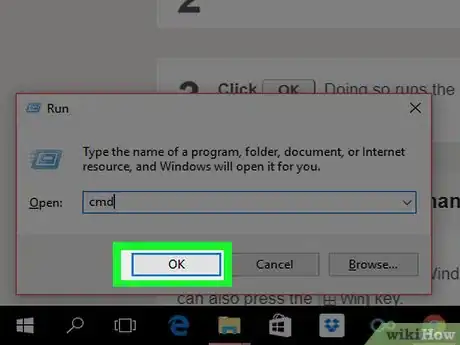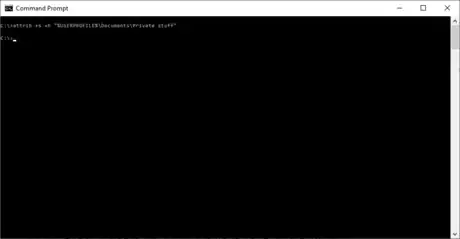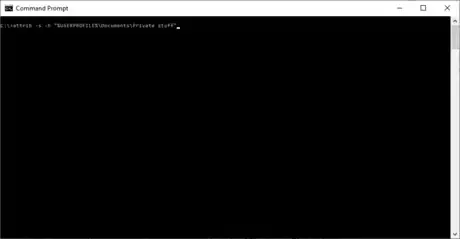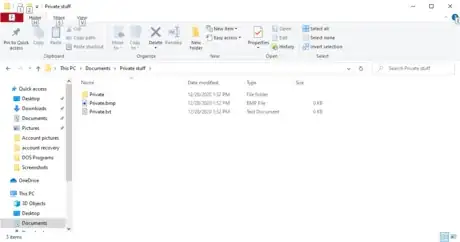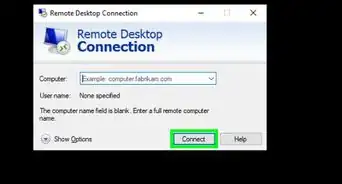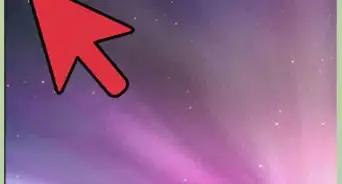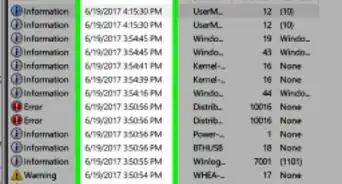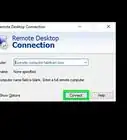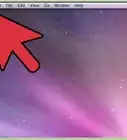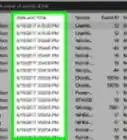wikiHow is a “wiki,” similar to Wikipedia, which means that many of our articles are co-written by multiple authors. To create this article, 33 people, some anonymous, worked to edit and improve it over time.
This article has been viewed 137,174 times.
Learn more...
You, like anyone, need privacy, especially on your computer. But unfortunately, your computer can be something that is attacked. It is common that parents want to control what their child see's online. Most of the time, this is for the best. The filters protect you from seeing dangerous stuff. However, it is not uncommon for parents to abuse this power. How can you protect your computer from these kinds of threats? Luckily, there are many things that you can do. This wikiHow will tell you how to protect your computer from your parents.
Steps
Installing Tor
-
1Understand what Tor is. Tor is a privacy first browser that encrypts all of your information, and routers its traffic through multiple places before reaching its destination. This allows Tor to circumvent all internet filters, and it prohibits monitoring of your traffic. Tor also deletes all of your browsing history when it is closed.
- Some sites may not work in Tor. For example, Wikipedia does not allow you to edit articles if you are using Tor.[1]
- You may want to consider not using Tor as your main browser. For example, keep all of your regular browsing on your current browser, but use Tor for any browsing that you want to hide.
-
2Download Tor. Navigate to the Tor download page and select your operating system. Once downloaded, open the installer.
- If you are using Android, you can download Tor from the Google Play store.
- Due to limitations, Tor cannot be installed on iOS devices like iPhones or iPads.
Advertisement -
3Select your language. Then, click OK.
-
4Select your install location. By default, Tor installs on your desktop. This is not good, since this will make its installation readily apparent. To fix this, in the destination folder box, delete, Desktop\Tor, and change it to something like C:\Documents\Essays. This should hide it.
- Make sure to change "Essays" to something else. This will protect you in case your parents read this article. Also, you should hide this folder.
-
5Click Install. This will begin the Tor installation.
-
6Click Finish. This will start Tor and create shortcuts. The shortcuts will be hidden in latter steps.
-
7Click Connect. This will connect you to the Tor network.
-
8Start browsing. Tor is now installed, and you can start browsing anonymously.
Hiding Tor
-
1
-
2Disguise the shortcut. Right click the short cut, and select properties.
-
3Click Change Icon in the properties window.
-
4Change the icon. You will see a limited selection of icons, but you can view more by typing in %systemroot%system32imageres.dll into the "Look for icons in this file" text box (you may see a warning, but just click OK). Chose a random icon from this list, then, click OK twice.
-
5Rename the shortcut. Right click the shortcut, and then name it something related to the icon that you chose.
- Also, hide the folder that Tor is installed to by following the steps in Method 4.
Setting Passwords
-
1Set a password. Setting a password is the simplest thing that you can do to protect your computer. You may be forced to give out your password, but at least it will let you know when your parents access your computer.
- You can also set a password on your Mac.
- Change your password every 90 days.
-
2Set a BIOS password. A BIOS password is much stronger than a Windows password, and it can't be easily circumvented.
-
3Use a unique password for all of your online accounts. Not only will it stop hackers, but it will also stop unwanted snooping from your parents or siblings.
- Also, consider using wrong answers for security questions on websites.
Hiding Files
-
1Understand that Hiding Files is better than setting passwords. While it is important to secure your whole computer, most files, like schoolwork, don't need to be protected. However, you may have some files that you want to hide. Hiding them will keep them secure.
-
2Create a folder with the files that you want to hide. Name it something nonsensical, like "I like pie". Make sure to remember it.
- Don't actually use "I like pie." as the folder name. Your parents might find this article.
-
3Open Command Prompt. Press ⊞ Win+R, type in cmd, and then click OK.
- If Command Prompt is disabled, try to open Powershell.
-
4Type the hide command. Then, press ↵ Enter. The command can vary based on where your folder is. Below is what to enter depending on where you put the file, replace "(FOLDER NAME)" with the name of your folder:
- If you put the file in the documents folder, type attrib +s +h “%USERPROFILE%\Documents\(FOLDERNAME)”.
- If you put the file on the desktop, type attrib +s +h “%USERPROFILE%\Desktop\(FOLDERNAME)”.
- If you put the file in the pictures folder, type attrib +s +h “%USERPROFILE%\Pictures\(FOLDERNAME)”.
- If you put the file anywhere else, then you will have to enter the file path after attrib +s +h, and put it in between quotes. This article can help you find the file path.
Unhiding the Folder
-
1Open Command Prompt. Press ⊞ Win+R, type in cmd, and then click OK.
- If Command Prompt is disabled, then use Powershell.
-
2Run the unhide command. To do this, simply run the hide command again, but instead of plus signs, use minus signs. Then, press ↵ Enter. Below is what to enter depending on where you put the file, replace "(FOLDER NAME)" with the name of your folder:
- If you put the file in the documents folder, type attrib -s -h “%USERPROFILE%\Documents\(FOLDERNAME)”.
- If you put the file on the desktop, type attrib -s -h “%USERPROFILE%\Desktop\(FOLDERNAME)”.
- If you put the file in the pictures folder, type attrib -s -h “%USERPROFILE%\Pictures\(FOLDERNAME)”.
- If you put the file anywhere else, then you will have to enter the file path after attrib -s -h , and put it in between quotes. This article can help you find the file path.
-
3Open the folder to view your files. Remember to re-hide it when you are done.
Community Q&A
-
QuestionThey won't let me set up a password and are blocking things obsessively, what is wrong with them?
 R2_d2000Top AnswererThey probably just want to keep you safe from the bad parts of the internet, but you should still be able to set a password for multiple reasons. When they aren't looking, press Ctrl + Alt + Delete, then click "Change Password," then fill in your old password (since you don't have one, leave it blank). Type in the password that you want into the new password boxes, then click "Change password." Explain to your parents that the password will protect your identity in case a burglar ever breaks in and steals the computer or a hacker tries to hack into it.
R2_d2000Top AnswererThey probably just want to keep you safe from the bad parts of the internet, but you should still be able to set a password for multiple reasons. When they aren't looking, press Ctrl + Alt + Delete, then click "Change Password," then fill in your old password (since you don't have one, leave it blank). Type in the password that you want into the new password boxes, then click "Change password." Explain to your parents that the password will protect your identity in case a burglar ever breaks in and steals the computer or a hacker tries to hack into it. -
QuestionWhat if my parents know how to hack into any device I have?
 Community AnswerTry to make strong passwords, sabotage the hacking system they use to get into your computer, or just convince them to stop hacking your devices. Or, you could just install an antivirus program to prevent being hacked.
Community AnswerTry to make strong passwords, sabotage the hacking system they use to get into your computer, or just convince them to stop hacking your devices. Or, you could just install an antivirus program to prevent being hacked. -
QuestionI have a Chromebook, which has been set on supervised user. How do I complete this? I can't delete my history, and any apps or extensions, etc.
 R2_d2000Top AnswererUnfortunately, it is very difficult to circumvent the supervised user function on a Chromebook. You can bypass it by using a different computer, though. You can try to use a school computer, or, if you can get to the library by yourself and you have a library card, you can use the computers there.
R2_d2000Top AnswererUnfortunately, it is very difficult to circumvent the supervised user function on a Chromebook. You can bypass it by using a different computer, though. You can try to use a school computer, or, if you can get to the library by yourself and you have a library card, you can use the computers there.
Warnings
- Your parents might get suspicious if you delete your whole history, so just delete the sites you don't want them to see.⧼thumbs_response⧽
- Don't use the names and icons used in this article when you hide your files or Tor. It's possible that your parents could find this article.⧼thumbs_response⧽
- It is not easy to circumvent parental controls on Chromebooks. Instead, you can use the computers at school or at the library.⧼thumbs_response⧽