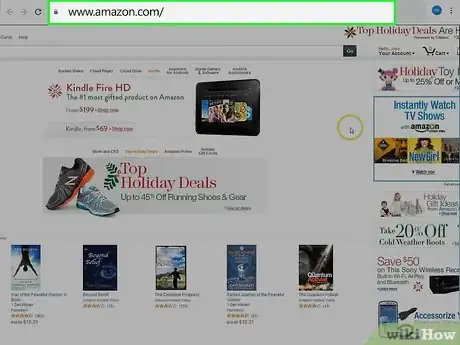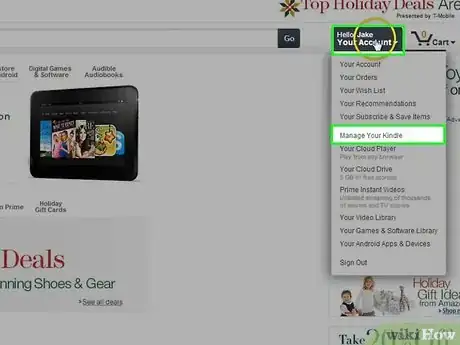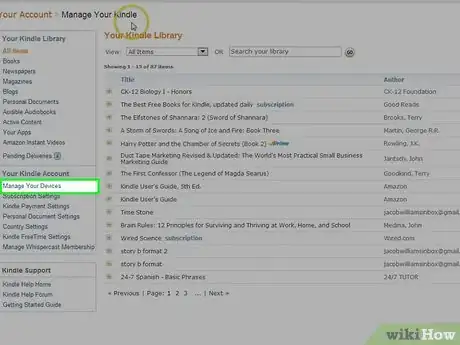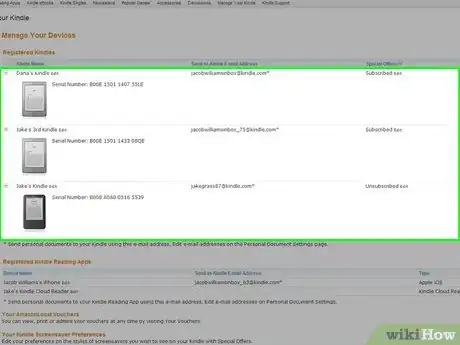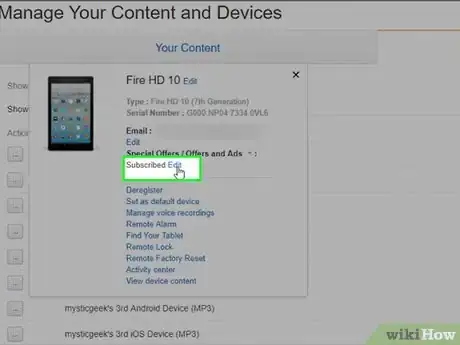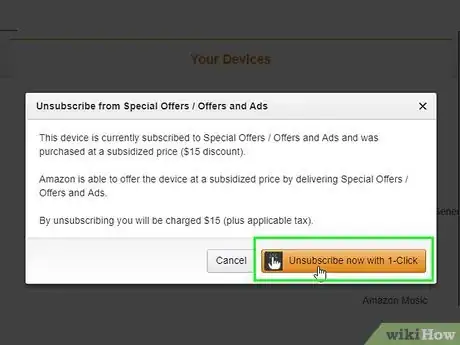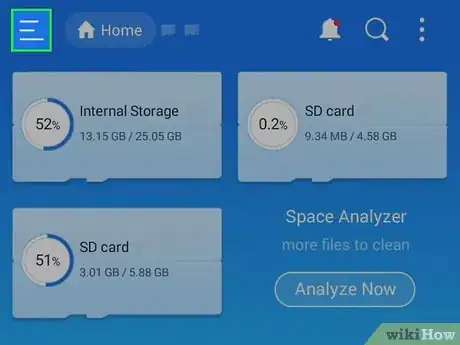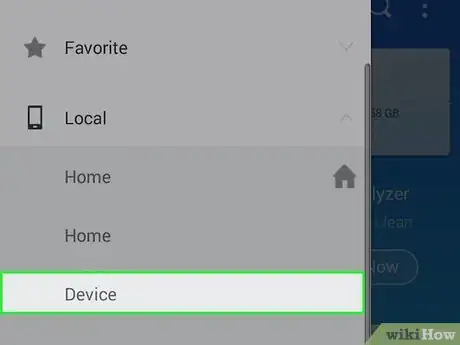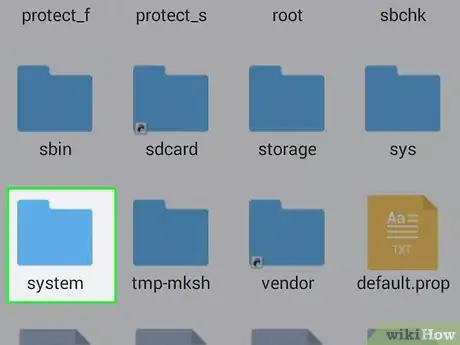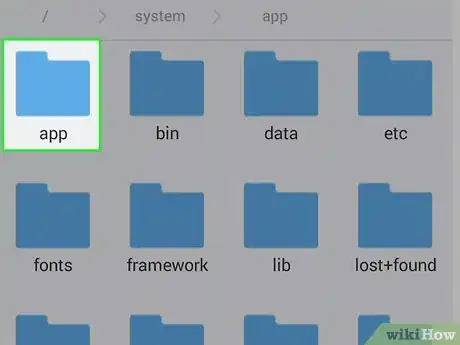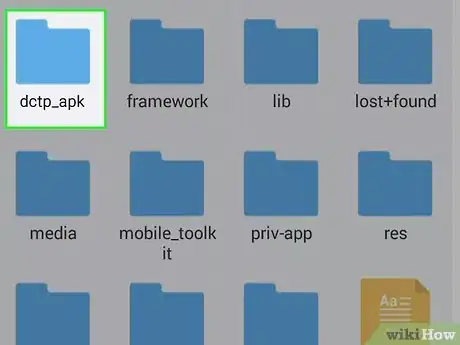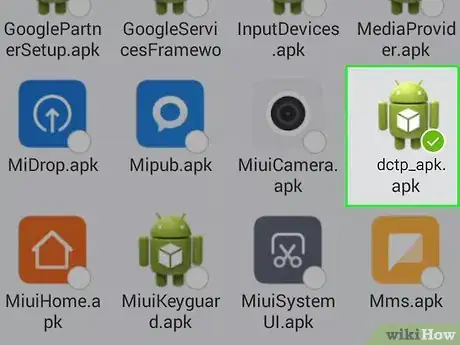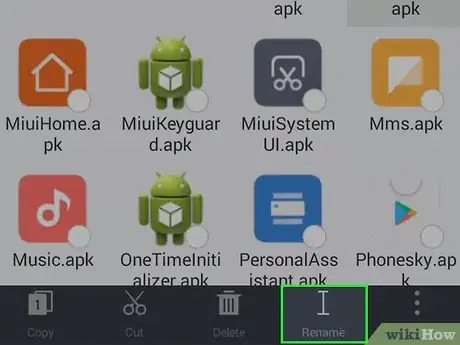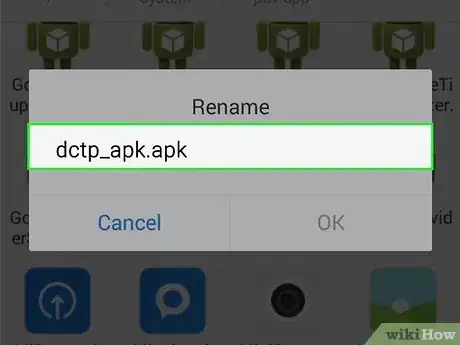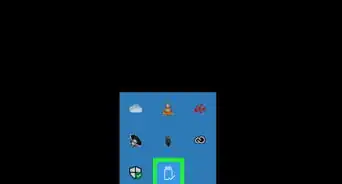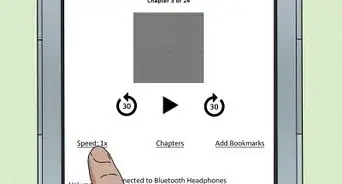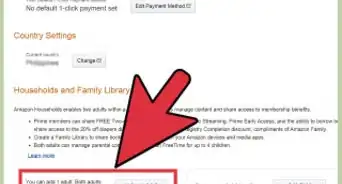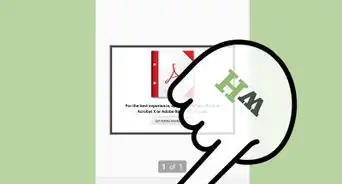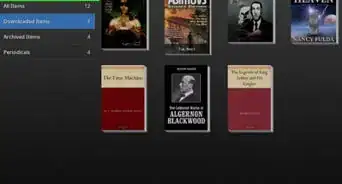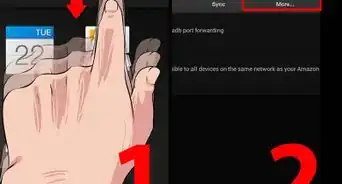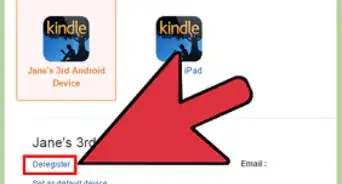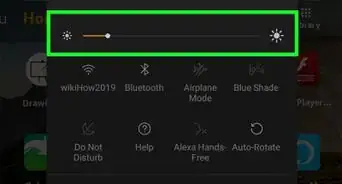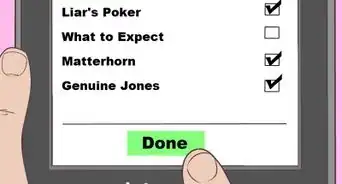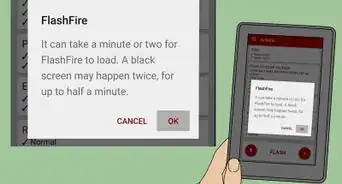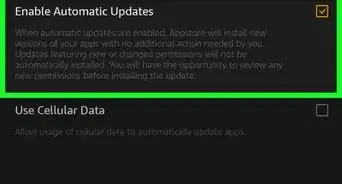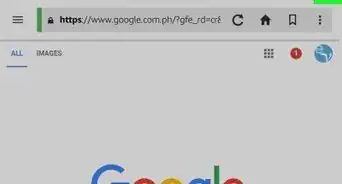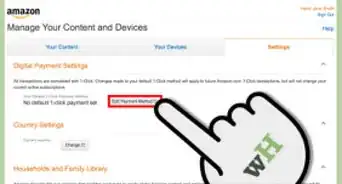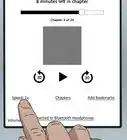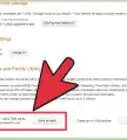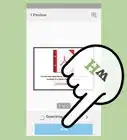This article was co-authored by wikiHow Staff. Our trained team of editors and researchers validate articles for accuracy and comprehensiveness. wikiHow's Content Management Team carefully monitors the work from our editorial staff to ensure that each article is backed by trusted research and meets our high quality standards.
This article has been viewed 64,939 times.
Learn more...
If you bought the discounted Kindle Fire HD with special offers, then you will see ads on your lock screen. You have the option to make a one-time payment to Amazon remove the ads by opting to purchase an unsubscription in the “Manage Your Devices” section of your account page. You can also use ES File Explorer to access the system files on a rooted Kindle Fire HD and alter the file name of the app that controls the ads. Don’t forget to restart your Kindle if you are still seeing ads after making changes.
Steps
Paying to Turn Off Ads With Your Amazon Account
-
1Login to your Amazon account.
-
2Click the “Your Account” menu and select “Manage Your Kindle”. “Your Account” is in the upper right next to the search bar.Advertisement
-
3Click “Manage Your Devices”. This option is listed in the sidebar on the left of the page and will take you to a list of devices associated with your amazon account.
-
4Select your Kindle Fire HD from the list of devices. Details about your Kindle will be displayed below the device icon, including the “Special Offers” subscription status.
-
5Click the “Edit” button next to “Special Offers”. A window will appear with detail about Amazon’s ad-removal offer, including the $15 one-time cost.[1]
-
6Click “Unsubscribe now with one click”. NOTE: This will cost $15 plus any applicable taxes.
-
7Power on your Kindle Fire HD. Your lock screen will no longer display ads.
- If your Kindle was on when you made the purchase you may need to restart your Kindle for these changes to take affect.
Disabling Ads with ES File Explorer
-
1Download and open ES File Explorer from the Amazon App Store.
- This method requires your Kindle Fire to be rooted. Without root access, you cannot access system files.
-
2Tap “Homepage”. This button is in the top menu bar and brings up a quick access menu.
-
3Tap “/ Device”. This button is the first option in the menu and will take you your device folders.
-
4Tap the “System” folder to open it.
-
5Tap the “App” folder to open it.
-
6Tap the “dctp_apk” folder to open it. This folder contains the .apk (app file) that controls the ads on the Kindle Fire HD.
-
7Tap and hold the “dctp_apk.apk” file to select it. When selected, the button on the bottom menu bar will change.
-
8Tap “Rename”. This button is on the right side of the bottom menu bar when a file is selected and brings up a text field to rename the file.
-
9Rename the file “dctp_apk.bat” and tap “OK”. This will change the file properties of the app that controls the ads so that it no longer launches.[2]
-
10Restart your Kindle Fire HD. Your lock screen will no longer display ads.
Community Q&A
-
QuestionHow do I remove Alea permanently from my Fire tablet?
 Community AnswerFrom the Home screen, open Settings. Choose "Apps & Games", then "Manage All Applications". Swipe over to the right to show all apps. Select the app you wish to remove, then select "Uninstall".
Community AnswerFrom the Home screen, open Settings. Choose "Apps & Games", then "Manage All Applications". Swipe over to the right to show all apps. Select the app you wish to remove, then select "Uninstall". -
QuestionIs it possible to root the newer versions of Kindle Fire?
 Community AnswerYou can try the method mentioned on Geek.com: it worked perfectly for me, but it was for a 2016 Kindle Fire.
Community AnswerYou can try the method mentioned on Geek.com: it worked perfectly for me, but it was for a 2016 Kindle Fire.