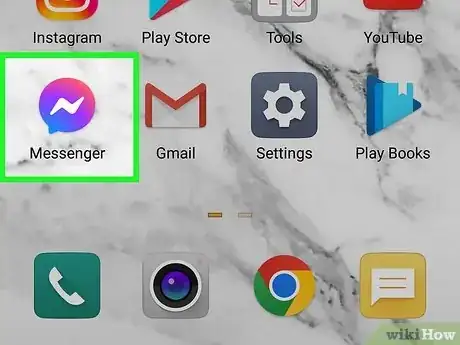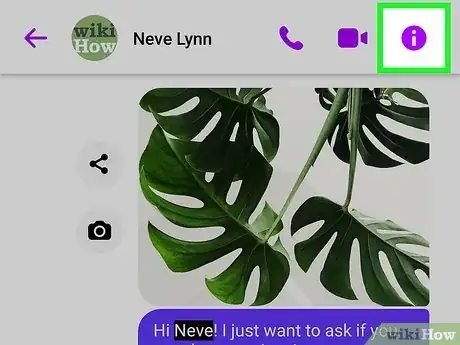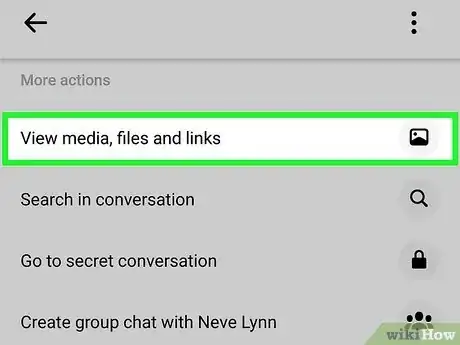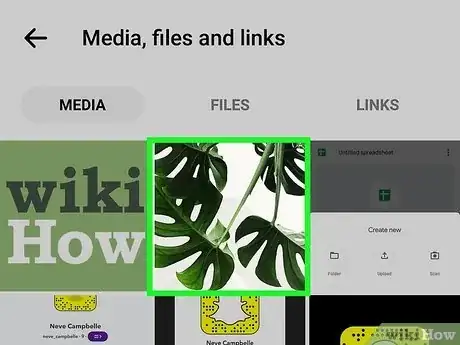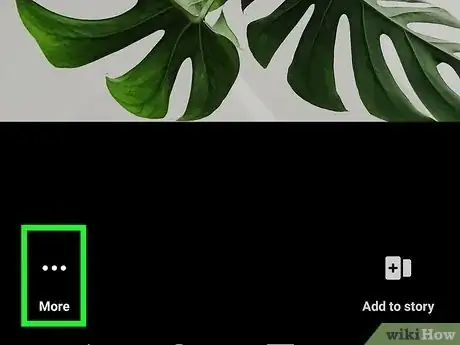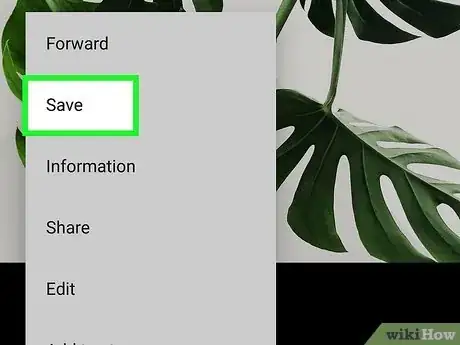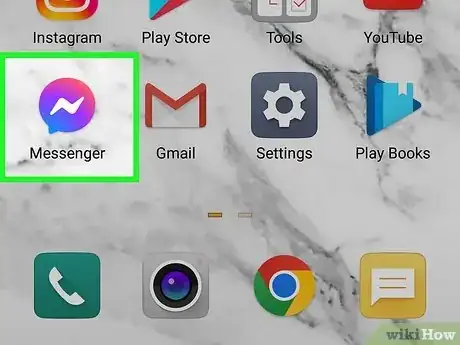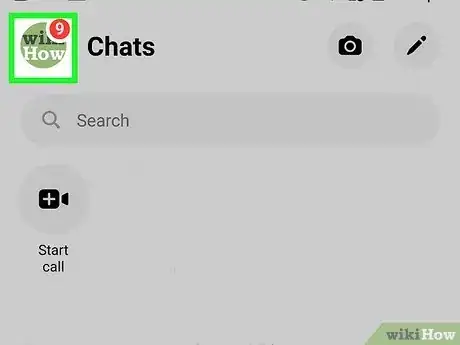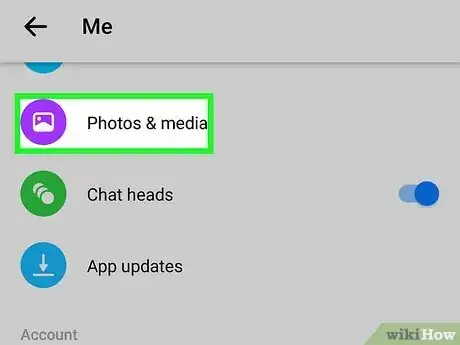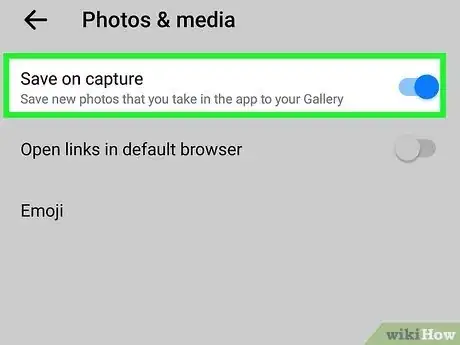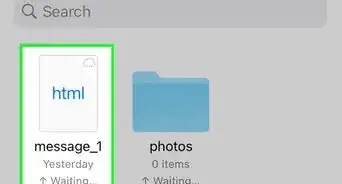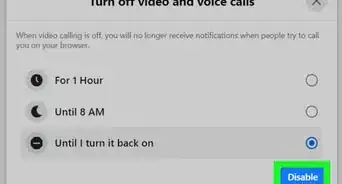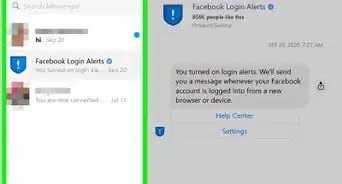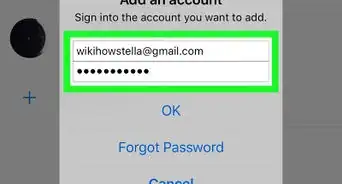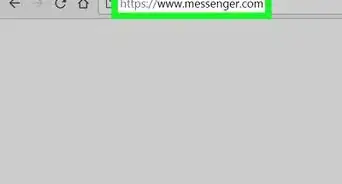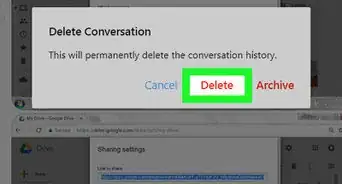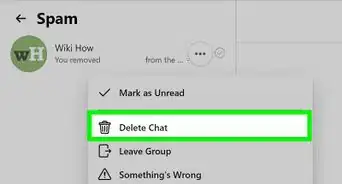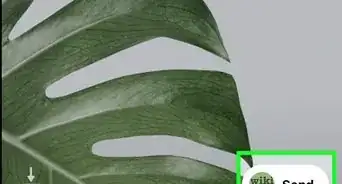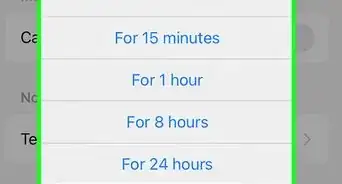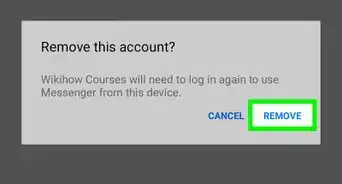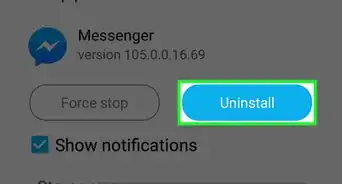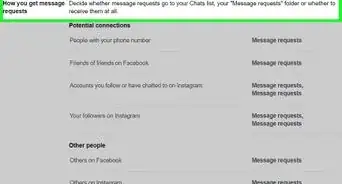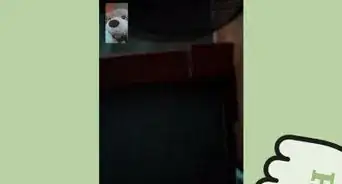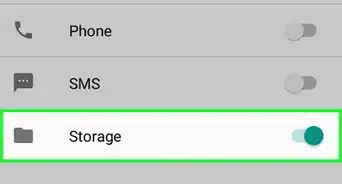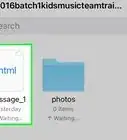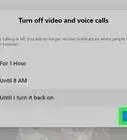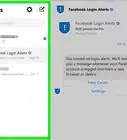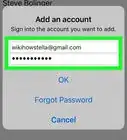This article was co-authored by wikiHow staff writer, Darlene Antonelli, MA. Darlene Antonelli is a Technology Writer and Editor for wikiHow. Darlene has experience teaching college courses, writing technology-related articles, and working hands-on in the technology field. She earned an MA in Writing from Rowan University in 2012 and wrote her thesis on online communities and the personalities curated in such communities.
The wikiHow Tech Team also followed the article's instructions and verified that they work.
This article has been viewed 112,549 times.
Learn more...
Do you want to save that picture that someone else sent you in Messenger? Fortunately, saving pictures sent via Facebook Messenger is an easy process! This wikiHow article teaches you how to save pictures from Facebook Messenger to your Android device.
Steps
Saving Pictures Manually
-
1Open Messenger. It’s the blue chat bubble icon with a white lightning bolt on your home screen (or in the app drawer, if you’re using Android).
- If it’s your first time using Messenger, you’ll be prompted to sign in. Use the same username and password that you use to sign in to Facebook.
- Since there's no way to automatically download new images like there is with Whatsapp, you'll have to manually save all the pictures you want.
-
2Navigate to a chat that contains a photo that you want to save and tap . This "i" inside a circle is the info icon and will open a new menu. You'll see it in the top right corner of a chat.Advertisement
-
3Tap View media, files & links. It's under the "More actions" header near the center of the menu.
- Under the Media tab, you'll see all the images that have been sent in the chat.
-
4Tap a photo that you want to download. The image will take up the screen.
-
5Tap … . This three-dot menu icon is in the bottom left corner of the screen and says "More."
-
6Tap Save. The image will save to your phone's Gallery.
- If it’s your first time saving a photo, you’ll see a pop-up asking if you want to automatically download all photos you receive. You should only say “Yes” if you have a lot of extra space on your device.[1]
- Repeat this process to save multiple pictures since you can't download more than one at a time.
Saving Pictures Captured on Your Phone Automatically
-
1Open Messenger. It’s the blue chat bubble icon with a white lightning bolt on your home screen (or in the app drawer, if you’re using Android).
- If it’s your first time using Messenger, you’ll be prompted to sign in. Use the same username and password that you use to sign in to Facebook.
- You can't automatically save the pictures you receive on Messenger, but you can set it so every picture you take on your phone or edit in Messenger is saved to your camera roll.
-
2Tap your profile picture. It's the "Me" icon in the top left corner of Messenger.
-
3Tap Photos & media. Scroll down to find this under the "Preferences" section header and next to an icon of a picture.
-
4