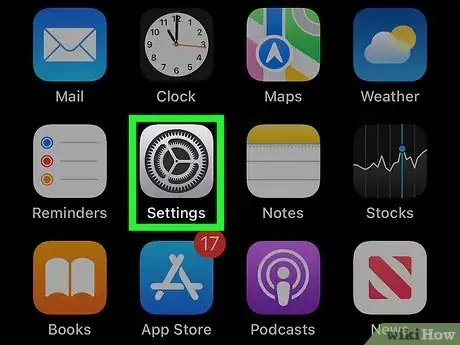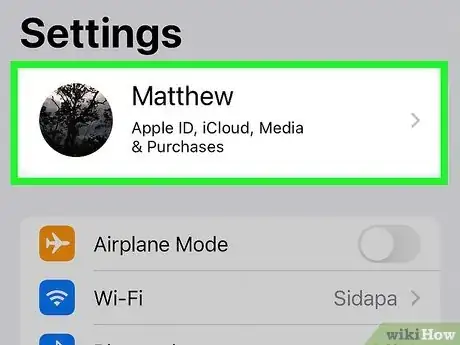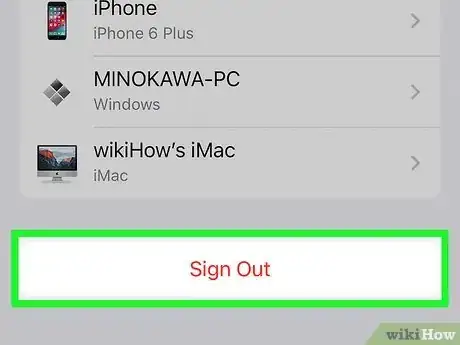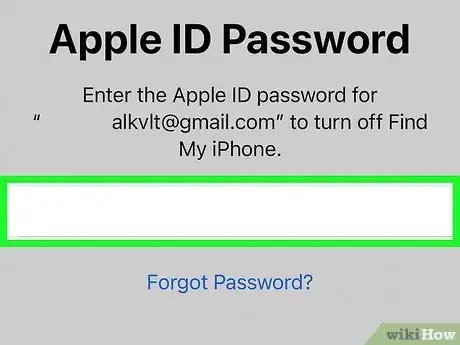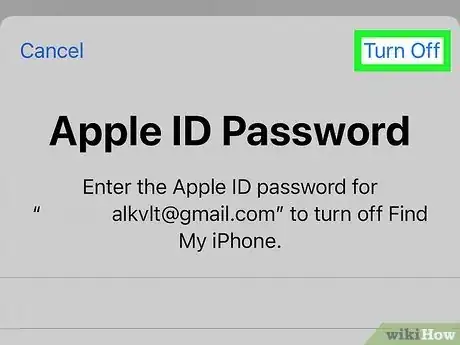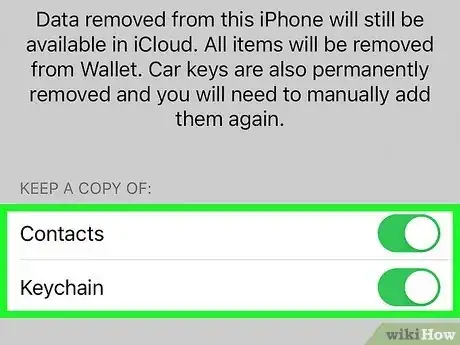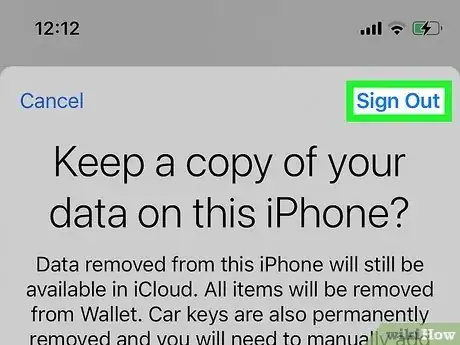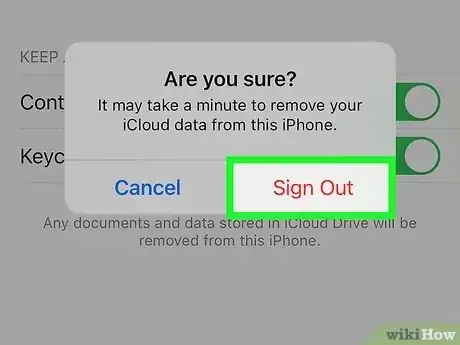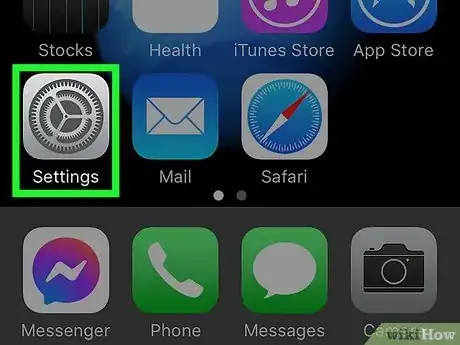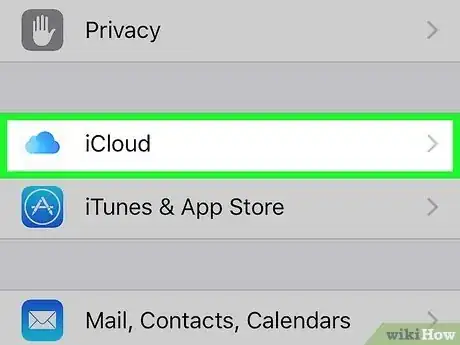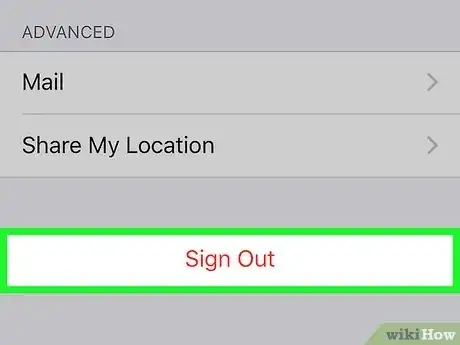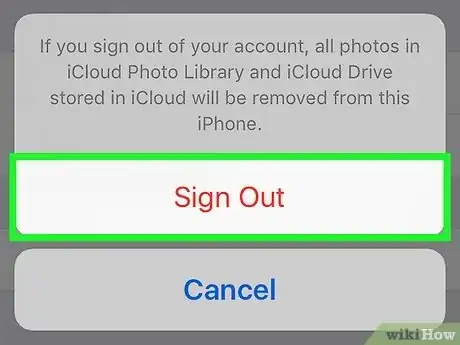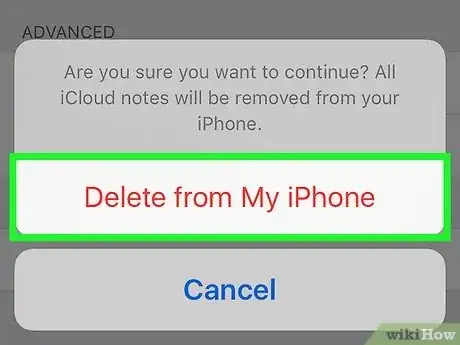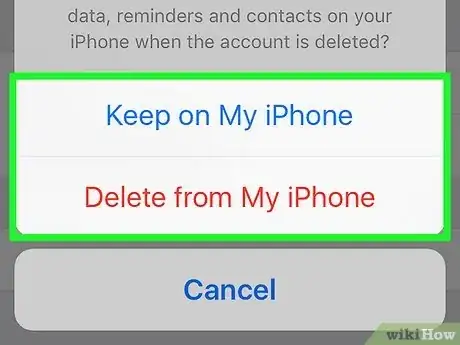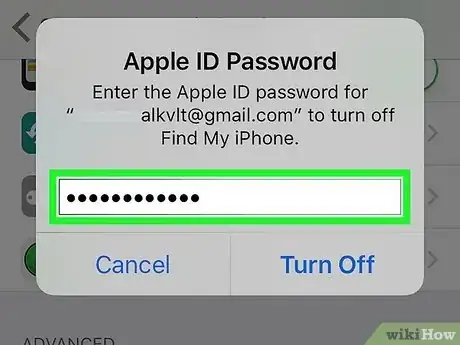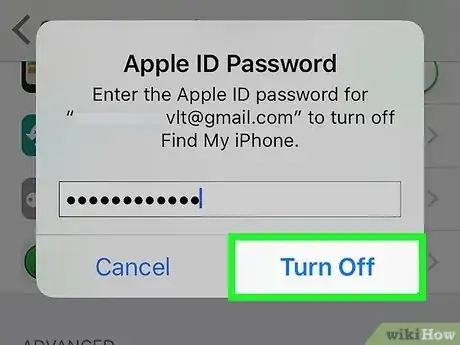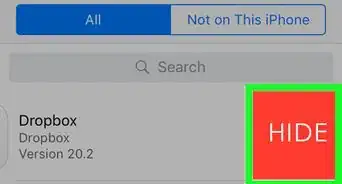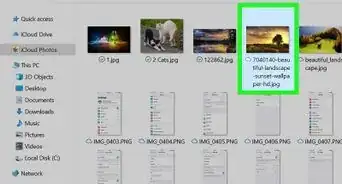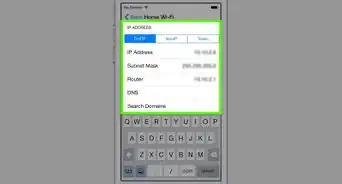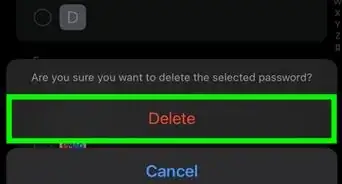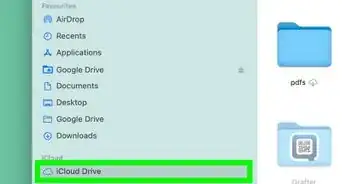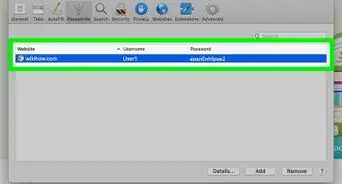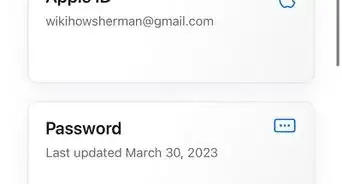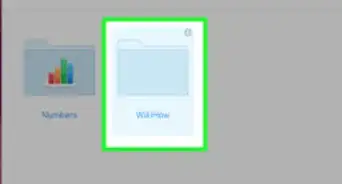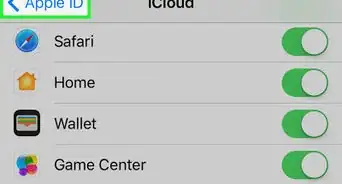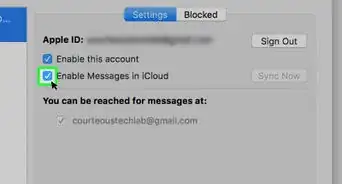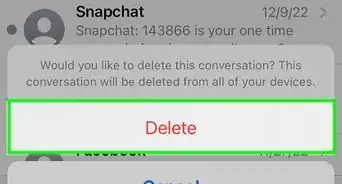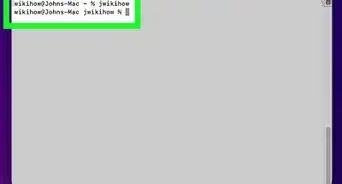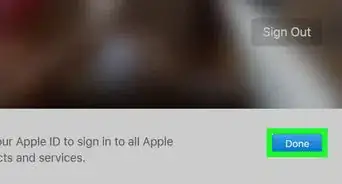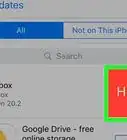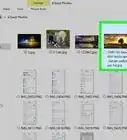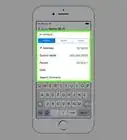This article was co-authored by wikiHow Staff. Our trained team of editors and researchers validate articles for accuracy and comprehensiveness. wikiHow's Content Management Team carefully monitors the work from our editorial staff to ensure that each article is backed by trusted research and meets our high quality standards.
The wikiHow Tech Team also followed the article's instructions and verified that they work.
This article has been viewed 118,132 times.
Learn more...
This wikiHow teaches you how to sign out of your Apple ID and iCloud from the Settings menu on your iPhone or iPad.
Steps
Using iOS 10.3 or later
-
1Open your iPhone's Settings. The Settings app looks like a gray gear icon on your iPhone's Home screen.
-
2Tap on your Apple ID at the top. Your Apple ID name and picture will be listed at the top of your Settings menu. Tap on it to view your Apple ID menu.Advertisement
-
3Scroll down and tap the Sign Out button. This option is written in red letters at the bottom of the Apple ID menu.
-
4Enter your Apple ID password. You have to turn off Find My iPhone in order to sign out of your Apple ID. If you have it on, you will be prompted to enter your Apple ID password in a pop-up box to turn it off.
-
5Tap Turn Off in the pop-up box. This will turn off Find My iPhone on your device.
-
6Select the types of data you want to keep on your device. You will be able to keep a copy your iCloud Contacts and Safari preferences after you sign out of your Apple ID. Slide the switch to On position for the types of data you want to keep. The switch will turn green.
- If you choose to delete this data from your device, it will still be available on iCloud. You can sign in again and sync your device anytime.
-
7Tap Sign Out. This is the blue button in the upper-right corner of your screen. You will have to confirm your action in a pop-up box.
-
8Tap Sign Out in the pop-up to confirm. This will sign you out of your Apple ID on this device.
Using iOS 10.2.1 or earlier
-
1Open your iPhone's Settings. The Settings app looks like a gray gear icon on your iPhone's Home screen.
-
2Scroll down and tap iCloud. This option is listed next to a blue cloud icon halfway through your Settings menu.
-
3Scroll down and tap Sign Out. It's written in red letters at the bottom of the iCloud menu. A pop-up confirmation box will appear at the bottom of your screen.
-
4Tap the Sign Out in the pop-up to confirm. It's written in red letters. Another pop-up box will appear.
-
5Tap Delete from My iPhone/iPad. It's written in red letters. Signing out of your Apple ID will delete all your iCloud Notes from your device. Tapping on this option will confirm your action. Another pop-up box will appear again.
- Your Notes will still be available on iCloud. You can sign in again and sync your Notes anytime.
-
6Select if you want to keep your Safari data. Your Safari tabs, bookmarks, and history are synced across devices when you sign in with your Apple ID. You can choose to keep your synced Safari data on your device, or delete it.
-
7Enter your Apple ID password. You have to turn off Find My iPhone in order to sign out of your Apple ID. If you have it on, you will be prompted to enter your Apple ID password to turn it off.
-
8Tap Turn Off in the pop-up box. This will turn off Find My iPhone on your device, and sign you out of your Apple ID.
Community Q&A
-
QuestionWhat happens to my videos and pictures when I log out of my iCloud?
 Jackson SivleyCommunity AnswerIf they are stored in photos they are not affected, but if they are stored in iCloud, they will be removed from your device until you sign in again. iCloud backup will also be removed from your Apple device.
Jackson SivleyCommunity AnswerIf they are stored in photos they are not affected, but if they are stored in iCloud, they will be removed from your device until you sign in again. iCloud backup will also be removed from your Apple device. -
QuestionIs it possible to transfer games from one Apple ID to another?
 Jackson SivleyCommunity AnswerWhile it is not possible to transfer games from one Apple ID to another, what you can do is sign into your old Apple ID and download your games, then wait 90 days (since that is the amount of time one must wait before signing out into an Apple ID once signed in). Once that 90-day time limit is over, sign out of your old Apple ID and sign into your new one. Keep in mind that ICloud save data, in-app purchases, or Apple ID funds from your old Apple ID cannot be transferred over, and that your Apple Arcade membership (if you have one) will need to be renewed along with any in-app purchases, and any games no longer on the App Store can’t be redownloaded once deleted.
Jackson SivleyCommunity AnswerWhile it is not possible to transfer games from one Apple ID to another, what you can do is sign into your old Apple ID and download your games, then wait 90 days (since that is the amount of time one must wait before signing out into an Apple ID once signed in). Once that 90-day time limit is over, sign out of your old Apple ID and sign into your new one. Keep in mind that ICloud save data, in-app purchases, or Apple ID funds from your old Apple ID cannot be transferred over, and that your Apple Arcade membership (if you have one) will need to be renewed along with any in-app purchases, and any games no longer on the App Store can’t be redownloaded once deleted.
About This Article
Signing out of iCloud on an iPhone or iPad is fairly simple. If you’re using iOS 10.3 or later, first, open your iPhone’s settings and tap on your Apple ID at the top of the menu. Then, scroll down to the bottom and tap “Sign Out.” If you have the Find My iPhone app, you’ll need to turn it off before it will let you sign out. To learn how to sign out of iCloud on an older iPhone or iPad, read on!