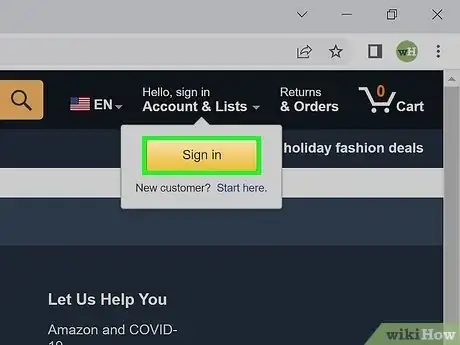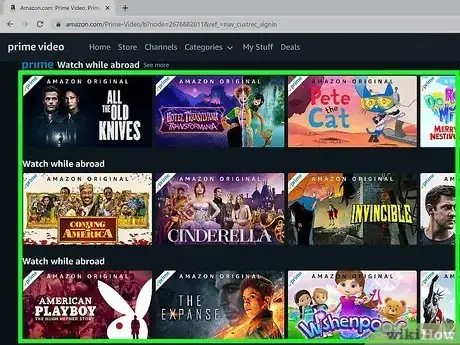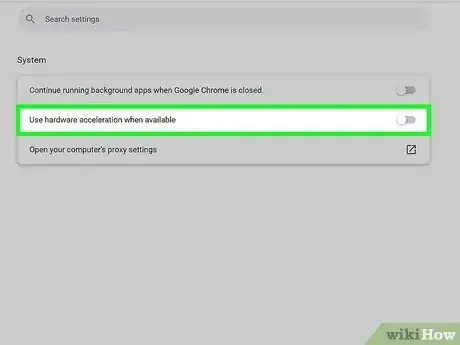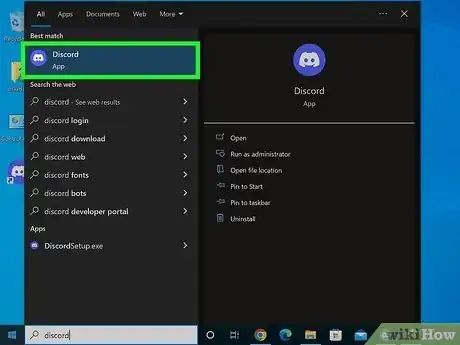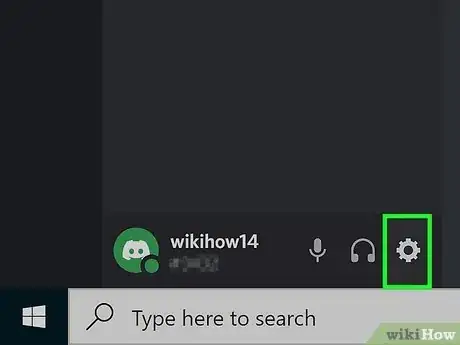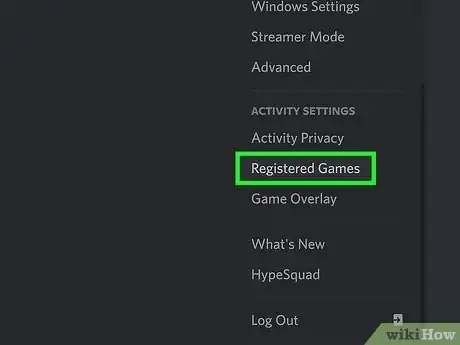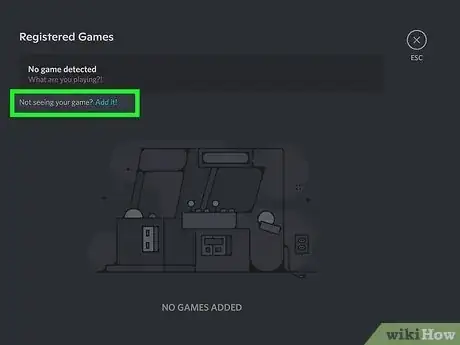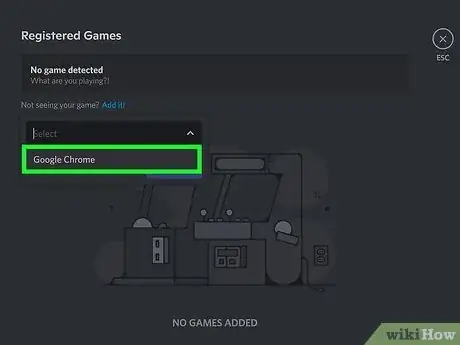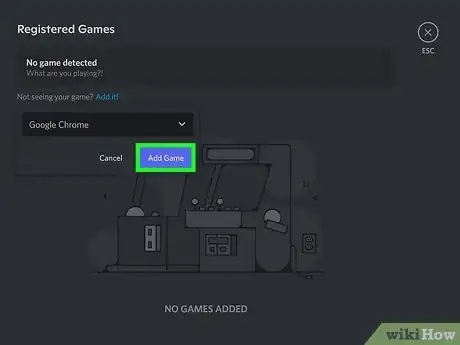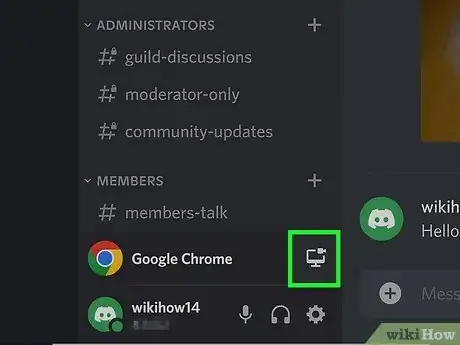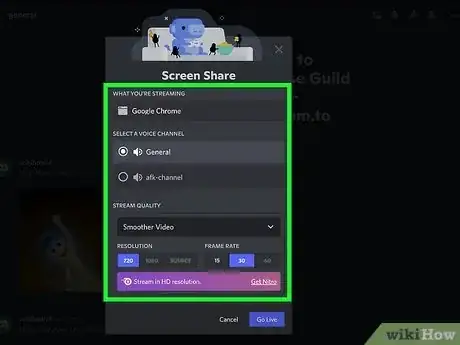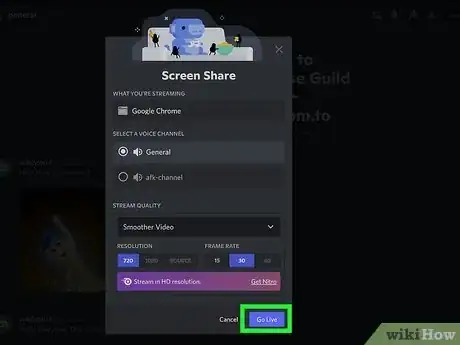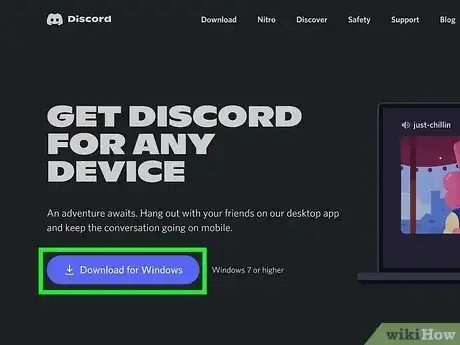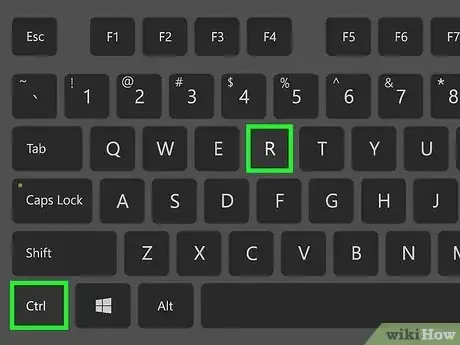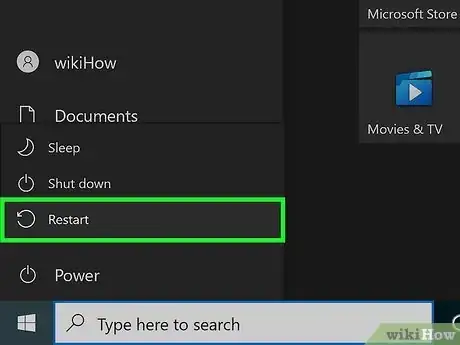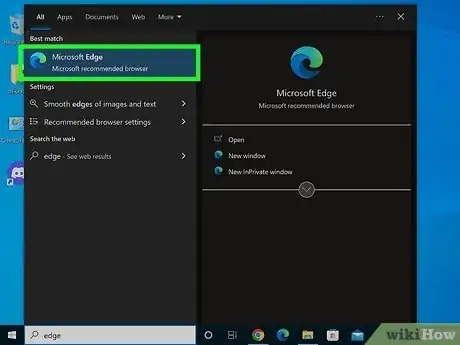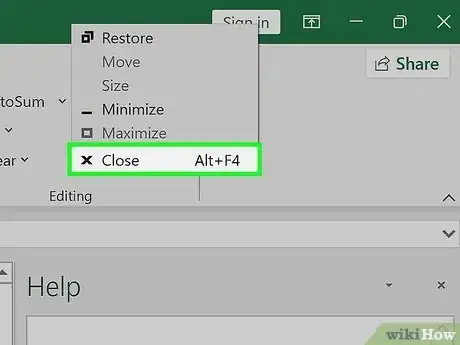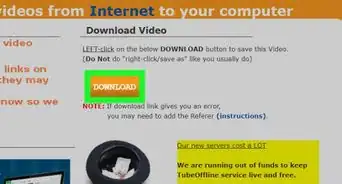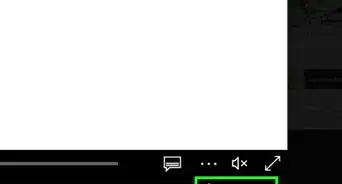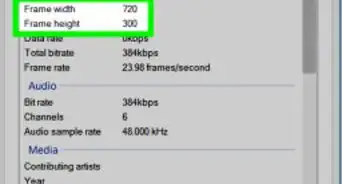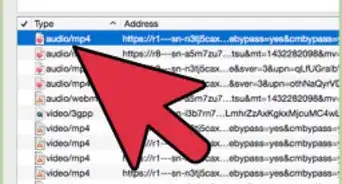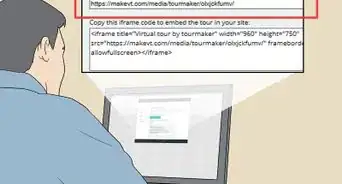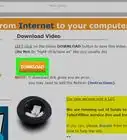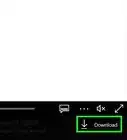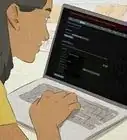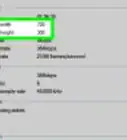This article was co-authored by wikiHow staff writer, Rain Kengly. Rain Kengly is a wikiHow Technology Writer. As a storytelling enthusiast with a penchant for technology, they hope to create long-lasting connections with readers from all around the globe. Rain graduated from San Francisco State University with a BA in Cinema.
This article has been viewed 16,710 times.
Learn more...
Do you want to watch Amazon Prime with friends on Discord? You can share your screen to host movie nights, binge a TV series, or share an interesting clip with your friends. To do this, you must add your web browser as a game in your Discord settings. Then, you can stream your browser with an Amazon Prime video active. This wikiHow will show you how to stream Amazon Prime on Discord using your Windows or Mac computer.
Things You Should Know
- Streaming directly from the official Amazon Prime app will show a black screen due to copyright protections, but there's an easy fix.
- You can only stream using the Discord desktop application or website, not the mobile app.
- Open Prime Video in a web browser, then add the browser as a game to your Discord. Play the video, then stream your browser to your server.
Steps
Using a Desktop Browser
-
1Log into Amazon Prime Video in a web browser. You can use Google Chrome, Safari, Mozilla Firefox, or another browser.
- If you don't have an account, you'll need to create one. Amazon offers a discounted account for students.
-
2Navigate to a video you want to watch. You can use the search bar at the top of the page or select a category to browse the selection.Advertisement
-
3Turn off Hardware Acceleration. This can be found in your browser's system settings.
- For Google Chrome, click ⋮ in the top-right corner. Click Settings → System → toggle off Use hardware acceleration when available.
-
4Open the Discord app. If needed, you can download Discord. Discord is available for Windows, Mac, and Linux.[1]
- You can also stream Amazon Prime using Discord in your browser on the Discord website.
- Sign into your Discord account, or click Register to create an account.
-
5
-
6Click Registered Games. This will be underneath the Activity Settings header.
-
7Click Add it!. This will be in blue, next to Not seeing your game?
-
8Click the drop-down menu and select your browser. In some cases, your browser will be named as your active tab.
-
9Click Add Game. This is the blue button. Discord will register your browser as a game.
- Exit the window by pressing Esc on your keyboard or by clicking the X in the top-right corner.
-
10Navigate to a server. Use an existing server or create a new one for streaming movies and shows.
-
11Click the monitor icon. You can find this above your username at the bottom-left.
- A pop-up window will open.
-
12Select your stream settings. You'll be able to choose the voice channel, resolution, and framerate. If you have Discord Nitro, you'll be able to stream in higher quality.
-
13Click Go Live. This is the blue button on the bottom of the window. Your stream will begin.
- You can wait for other users to join your stream.
-
14On your web browser, click play on your video. Your video will begin streaming to your Discord server.