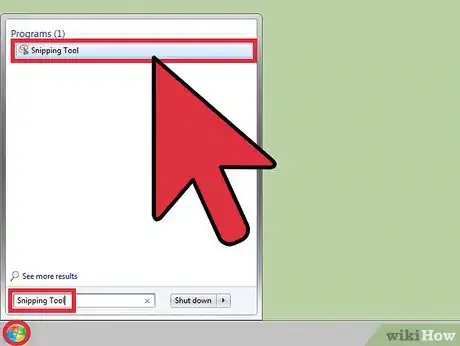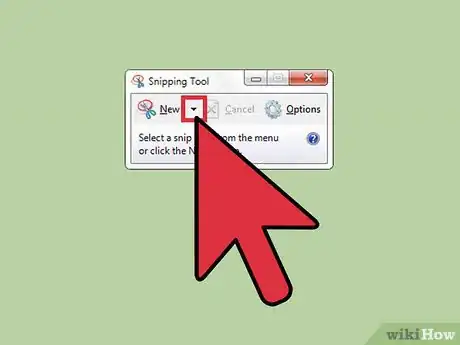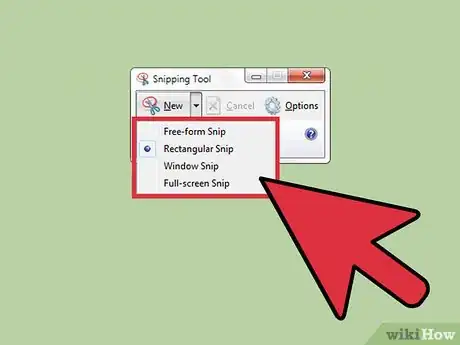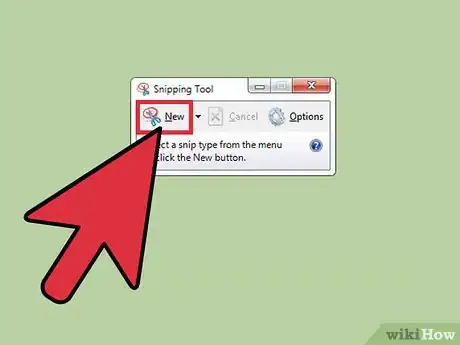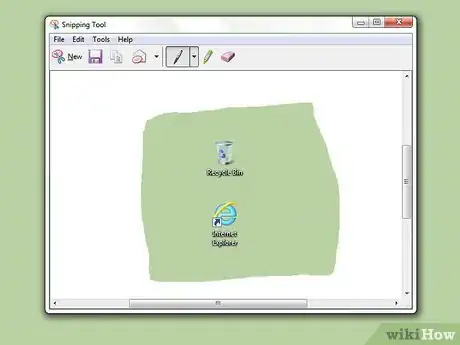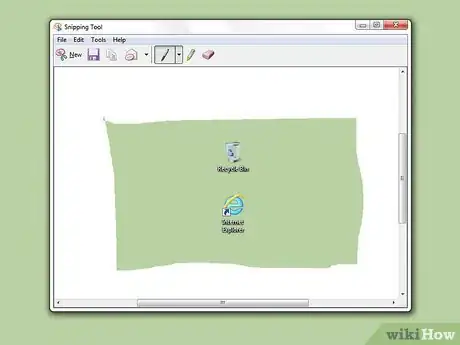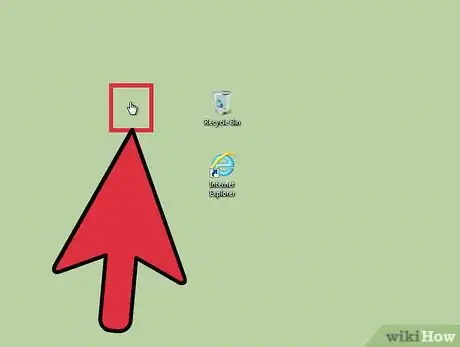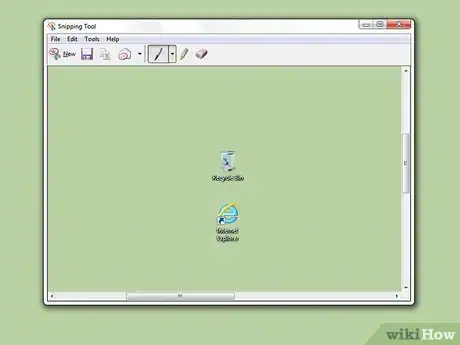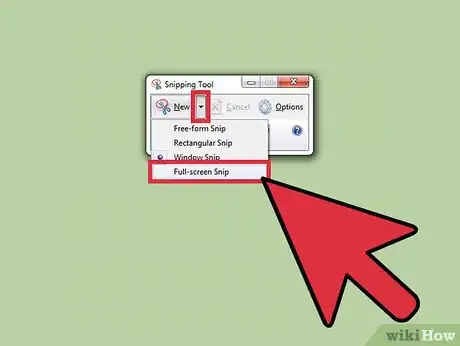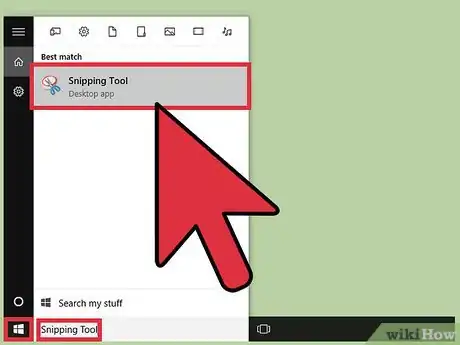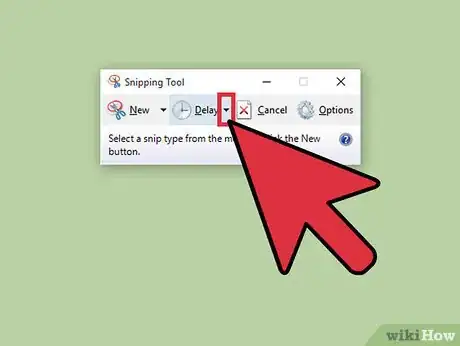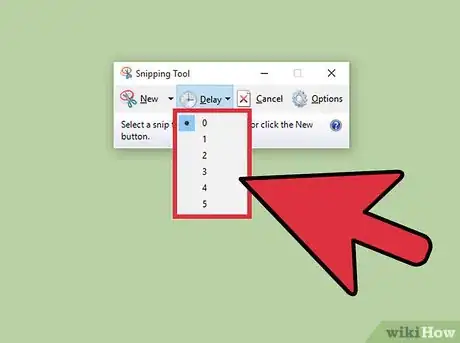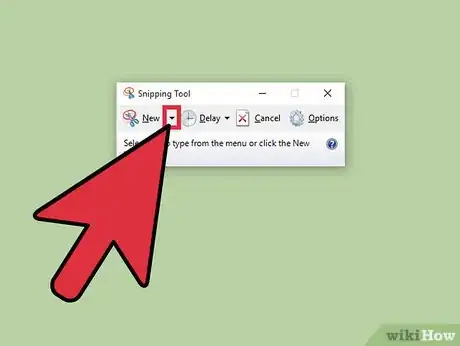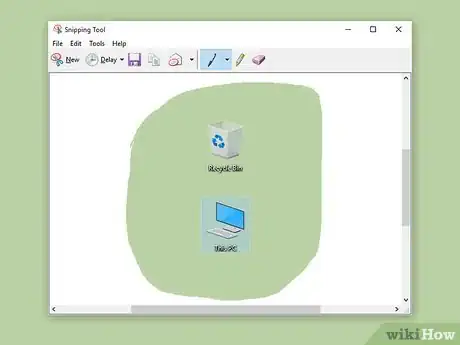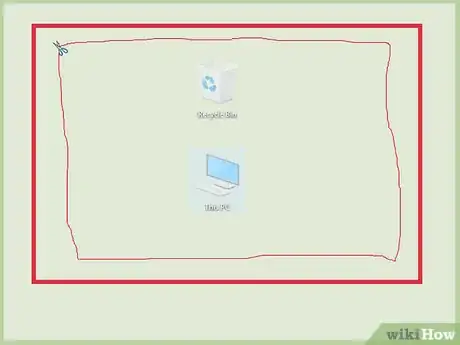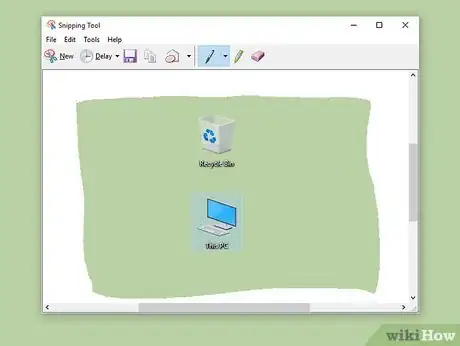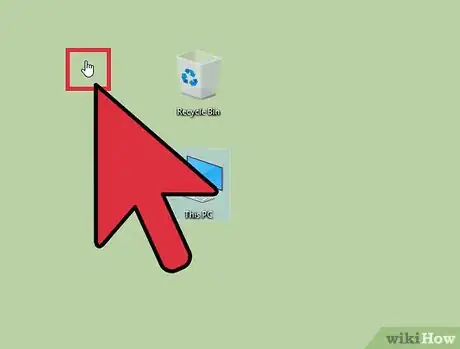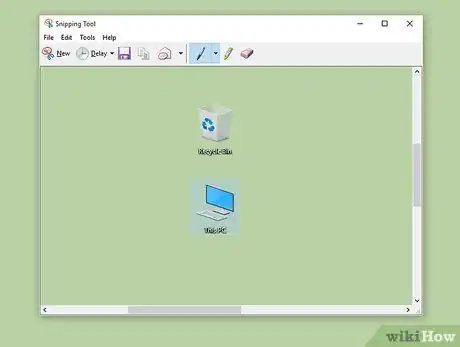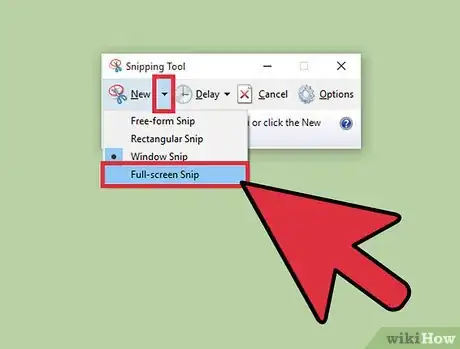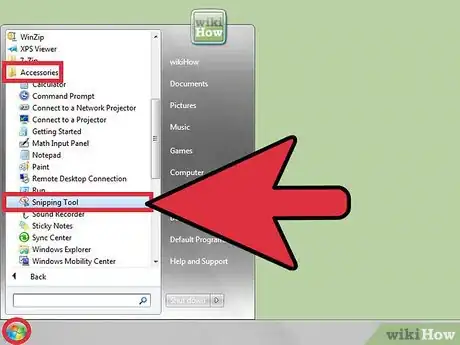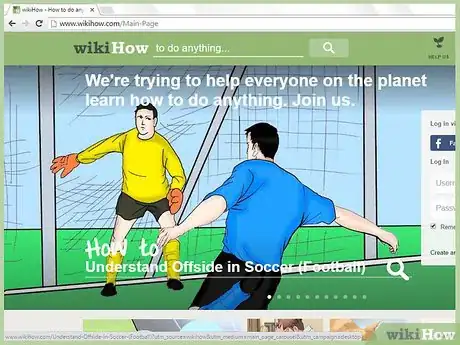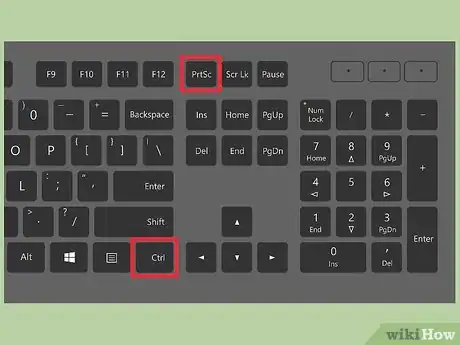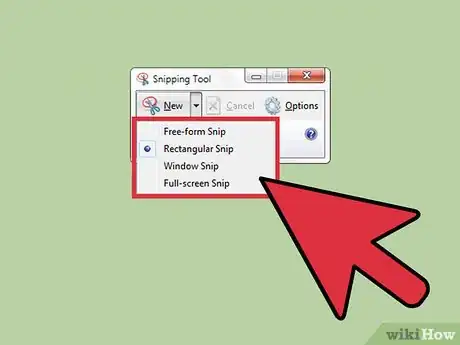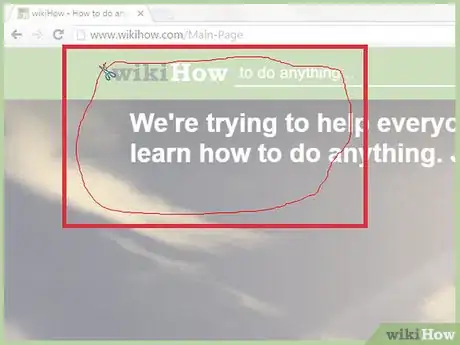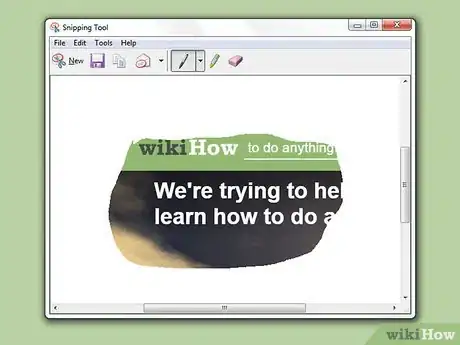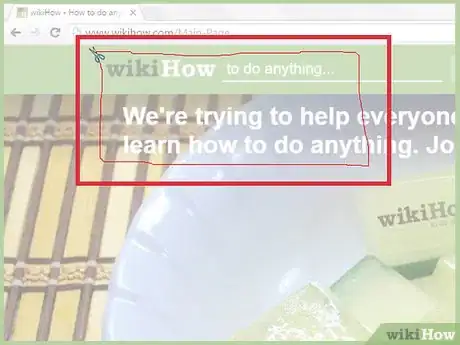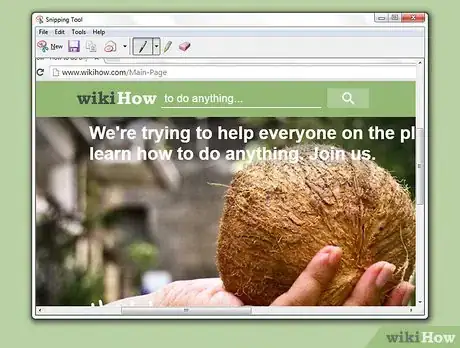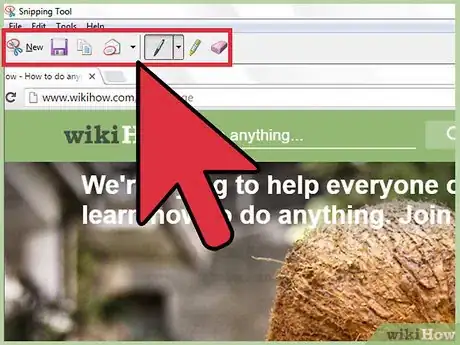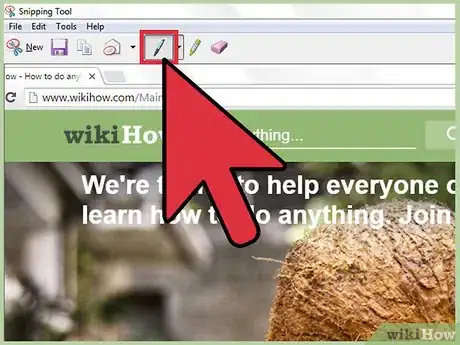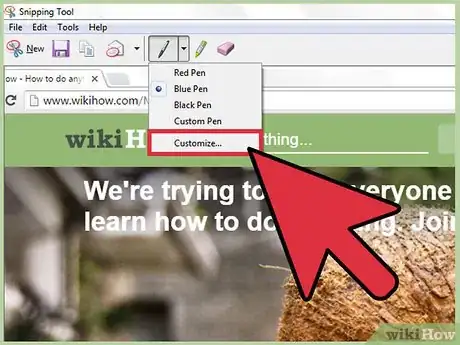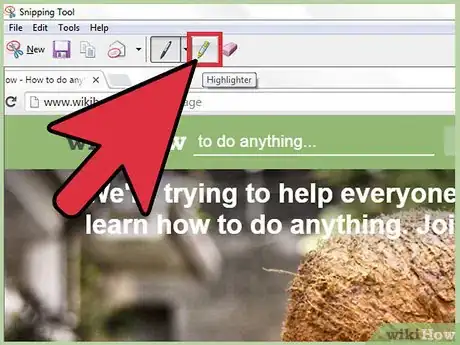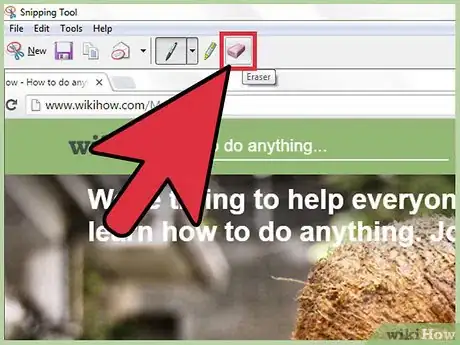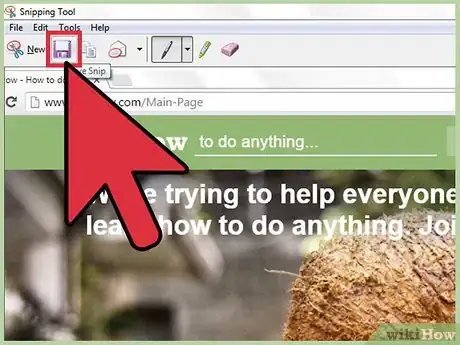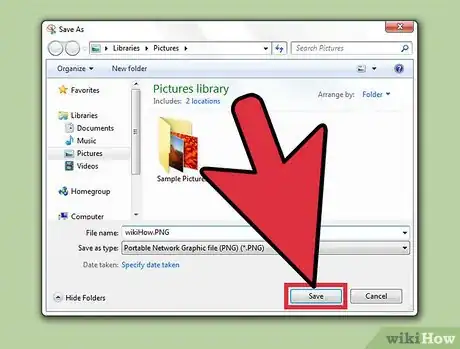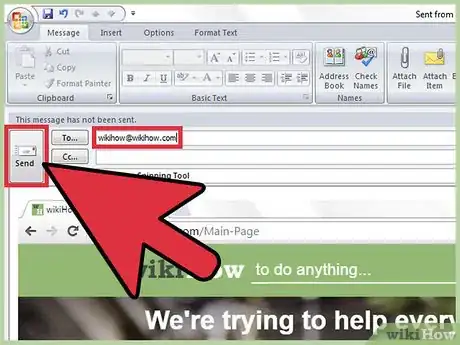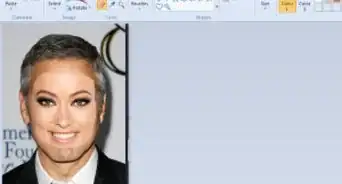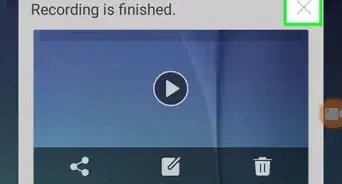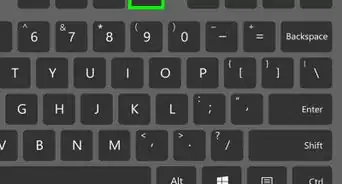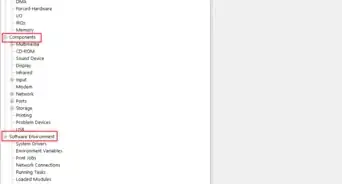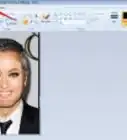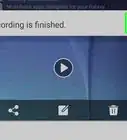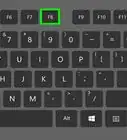This article was co-authored by Luigi Oppido. Luigi Oppido is the Owner and Operator of Pleasure Point Computers in Santa Cruz, California. Luigi has over 25 years of experience in general computer repair, data recovery, virus removal, and upgrades. He is also the host of the Computer Man Show! broadcasted on KSQD covering central California for over two years.
There are 8 references cited in this article, which can be found at the bottom of the page.
wikiHow marks an article as reader-approved once it receives enough positive feedback. In this case, several readers have written to tell us that this article was helpful to them, earning it our reader-approved status.
This article has been viewed 355,229 times.
Windows’ Snipping Tool makes it easy to capture a screenshot of your screen. We'll show you how to use the many features of the Snipping Tool to take a screenshot of any part of your desktop.
Steps
Taking a Screenshot
-
1Open the Snipping Tool. Click the “Start” button.” Type “Snipping Tool” in the search bar and open the application[1]
- If you are using Windows 8, place your cursor in the lower right corner of your screen. Swipe up and select “Search.” Type “Snipping Tool” in the search bar and select the result listed as “Snipping Tool.”[2]
- If you are using Windows 7 or Windows, click "Start". Select "All Programs", followed by "Accessories", then "Snipping Tool".[3]
-
2Click the downward pointing arrow next to "New".Advertisement
-
3Choose a snip type from the drop-down menu that appears.
- “Free-form Snip:” Use your stylus or cursor to draw a custom shape around the item
- “Rectangular Snip:” Take a rectangular snip by clicking and dragging your cursor or stylus along and around the edge of the item
- “Window Snip:” Click on the window you want captured in the snip.
- “Full-screen Snip:” Snip the entire screen[4]
-
4Click "New".
-
5Draw free-form around the object you want to capture. Click down on your cursor and hold as you draw free-form around the object you want to capture.
-
6Release the cursor to take the snip. The snip will open in the Snipping Tool’s Mark-up Window where you can edit, annotate, or share it[5]
-
7Draw a rectangle around the object you want to capture. Click down on your cursor and drag your cursor to create a rectangle around the object .
-
8Release the cursor to take the snip. The snip will open in the Snipping Tool’s Mark-up Window where you can edit, annotate, or share it[6]
-
9Click on the window you want to capture.
-
10Release the cursor or stylus to take the snip.[7]
-
11Capture a Full-screen snip. After selecting “Full-screen snip,” a screenshot of your entire screen is instantly captured. The snip will open in the Snipping Tool’s Mark-up Window where you can edit, annotate, or share it[8]
Snipping on a Time Delay in Windows 10
-
1Open the Snipping Tool and set a time delay. Windows 10’s Snipping Tool has a new feature, called “Time Delay.” When you take a traditional snip, you don’t have any time to “set up” the shot, making it impossible to capture a screenshot of anything that requires a click from your mouse to open. The time delay feature gives you 1, 2, 3, 4, or 5 seconds to move your mouse and click a feature, such as a drop-down menu, before the snip is captured.
-
2Click on the downward pointing arrow next to "Delay".
-
3Set a "1", "2", "3", "4", or "5" second delay.
-
4Click the downward pointing arrow next to "New".
-
5Select a snip type. Options include: "Free-form snip", "Rectangular snip", "Window snip", or "Full-screen snip".
-
6Click "New". Normally when you select this an overlay instantly appears on your screen. However if you've selected a time delay the overlay will appear after 1, 2, 3, 4, or 5 seconds. When the delay is done, your overlay will appear, effectively freezing your screen and allowing you to take the screenshot you desire.
-
7Draw free-form around the object you want to capture. Click down on your cursor and hold as you draw free-form around the object you want to capture.
-
8Release the cursor to take the snip. The snip will open in the Snipping Tool’s Mark-up Window where you can edit, annotate, or share it[9]
-
9Draw a rectangle around the object you want to capture. Click down on your cursor and drag your cursor to create a rectangle around the object .
-
10Release the cursor to take the snip. The snip will open in the Snipping Tool’s Mark-up Window where you can edit, annotate, or share it[10]
-
11Click on the window you want to capture.
-
12Release the cursor or stylus to take the snip.[11]
-
13Capture a Full-screen snip. After selecting “Full-screen snip,” a screenshot of your entire screen is instantly captured. The snip will open in the Snipping Tool’s Mark-up Window where you can edit, annotate, or share it.[12]
Capturing Cursor-Activated Menus in Windows 7, 8 and Vista
-
1Open the Snipping Tool. Windows 8, 7, and Vista allows users to capture cursor-activated objects too. To begin, click “Start”, followed by “All Programs”, “Accessories”, and finally “Snipping Tool”.[13]
-
2Push Esc. Pressing Esc will remove the overlay from the screen. The Snipping Tool will remain visible.[14]
-
3Open the menu you want to snip.[15]
-
4Press Ctrl+PrtScn to launch the Print Screen Function. The overlay will appear again and the screen will freeze. The Snipping Tool window will remain visible.[16]
-
5Click on the downward pointing arrow next to "New".
-
6Choose a snip type. Options include: “Free-form snip”, “Rectangular snip”, “Window snip”, and “Full-screen Snip”.[17]
-
7Click "New".
-
8Draw free-form around the object you want to capture. Click down on your cursor and hold as you draw free-form around the object you want to capture.
-
9Release the cursor to take the snip. Once captured, the snip will open in the Snipping Tool’s Mark-up Window.[18]
-
10Draw a rectangle around the object you want to capture. Click down on your cursor and drag your cursor around the object to create a rectangle.
-
11Release the cursor to take the snip. Once captured, the snip will open in the Snipping Tool’s Mark-up Window.[19]
-
12Click on the window you want to capture.
-
13Release the cursor or stylus to take the snip.[20]
-
14Capture a Full-screen snip. After selecting “Full-screen snip,” the screenshot is instantly captured. Once captured, the snip will open in the Snipping Tool’s Mark-up Window.[21]
Annotating, Saving, and Sharing the Snip
-
1Write on the snip. Windows’ Snipping Tool includes a pen. You can use the pen to write freeform on your snip.
-
2Click on the pen icon.
-
3Select a pen type. Options include:
- ”Red Pen”
- ”Blue Pen”
- ”Black Pen”
- ”Custom Pen”.
-
4Customize the pen. From the drop down menu, select “Customize”. This option allows you to alter the pen’s color, thickness, and tip.
-
5Click on the highlighter icon and then highlight the snip. It is located next to the pen icon. You may use the highlighter to draw attention to important aspects of your snip.
- This tool is not customizable.
-
6Click on the eraser icon and then erase your annotations. Hold as you move the eraser over any previous annotations you want to remove.[22]
-
7Tap the “Save Snip” button to save the snip.
-
8Assign a name to the snip and select where you want to save it.
-
9Click “Save.”[23]
-
10Select the “Send Snip” button to email the snip. Clicking this button will launch your default mail-client and automatically attach the snip to the email.[24]
-
11Type in the email address and click “Send”.[25]
Community Q&A
-
QuestionHow do I create a snipping tool shortcut on my desktop?
 Alex MarchukCommunity AnswerRight click the windows icon, click search, type "Snipping" - the tool will appear. Right click the snipping tool icon and choose "Pin to Start". You can now drag the snipping tool icon from your start menu onto your desktop.
Alex MarchukCommunity AnswerRight click the windows icon, click search, type "Snipping" - the tool will appear. Right click the snipping tool icon and choose "Pin to Start". You can now drag the snipping tool icon from your start menu onto your desktop. -
QuestionI can't paste the snipping tool in an email?
 Top SourceCommunity AnswerDon't paste directly in email. Just snip and save as an image and you can easily upload the image with an attachment.
Top SourceCommunity AnswerDon't paste directly in email. Just snip and save as an image and you can easily upload the image with an attachment. -
QuestionHow can I create this red rectangular mark used in your presentation?
 Sylvia SaltaformajoCommunity AnswerYou need an image editor to do this. The easiest option for a Windows user is MS Paint. However, if you need extra editing tools, you can use other screenshot software with embedded draw options. It's not possible using the Snipping tool - you can only draw lines and highlight things in it.
Sylvia SaltaformajoCommunity AnswerYou need an image editor to do this. The easiest option for a Windows user is MS Paint. However, if you need extra editing tools, you can use other screenshot software with embedded draw options. It's not possible using the Snipping tool - you can only draw lines and highlight things in it.
References
- ↑ http://www.laptopmag.com/articles/capture-screenshots-windows-10
- ↑ http://windows.microsoft.com/en-us/windows/use-snipping-tool-capture-screen-shots#1TC=windows-8
- ↑ http://windows.microsoft.com/en-us/windows/snipping-tool-faq#1TC=windows-7
- ↑ http://windows.microsoft.com/en-us/windows/use-snipping-tool-capture-screen-shots#1TC=windows-8
- ↑ http://www.laptopmag.com/articles/capture-screenshots-windows-10
- ↑ http://www.laptopmag.com/articles/capture-screenshots-windows-10
- ↑ http://www.thewindowsclub.com/snipping-tool-capture-screenshots-windows-8-tips
- ↑ http://www.thewindowsclub.com/snipping-tool-capture-screenshots-windows-8-tips
- ↑ http://www.laptopmag.com/articles/capture-screenshots-windows-10
- ↑ http://www.laptopmag.com/articles/capture-screenshots-windows-10
- ↑ http://www.thewindowsclub.com/snipping-tool-capture-screenshots-windows-8-tips
- ↑ http://www.cnet.com/how-to/windows-10-snipping-tool-delay-capture-pop-up-menus/
- ↑ http://windows.microsoft.com/en-us/windows/snipping-tool-faq#1TC=windows-7
- ↑ https://www.youtube.com/watch?v=OTPFPsys-Xk
- ↑ http://windows.microsoft.com/en-us/windows/snipping-tool-faq#1TC=windows-7
- ↑ http://windows.microsoft.com/en-us/windows/snipping-tool-faq#1TC=windows-7
- ↑ http://windows.microsoft.com/en-us/windows/snipping-tool-faq#1TC=windows-7
- ↑ http://www.laptopmag.com/articles/capture-screenshots-windows-10
- ↑ http://www.laptopmag.com/articles/capture-screenshots-windows-10
- ↑ http://www.thewindowsclub.com/snipping-tool-capture-screenshots-windows-8-tips
- ↑ http://www.thewindowsclub.com/snipping-tool-capture-screenshots-windows-8-tips
- ↑ https://www.youtube.com/watch?v=xLbCQkiqr-w
- ↑ http://windows.microsoft.com/en-us/windows/use-snipping-tool-capture-screen-shots#1TC=windows-8
- ↑ https://www.youtube.com/watch?v=_qcFOoNR9vI
- ↑ https://www.youtube.com/watch?v=_qcFOoNR9vI
About This Article
1. Open Snipping Tool.
2. Select a snip type from the menu.
3. Click New.
4. Draw a box around the part of the screen you want to capture.