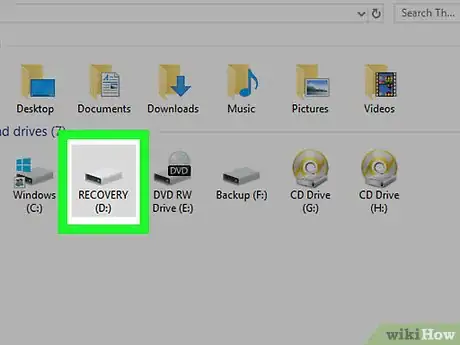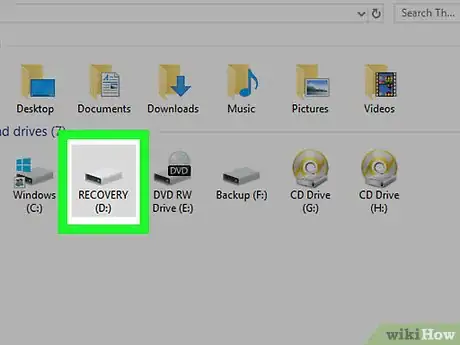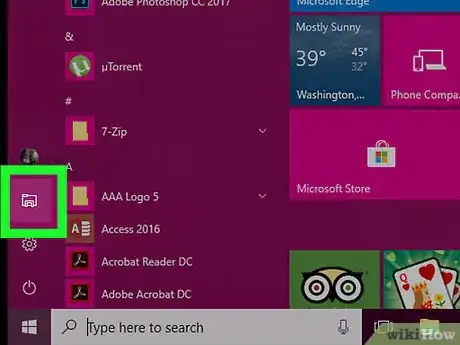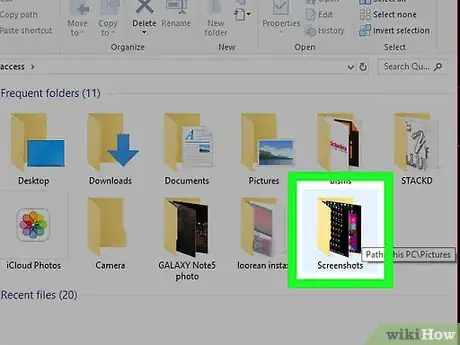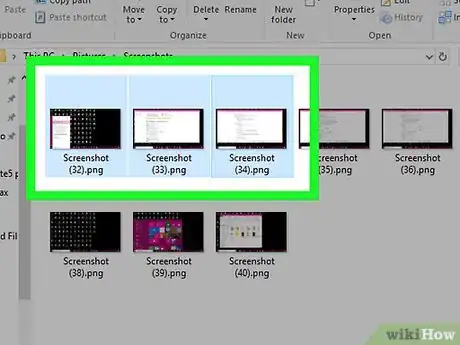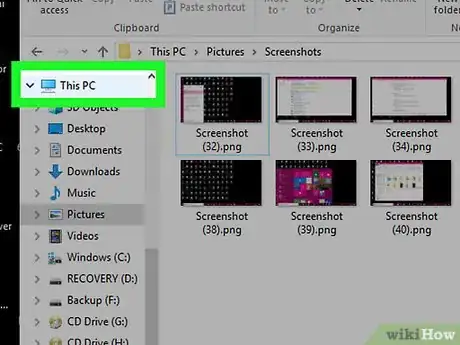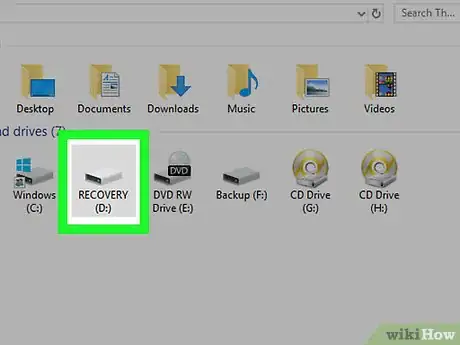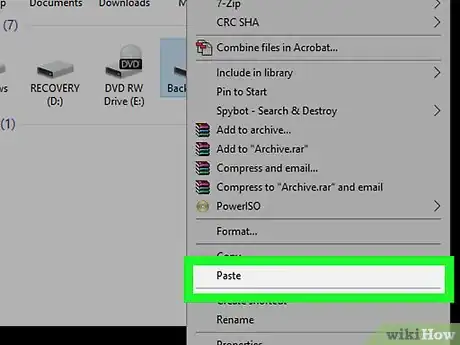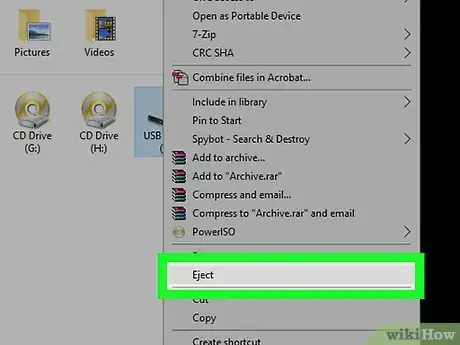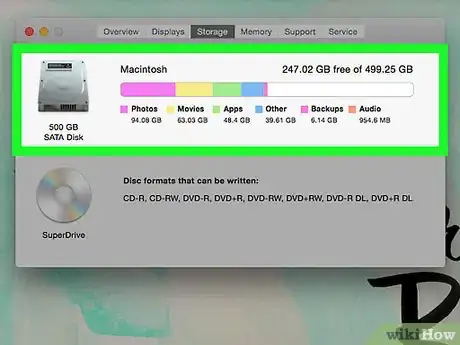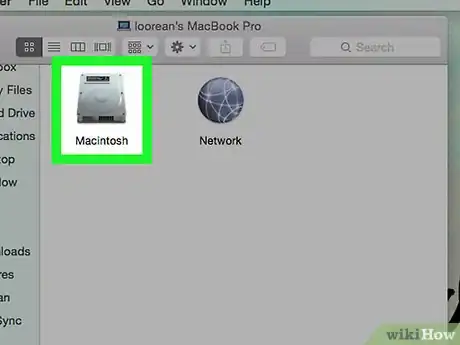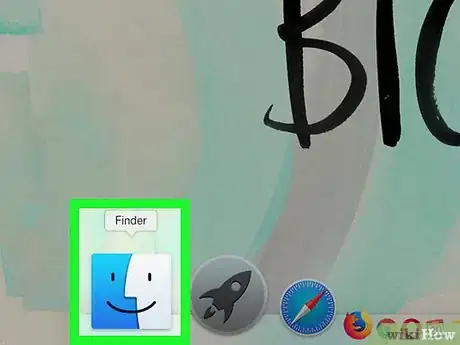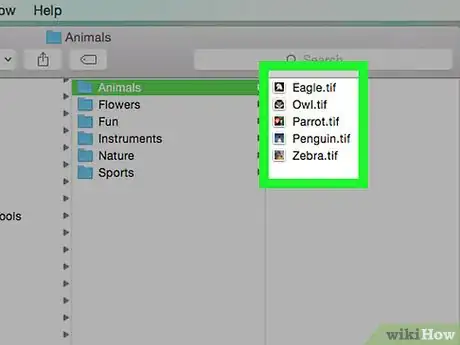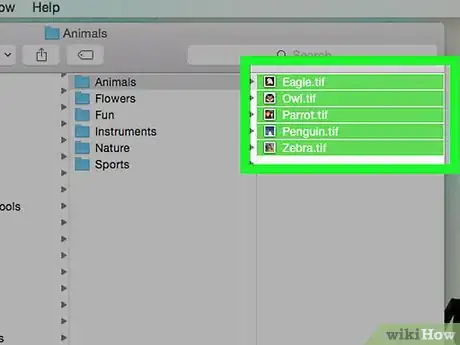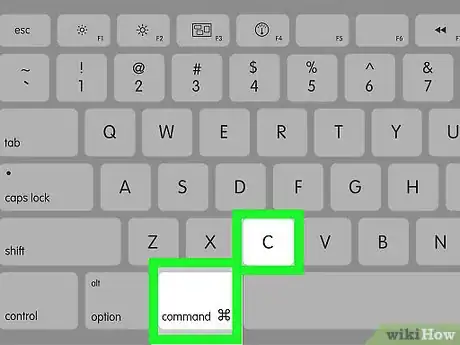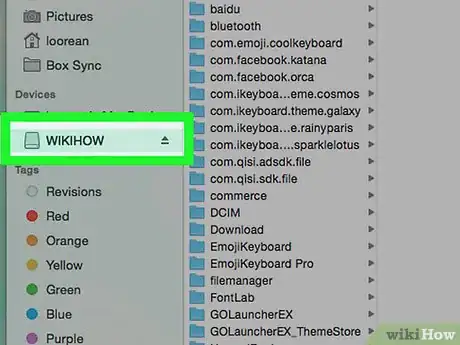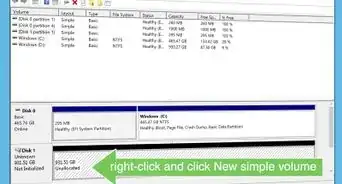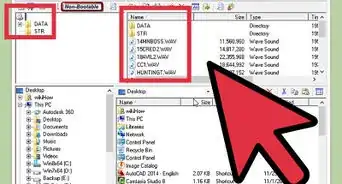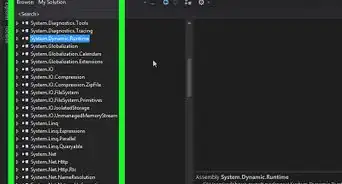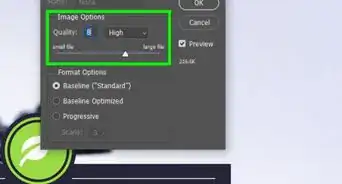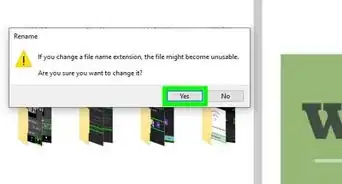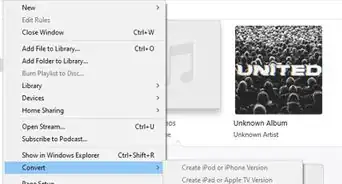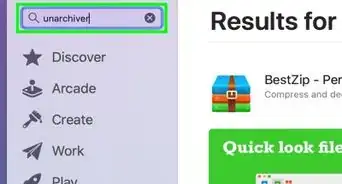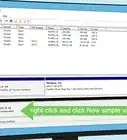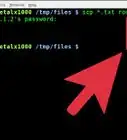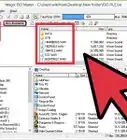A simple guide to copying files from one drive to another on a PC or Mac
X
This article was co-authored by wikiHow staff writer, Jack Lloyd. Jack Lloyd is a Technology Writer and Editor for wikiHow. He has over two years of experience writing and editing technology-related articles. He is technology enthusiast and an English teacher.
The wikiHow Tech Team also followed the article's instructions and verified that they work.
This article has been viewed 873,045 times.
Learn more...
This wikiHow teaches you how to move files from your computer onto a hard drive, or vice versa. This is possible for both external hard drives and internal hard drives on both Windows and Mac computers.
Things You Should Know
- If you have an internal hard drive that you can't install in the PC, use an IDE-to-USB or SATA-to-USB adapter or external hard drive enclosure.
- On Windows, you'll find all connected drives under "This PC" in File Explorer. You can copy and paste files between any two drives.
- On a Mac, both drives will appear in Finder. You can drag files or copy and paste across all connected drives.
Steps
Method 1
Method 1 of 2:
Windows
-
1Determine the type of hard drive. There are two main types of hard drive that you might want to add data to or remove data from:
- External hard drive - External hard drives are USB-connected drives. You shouldn't need to set up or find an adapter for your external hard drive if you're using it on Windows, though you will need to format it for exFAT if you're using it on a Windows computer after previously using it on a Mac.
- Internal hard drive - Internal hard drives are built to connect directly to your computer's motherboard. You will need to remove the hard drive from its computer, determine whether it is IDE (indicated by a several-inch-wide ribbon connector) or SATA (indicated by a narrow ribbon connector), and find an IDE- or SATA-to-USB adapter.
-
2Attach the hard drive to your computer. Connect the drive's USB cable to your computer. If you're connecting an internal hard drive, you'll need to connect the adapter to your computer and then attach the IDE or SATA cable to the adapter's appropriate slot.Advertisement
-
3
-
4
-
5Find the file(s) that you want to move. On the left side of the File Explorer window, click a folder that contains files which you want to move onto the hard drive.
- If you want to move files from the hard drive onto your computer, skip ahead to the "Click This PC" step.
-
6Select the files. Click and drag your mouse across the files, or hold down Ctrl while clicking individual files to select them independently.
- You can also click one file and then press Ctrl+A to select every file in the folder.
-
7Copy the files. Press Ctrl+C to do so.
-
8Click This PC. It's an item on the left side of the File Explorer window.
-
9Open your hard drive. Double-click the hard drive's name below the "Devices and drives" heading.
- The hard drive will usually be on the right side of the This PC window.
- Don't double-click the (C:) drive, as this is your computer's internal hard drive.
-
10Paste in the file(s). Click a blank space in the hard drive's window, then press Ctrl+V. The files will begin copying onto the hard drive.
- If you're moving files from the hard drive onto your computer, do the following instead: select the files that you want to move, copy them by pressing Ctrl+C, find the folder on your computer in which you want to store the files, and press Ctrl+V.
-
11Eject the hard drive. To do so:
- Click This PC on the left side of the window.
- Click your hard drive's name beneath the "Devices and drives" heading.
- Click the Manage tab.
- Click Eject at the top of the window.
- Remove the drive from the computer.
Advertisement
Method 2
Method 2 of 2:
macOS
-
1Determine the type of hard drive. There are two main types of hard drive that you might want to add data to or remove data from:
- External hard drive - External hard drives are USB-connected drives. If you're attempting to connect a brand-new external hard drive to a Mac, you may need to format it for your Mac's file system, which is usually Mac OS Extended (Journaled), before you can use it on your Mac. You may also need a USB 3 to USB-C adapter if your Mac only has USB-C slots.
- Internal hard drive - Internal hard drives are built to connect directly to your computer's motherboard. You will need to remove the hard drive from its computer, determine whether it is IDE (indicated by a several-inch-wide ribbon connector) or SATA (indicated by a narrow ribbon connector), and find an IDE- or SATA-to-USB adapter.
-
2Attach the hard drive to your computer. Connect the drive's USB cable to your computer. If you're connecting an internal hard drive, you'll need to connect the adapter to your computer and then attach the IDE or SATA cable to the adapter's appropriate slot.
- If your Mac doesn't have traditional USB slots, you'll need to find a USB 3 to USB-C adapter as well.
-
3Open the Finder. Click the blue, face-like app in your Mac's Dock.
-
4Find the file(s) that you want to move. On the left side of the Finder window, click a folder that contains the files that you want to move onto the attached hard drive.
- If you want to move files from the hard drive onto your computer, skip ahead to the "Click the attached hard drive's name" step.
-
5Select the files. Click and drag your mouse across the files, or hold down ⌘ Command while clicking individual files to select them independently.
- You can also click one file and then press ⌘ Command+A to select every file in the folder.
-
6Copy the files. Press ⌘ Command+C to do so.
-
7Click the attached hard drive's name. It's in the lower-left side of the Finder window. Doing so will open the hard drive's window.
-
8Paste in the files. Click the hard drive's window, then press ⌘ Command+V. The files will begin copying onto the hard drive.
- If you're moving files from the hard drive onto your computer, do the following instead: select the hard drive files that you want to move, copy them by pressing ⌘ Command+C, find the folder on your computer in which you want to store the files, and press ⌘ Command+V.
-
9Eject the hard drive. Click the "Eject" triangle-shaped icon to the right of the attached hard drive's name in the Finder window, then unplug the hard drive from your Mac when prompted.
Advertisement
Community Q&A
-
QuestionHow do I recover data if my hard disk is formatted?
 Community AnswerThere are many recovery software packages available for free download, such as Pandora recovery software. They can be used to recover deleted data from hard drives, but complete recovery is not guaranteed.
Community AnswerThere are many recovery software packages available for free download, such as Pandora recovery software. They can be used to recover deleted data from hard drives, but complete recovery is not guaranteed. -
QuestionHow do I transfer one Playstation 4 hard drive to another hard drive?
 Community AnswerYou can use a USB enclosure and hook it up to your PS4. Then, you can do the same with the new HD and simply transfer the data.
Community AnswerYou can use a USB enclosure and hook it up to your PS4. Then, you can do the same with the new HD and simply transfer the data. -
QuestionHow can I copy data from internal data hard disk to new internal data hard disk?
 Community AnswerThe question does not have enough detail for a proper answer. To answer it, we would need to know what operating system you are using, Windows, Linux, Unix, Apple, Etc? Is the internal data drive really just a data drive or is it also the drive with the OS on it? Do you just want to copy the data from one drive to another or are you wanting to clone the original drive so the new drive is a complete bootable copy of the old drive? All these variables require different methods.
Community AnswerThe question does not have enough detail for a proper answer. To answer it, we would need to know what operating system you are using, Windows, Linux, Unix, Apple, Etc? Is the internal data drive really just a data drive or is it also the drive with the OS on it? Do you just want to copy the data from one drive to another or are you wanting to clone the original drive so the new drive is a complete bootable copy of the old drive? All these variables require different methods.
Advertisement
Warnings
- Always ground yourself before removing a hard drive (or any other electrical component) from a computer.⧼thumbs_response⧽
Advertisement
About This Article
Advertisement