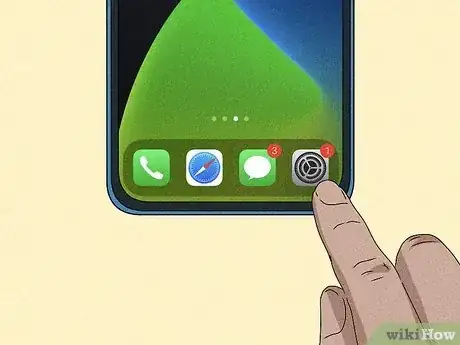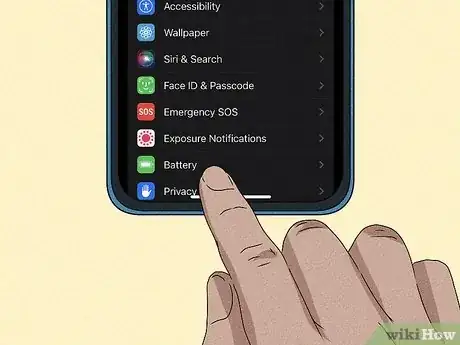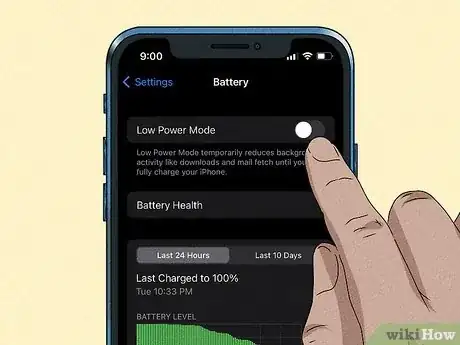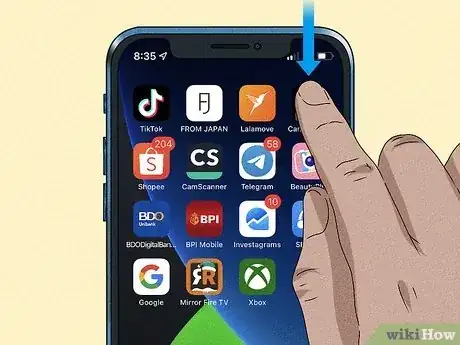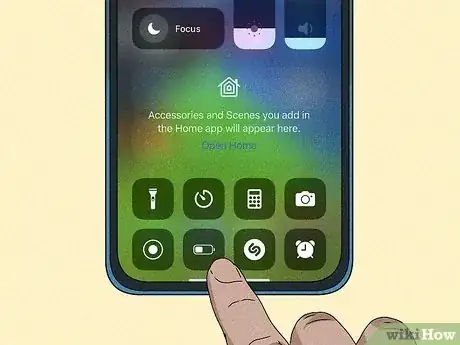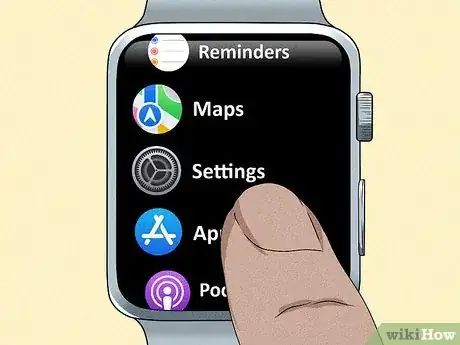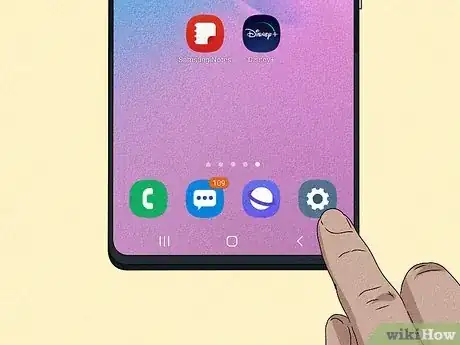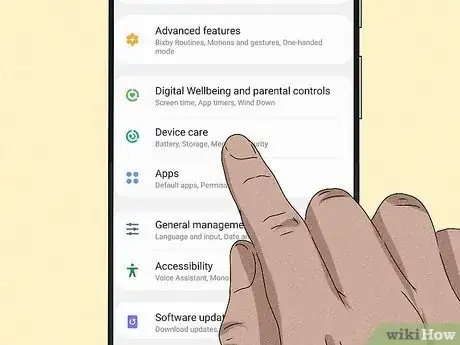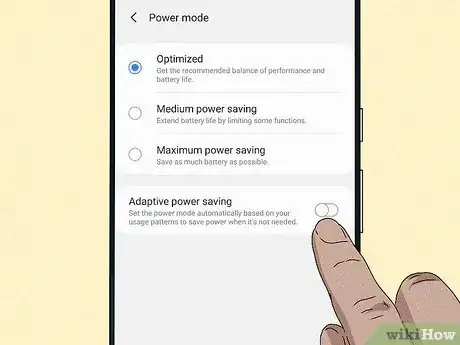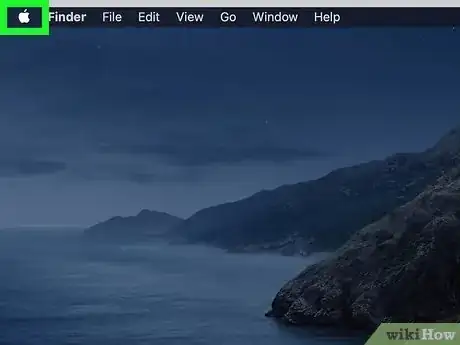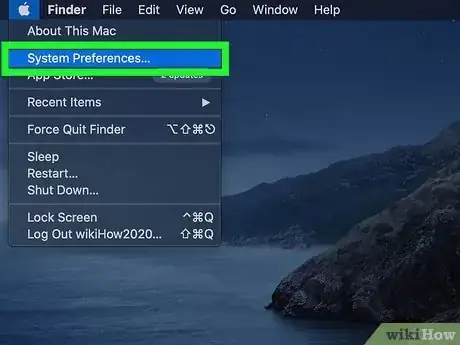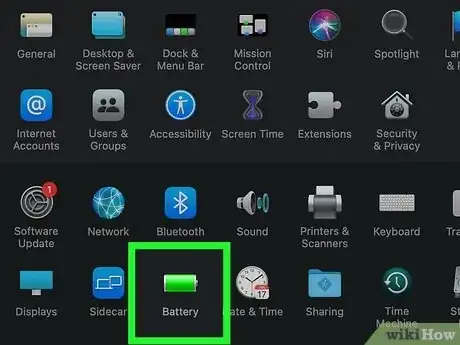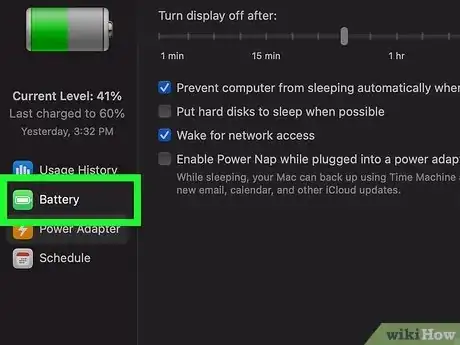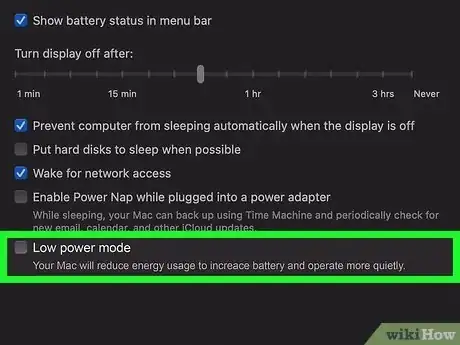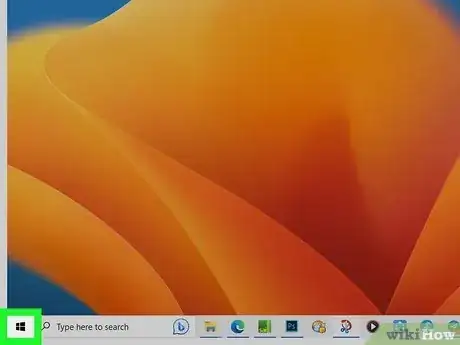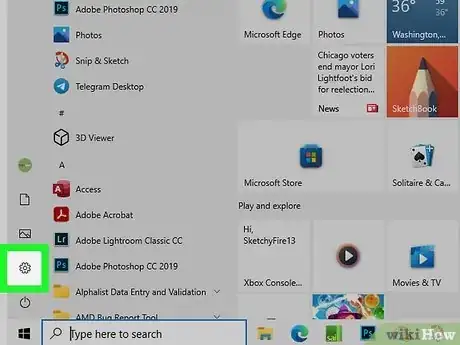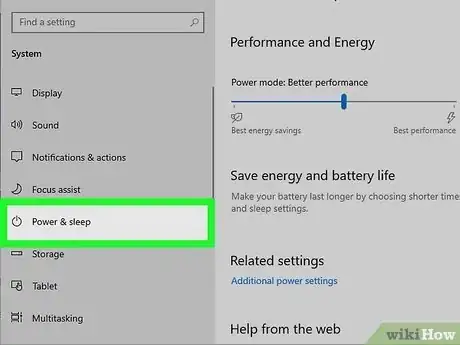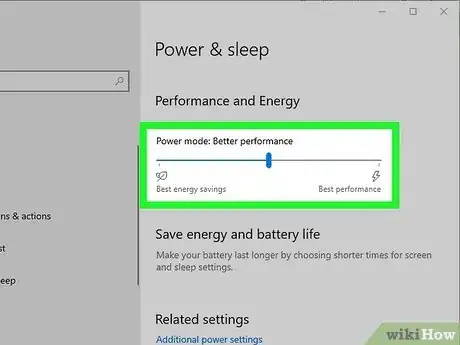This article was co-authored by wikiHow staff writer, Finn Kobler. Finn Kobler graduated from USC in 2022 with a BFA in Writing for Screen/Television. He is a two-time California State Champion and record holder in Original Prose/Poetry, a 2018 finalist for the Los Angeles Youth Poet Laureate, and he's written micro-budget films that have been screened in over 150 theaters nationwide. Growing up, Finn spent every summer helping his family's nonprofit arts program, Showdown Stage Company, empower people through accessible media. He hopes to continue that mission with his writing at wikiHow.
Learn more...
Low Power Mode is a valid and valuable way to save battery, but using it can inhibit all the other extraordinary functions your device has to offer. Whether it’s download speed, 5G, or visual effects, keeping your battery saver on can prevent you from accessing all of the wonderful features on your computer, phone, or watch. Keep reading and we’ll teach you how to turn off Low Power Mode on all kinds of devices to unlock their full potential!
Things You Should Know
- On an iPhone, go to Settings, tap Battery, then tap the button next to Low Power Mode.
- On an Apple watch, press the digital crown on the side of the watch. Then, tap Settings, then Battery, then toggle the Low Power Mode switch.
- On an Android, tap the Settings option, then Device Care, then Battery, then Power Saving Mode. Once in Power Saving Mode, press the Low Power switch.
Steps
iPhone & iPad (Settings Method)
-
1Go to your iPhone’s Settings. Settings can be found on the home screen. It’s symbolized with a gray gear.[1]
-
2Tap Battery. Once you’re in Settings, scroll down and select Battery.[2]Advertisement
-
3Tap the power switch. Once you’ve selected Battery, press the switch next to Low Power Mode. The switch should toggle from green to gray, which indicates that you’ve turned off Low Power Mode.[3]
- If you wish to turn low power mode back on, simply click this same switch.
iPhone & iPad (Control Center Method)
-
1Swipe to open Control Center. To turn off low power mode via the Control Center, swipe up or down on your screen depending on your phone’s model. If you have an iPhone X or later (or any iPad), swipe down from the top right hand corner of the screen. If you have an iPhone 8, SE, or earlier, swipe up from the bottom.[4]
-
2Tap Battery. In the bottom left of your Control Center’s features, click the glowing yellow battery symbol. The battery icon should switch from yellow to white to demonstrate that your phone is no longer in Low Power Mode.[5]
- If you don’t see a battery icon in your device's control center, you can add Low Power Mode in the settings feature by clicking Control Center and Customize Controls.
Apple Watch (Control Center Method)
Apple Watch (Settings Method)
Android
-
1Go to your Android’s settings. To turn low power mode off on your Android, click on your phone’s Settings option. It looks like white gear inside of a gray box.[13]
-
2Tap Device Care. [14]
-
3Tap Battery, then Power Saving Mode. Once you’ve opened Device Care, tap the Battery icon in the bottom left corner of your screen. After you’ve clicked Battery, tap the power switch to deactivate Power Saving Mode.[15]
Mac & Macbook
-
1Select the Apple drop-down menu. To turn off Low Power Mode on your mac, move your mouse to the top left corner of your screen and click the Apple logo.[16]
-
2Click on System Preferences.[17]
-
3Select Battery. Once you’re in System Preferences, move your mouse to the green battery icon and click.[18]
-
4Click on Battery (again). After you’ve activated the Battery options, you’ll be presented with 4 features: Usage History, Battery, Power Adapter, and Schedule. Select Battery from this menu.[19]
-
5Click Low Power Mode. In the Battery menu, click the checked Low Power Mode box to turn off Low Power Mode.[20]
Windows PC
-
1Click Start. To turn Low Power Mode off for your Windows PC, start (pun intended) by clicking the Start button at the bottom edge of the screen. Start is a small icon that displays the Windows logo.[21]
- If your computer is a Windows 10 or earlier, you can turn off Low Power Mode by simply clicking the battery icon in the taskbar.
-
2From the Start menu, click Settings. Once you’ve clicked the Start button, click Settings from the drop-down menu.[22]
-
3Click Power. In the System menu, scroll down and click the power icon.[23]
-
4Choose your most optimal power mode. Once you’ve selected the Power option, you’ll have your choice in battery function. Your options will be: Best Power Efficiency, Balanced, and Best Performance. Best Power Efficiency is the closest option to low power mode, so, to de-activate it, click Best Performance or Balanced instead.[24]
- Even without Power Saving Mode, you can extend your computer’s battery with other methods like reducing your number of tasks and editing your brightness.
References
- ↑ https://support.apple.com/en-us/HT205234
- ↑ https://support.apple.com/en-us/HT205234
- ↑ https://support.apple.com/en-us/HT205234
- ↑ https://support.apple.com/en-us/HT205234
- ↑ https://support.apple.com/en-us/HT205234
- ↑ https://support.apple.com/en-us/HT213336
- ↑ https://support.apple.com/en-us/HT213336
- ↑ https://support.apple.com/en-us/HT213336
- ↑ https://support.apple.com/en-us/HT213336
- ↑ https://support.apple.com/en-us/HT213336
- ↑ https://support.apple.com/en-us/HT213336
- ↑ https://support.apple.com/en-us/HT213336
- ↑ https://www.samsung.com/ca/support/mobile-devices/galaxy-phone-power-saving-mode/
- ↑ https://www.samsung.com/ca/support/mobile-devices/galaxy-phone-power-saving-mode/
- ↑ https://www.samsung.com/ca/support/mobile-devices/galaxy-phone-power-saving-mode/
- ↑ https://support.apple.com/guide/mac-help/optimize-your-mac-battery-life-mh35848/mac#:~:text=On%20your%20Mac%2C%20choose%20Apple%20menu%20%3E%20System%20Settings%2C%20then,may%20need%20to%20scroll%20down.)&text=Do%20any%20of%20the%20following,%E2%80%9COnly%20on%20power%20adapter.%E2%80%9D
- ↑ https://support.apple.com/guide/mac-help/optimize-your-mac-battery-life-mh35848/mac#:~:text=On%20your%20Mac%2C%20choose%20Apple%20menu%20%3E%20System%20Settings%2C%20then,may%20need%20to%20scroll%20down.)&text=Do%20any%20of%20the%20following,%E2%80%9COnly%20on%20power%20adapter.%E2%80%9D
- ↑ https://support.apple.com/guide/mac-help/optimize-your-mac-battery-life-mh35848/mac#:~:text=On%20your%20Mac%2C%20choose%20Apple%20menu%20%3E%20System%20Settings%2C%20then,may%20need%20to%20scroll%20down.)&text=Do%20any%20of%20the%20following,%E2%80%9COnly%20on%20power%20adapter.%E2%80%9D
- ↑ https://support.apple.com/guide/mac-help/optimize-your-mac-battery-life-mh35848/mac#:~:text=On%20your%20Mac%2C%20choose%20Apple%20menu%20%3E%20System%20Settings%2C%20then,may%20need%20to%20scroll%20down.)&text=Do%20any%20of%20the%20following,%E2%80%9COnly%20on%20power%20adapter.%E2%80%9D
- ↑ https://support.apple.com/guide/mac-help/optimize-your-mac-battery-life-mh35848/mac#:~:text=On%20your%20Mac%2C%20choose%20Apple%20menu%20%3E%20System%20Settings%2C%20then,may%20need%20to%20scroll%20down.)&text=Do%20any%20of%20the%20following,%E2%80%9COnly%20on%20power%20adapter.%E2%80%9D
- ↑ https://support.microsoft.com/en-us/windows/change-the-power-mode-for-your-windows-pc-c2aff038-22c9-f46d-5ca0-78696fdf2de8#Category=Windows_11
- ↑ https://support.microsoft.com/en-us/windows/change-the-power-mode-for-your-windows-pc-c2aff038-22c9-f46d-5ca0-78696fdf2de8#Category=Windows_11
- ↑ https://support.microsoft.com/en-us/windows/change-the-power-mode-for-your-windows-pc-c2aff038-22c9-f46d-5ca0-78696fdf2de8#Category=Windows_11
- ↑ https://support.microsoft.com/en-us/windows/change-the-power-mode-for-your-windows-pc-c2aff038-22c9-f46d-5ca0-78696fdf2de8#Category=Windows_11
- ↑ https://support.apple.com/en-us/HT211886