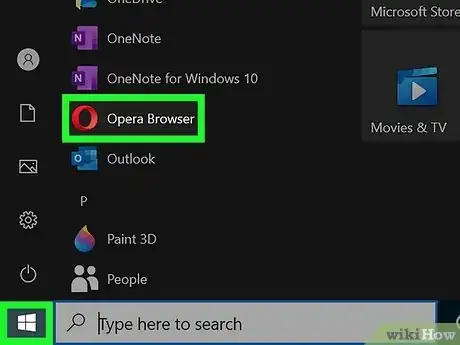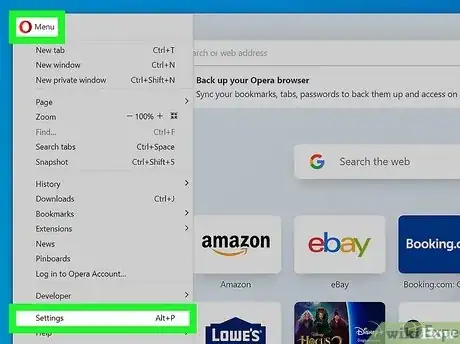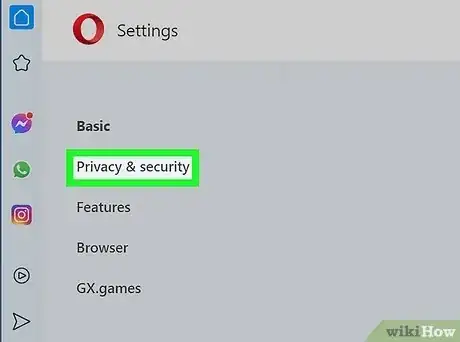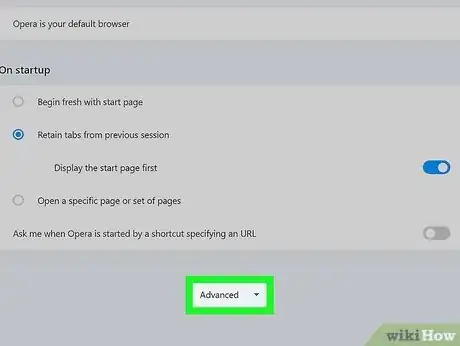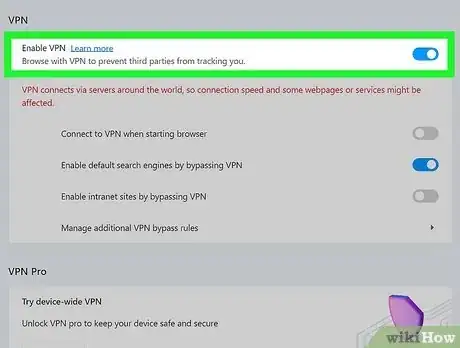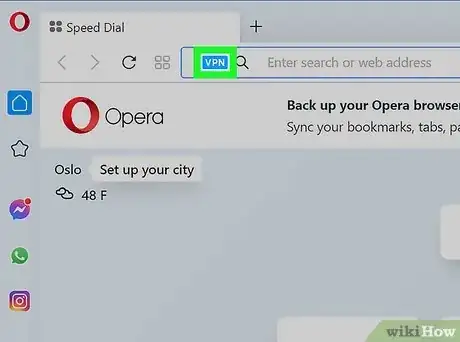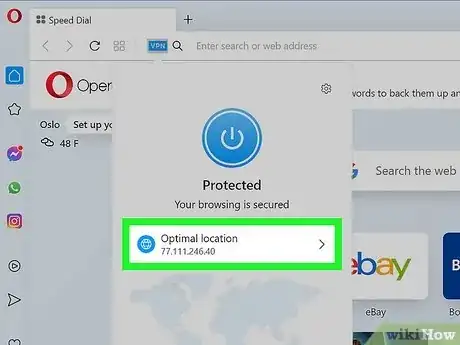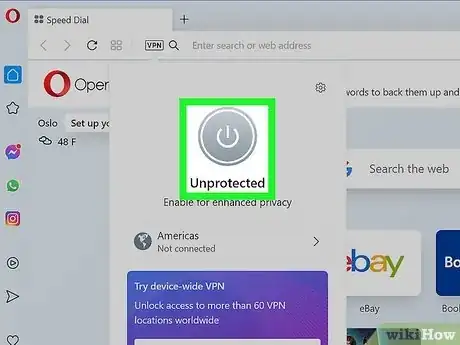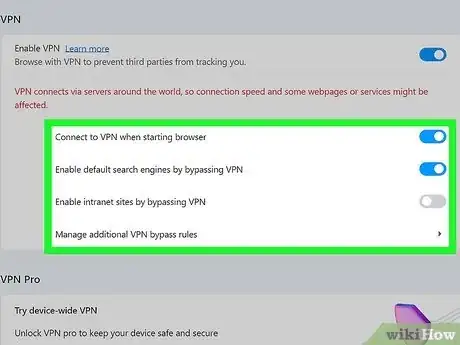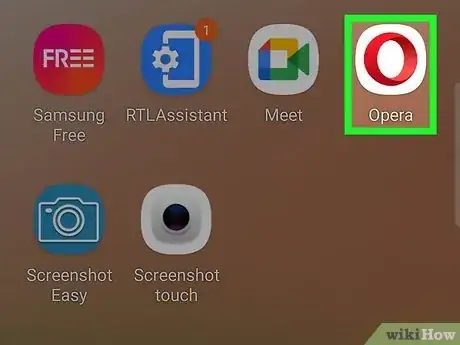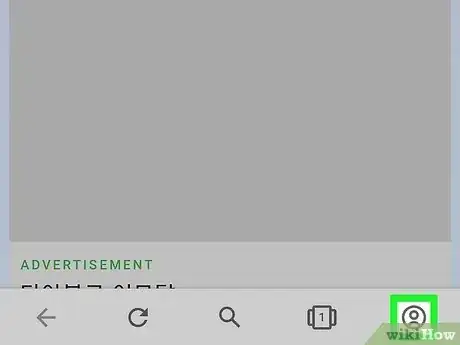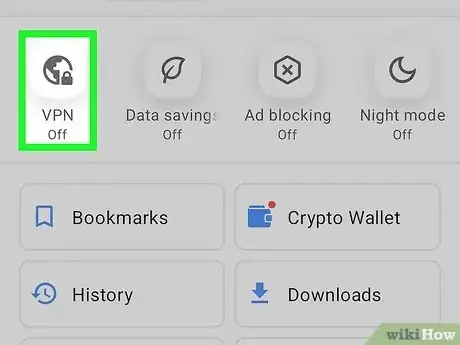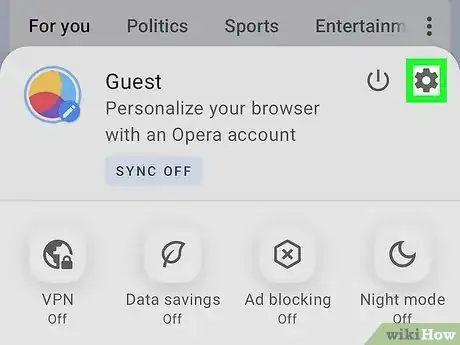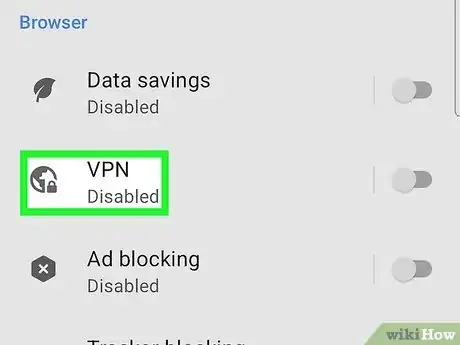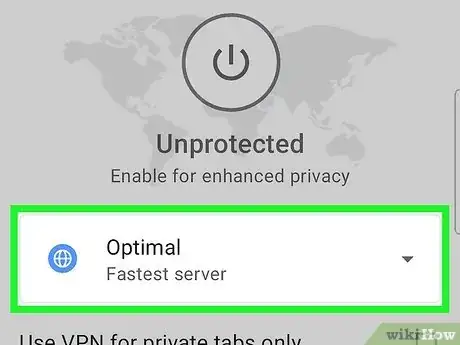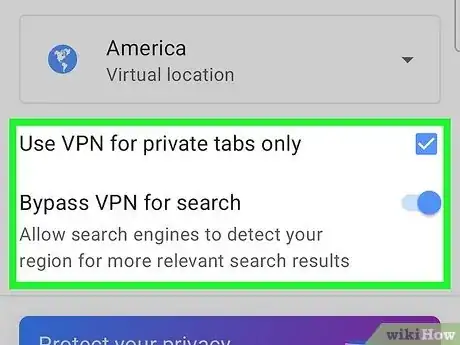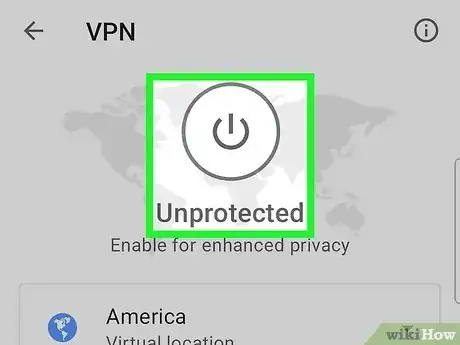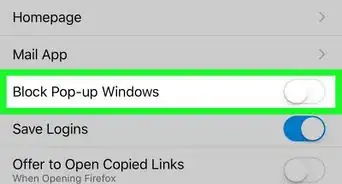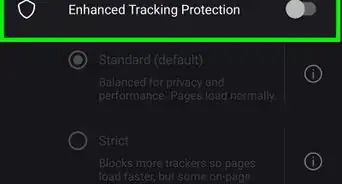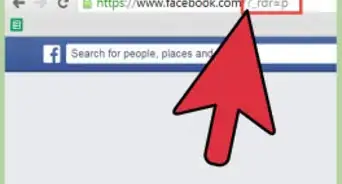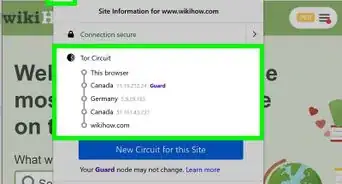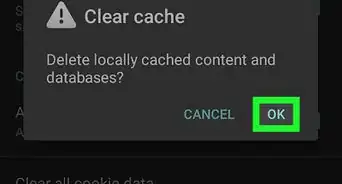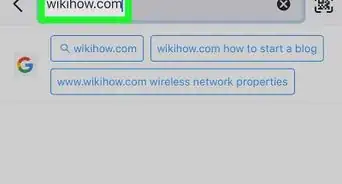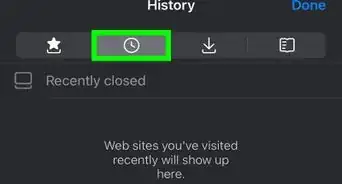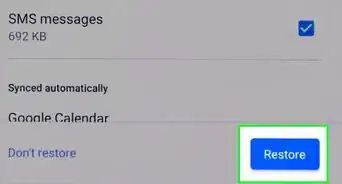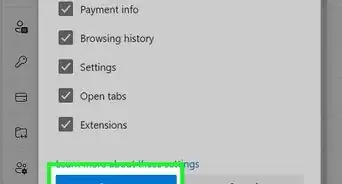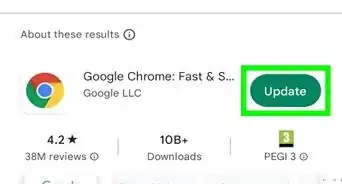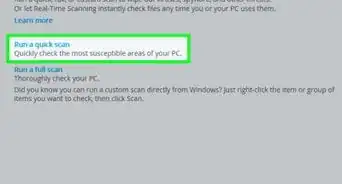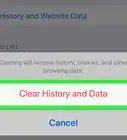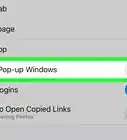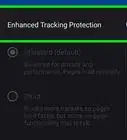This article was co-authored by Spike Baron and by wikiHow staff writer, Nicole Levine, MFA. Spike Baron is the Owner of Spike's Computer Repair based in Los Angeles, California. With over 25 years of working experience in the tech industry, Spike specializes in PC and Mac computer repair, used computer sales, virus removal, data recovery, and hardware and software upgrades. He has his CompTIA A+ certification for computer service technicians and is a Microsoft Certified Solutions Expert.
This article has been viewed 147,443 times.
While using a VPN is a great way to keep your web browsing habits safe from prying eyes, most VPN services cost money. That's why the VPN server in Opera browser is so great—it's totally free, private, unlimited, doesn't keep logs, and is built right into your web browser.[1] Once you install Opera, you can easily toggle the VPN on and off in your browser settings. This wikiHow article will teach you how to turn on the VPN in the Opera web browser on your PC or Mac computer and Android phone or tablet.
Things You Should Know
- On an Android, tap the Profile icon and select "VPN" to toggle the VPN on and off.
- On a Windows PC, click the "O", select "Settings", and go to "Privacy and security" > "Advanced" > to toggle on "Enable VPN."
- On a Mac, go to "Opera" > "Preferences" > "Privacy and security" > "Advanced" > and click the "Enable VPN" switch.
- While the Opera GX gaming browser for desktop has a built-in VPN, there is no VPN in Opera GX for Android or in any Opera browser on iPhone or iPad.
Steps
Opera on PC & Mac
-
1Open Opera on your computer. You'll find it in the Start menu if you're using Windows, and in the Applications folder if you have macOS.
- You can use this method to enable the VPN in both the standard Opera web browser and the Opera GX gaming browser.
-
2Open your settings. The steps are a little different depending on your operating system:
- Windows and Linux: Click the red "O" icon at the top-left corner and select Settings.
- macOS: Click the Opera menu at the top of the screen and select Preferences.
Advertisement -
3Click Privacy and security. You'll see this option in the left sidebar.
-
4Scroll down and click Advanced. This option is all the way at the bottom of the right panel. Additional options will expand below.
-
5Scroll down and turn on Enable VPN. It's the first toggle switch under the "VPN" header. Once you've toggled on the VPN, you can easily turn the VPN off and on whenever you'd like using this handy shortcut.
-
6Click VPN in the address bar. You'll see this tiny VPN logo on the left side of the address bar at the top of the browser. This opens a window that tells you whether you're connected to the VPN ("Protected") or disconnected ("Unprotected").
-
7Select a location. By default, Opera will choose the most optimal VPN server based on your location—this is the Optimal location setting. If you'd like to choose a VPN server from a specific region, click the arrow next to "Optimal location," then select Americas, Asia, or Europe.
- Unlike most commercial VPN products, you won't be able to choose a specific country using Opera's free VPN. However, if you want websites to think you're in, say, Europe, instead of the United States, you can choose Europe to connect to a random European country.
-
8Click the Power button to turn on the VPN. This is the large button with a power symbol at the top of the window. The button will turn blue, and you'll see a message that says, "Your browsing is secured."
- Enabling VPN feature will switch off Opera Turbo.
-
9Customize your VPN settings. If you want to change how the VPN works in Opera:
- Click VPN in the address bar.
- Click the gear icon at the top-right corner of the VPN pop-up window.
- If you want the VPN to connect automatically each time you launch Opera, toggle the switch next to "Connect to VPN when starting browser."
- If you connect to a VPN in another region, you'll usually wind up with region-specific search results in search engines like Google. If this makes it too hard for you to find relevant search results, toggle on "Bypass VPN for default search engines" to turn off the VPN for your default search engine only.[2]
- Keep in mind that bypassing VPN for search means your search sessions won't be private like the rest of your browsing.
- If you need to connect to a work or school intranet, you can bypass Opera's VPN for the intranet by turning on "Enable intranet sites by bypassing VPN."
- To bypass other websites, click Manage additional VPN bypass rules and list any addresses for which you don't want to use the VPN.
Opera for Android
-
1Open Opera on your Android. It's the red "O" icon, and you'll usually find it in the app drawer.
- Opera's VPN is available in the standard Opera browser for Android only. You won't be able to turn on the VPN in Opera's GX gaming browser, Opera Touch, or Opera Mini on your phone or tablet.
-
2Tap the profile icon. Depending on your Android phone or tablet, you'll either see this icon (a circle with a person inside) at the top-left or bottom-right corner of the screen. [3]
-
3Tap VPN on the menu. This is the first icon on the menu. Once tapped, you'll instantly connect to the fastest available VPN server.
- You can always check to see if you're connected to the VPN by tapping the profile icon—if you're connected, the icon will be blue and you'll see "VPN On" below. If not, the icon will be gray and you'll see "VPN Off."
-
4Tap the gear icon at the top of the Profile menu. This opens your Settings, where you'll be able to find additional VPN settings to customize.
-
5Tap VPN. This opens your VPN settings.
-
6Select a different virtual location (optional). Opera will connect to the most optimal VPN server based on your location—this is the Optimal location setting, which is the default. If you'd like to choose a VPN server from a specific region:
- Tap the gear icon at the top of the Profile menu.
- Tap VPN.
- Tap the down-arrow next to "Optimal location," then select Americas, Asia, or Europe.
- You'll also notice a list of specific cities and regions with padlocks next to their names. Choosing one of these specific locations is a feature that's only available if you upgrade to Opera's paid VPN plan, VPN Pro.
- When you're finished, tap the back button to return to the VPN menu.
-
7Select your VPN preferences. In addition to choosing a custom location, you can also configure two other settings:
- If you only want to use the VPN when you open private browsing tabs, check the box next to "Use VPN for private tabs only."
- In some countries, Opera will only allow you to use the VPN in private mode—if you are unable to change this option, you're in one of those countries.[4]
- Opera disables VPN by default when you visit search engines like Google and Bing. This is because VPNs make your web traffic seem like it's coming from another location (often another country), which skews your results. If you want to stay on the VPN while searching, slide the "Bypass VPN for search" switch to the Off (gray) position.
- For example, if you're in Canada and connected to a VPN server in Sweden, you'd normally see Swedish results in Google. Bypassing the VPN for search would ensure you see results from Canada, not Sweden.
- Keep in mind that bypassing VPN for search means your search sessions won't be private like the rest of your browsing.
- If you only want to use the VPN when you open private browsing tabs, check the box next to "Use VPN for private tabs only."
-
8Toggle VPN off and on as needed. If you want ever want to disconnect from the VPN while browsing, just tap the profile icon again, then tap VPN.
Expert Q&A
-
QuestionIs there a way to add more countries to the VPN?
 Nicole Levine, MFANicole Levine is a Technology Writer and Editor for wikiHow. She has more than 20 years of experience creating technical documentation and leading support teams at major web hosting and software companies. Nicole also holds an MFA in Creative Writing from Portland State University and teaches composition, fiction-writing, and zine-making at various institutions.
Nicole Levine, MFANicole Levine is a Technology Writer and Editor for wikiHow. She has more than 20 years of experience creating technical documentation and leading support teams at major web hosting and software companies. Nicole also holds an MFA in Creative Writing from Portland State University and teaches composition, fiction-writing, and zine-making at various institutions.
wikiHow Technology Writer With the free version of the Opera VPN, you can only choose from 3 regions (or the optimal server). If you need more locations or want to choose something more specific in general, you can upgrade to Opera VPN Pro, or use a browser with more specific location options like Tor.
With the free version of the Opera VPN, you can only choose from 3 regions (or the optimal server). If you need more locations or want to choose something more specific in general, you can upgrade to Opera VPN Pro, or use a browser with more specific location options like Tor. -
QuestionMy VPN button is red. It keeps saying it's resolving the issue.
 Nicole Levine, MFANicole Levine is a Technology Writer and Editor for wikiHow. She has more than 20 years of experience creating technical documentation and leading support teams at major web hosting and software companies. Nicole also holds an MFA in Creative Writing from Portland State University and teaches composition, fiction-writing, and zine-making at various institutions.
Nicole Levine, MFANicole Levine is a Technology Writer and Editor for wikiHow. She has more than 20 years of experience creating technical documentation and leading support teams at major web hosting and software companies. Nicole also holds an MFA in Creative Writing from Portland State University and teaches composition, fiction-writing, and zine-making at various institutions.
wikiHow Technology Writer It's possible that the firewall on your computer (or the firewall in your router) is blocking the VPN. You might also want to try a different VPN region--there could be a problem with the VPN server that Opera is trying to connect to.
It's possible that the firewall on your computer (or the firewall in your router) is blocking the VPN. You might also want to try a different VPN region--there could be a problem with the VPN server that Opera is trying to connect to. -
QuestionWhenever I have been opening Opera, I'm getting the message "VPN is temporarily unavailable. Opera is resolving the problem." I am in Iran, now what can I do to solve it?
 Nicole Levine, MFANicole Levine is a Technology Writer and Editor for wikiHow. She has more than 20 years of experience creating technical documentation and leading support teams at major web hosting and software companies. Nicole also holds an MFA in Creative Writing from Portland State University and teaches composition, fiction-writing, and zine-making at various institutions.
Nicole Levine, MFANicole Levine is a Technology Writer and Editor for wikiHow. She has more than 20 years of experience creating technical documentation and leading support teams at major web hosting and software companies. Nicole also holds an MFA in Creative Writing from Portland State University and teaches composition, fiction-writing, and zine-making at various institutions.
wikiHow Technology Writer There's a chance your computer or router's firewall is blocking the VPN connection--make sure Opera is allowed through your firewall. It's also possible that your internet provider may be blocking the connection. If you're using a laptop, try bringing it to another location and connecting to a different provider (such as one at a library or cafe). If you can connect to the VPN, the problem is your internet provider. If not, try selecting a different region in your VPN settings to see if that helps.
There's a chance your computer or router's firewall is blocking the VPN connection--make sure Opera is allowed through your firewall. It's also possible that your internet provider may be blocking the connection. If you're using a laptop, try bringing it to another location and connecting to a different provider (such as one at a library or cafe). If you can connect to the VPN, the problem is your internet provider. If not, try selecting a different region in your VPN settings to see if that helps.
References
About This Article
1. Tap the O or three-line menu.
2. Tap Settings.
3. Slide the "VPN" switch to On.
4. Open a private tab to browse with VPN.