X
wikiHow is a “wiki,” similar to Wikipedia, which means that many of our articles are co-written by multiple authors. To create this article, volunteer authors worked to edit and improve it over time.
This article has been viewed 52,075 times.
Learn more...
Windows 10 introduces a new generation of apps, built on new technologies. These apps are called Windows Store apps, and this article will show you different ways of uninstalling them.
Steps
Method 1
Method 1 of 3:
Using the Start Menu
-
1
-
2Locate and right-click the app you wish to uninstall. Right-click the app's tile or listing in the All apps list. A context menu will appear.Advertisement
-
3Uninstall the app. Click the Uninstall from the context menu that appears.
-
4Confirm the app uninstallation. A mini confirmation dialog will appear. Click Uninstall to confirm that you really want to uninstall the app. If you've changed your mind, simply click away.
- After doing this, the app will disappear from the list and be uninstalled. This may take up to thirty seconds.
Advertisement
Method 2
Method 2 of 3:
Using the Search Feature
-
1Launch the search feature. Click the search bar/icon on your taskbar. It may appear as a circular Cortana icon.
-
2Search for the app you wish to uninstall. Type its name in.
-
3Right-click the app from the results. This will prompt a context menu to appear.
-
4Uninstall the app. Click the Uninstall from the context menu that appears.
-
5Confirm the app uninstallation. A mini confirmation dialog will appear. Click Uninstall to confirm that you really want to uninstall the app. If you've changed your mind, simply click away.
- After doing this, the app will disappear from the list and be uninstalled. This may take up to thirty seconds.
Advertisement
Method 3
Method 3 of 3:
Using the Settings App
-
1
-
2Go to the Apps category. If you don't have this option, click System instead. You're probably running an older version of Windows 10.
-
3Locate the app you wish to uninstall. Use the search bar to find a specific app if you wish.
- You can change the order of the list by selecting a different sort order.
- You can also use the search bar above the app list to find the application.
-
4Click the app listing.
-
5Uninstall the app. Click the Uninstall.
-
6Confirm the app uninstallation. A mini confirmation dialog will appear. Click Uninstall to confirm that you really want to uninstall the app. If you've changed your mind, simply click away.
- After doing this, the app will disappear from the list and be uninstalled. This may take up to thirty seconds.
Advertisement
Community Q&A
-
QuestionWhat do I do if the uninstall button is grayed out?
 Community AnswerIf the uninstall button is grayed out, then the app cannot be uninstalled.
Community AnswerIf the uninstall button is grayed out, then the app cannot be uninstalled.
Advertisement
Things You'll Need
- Device running Windows 10
About This Article
Advertisement


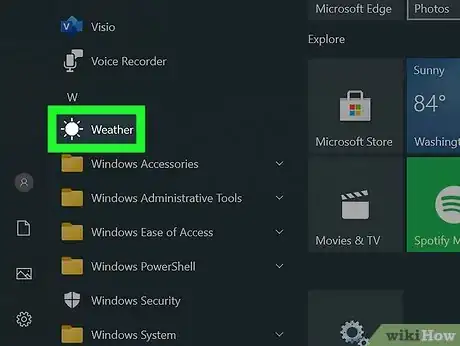
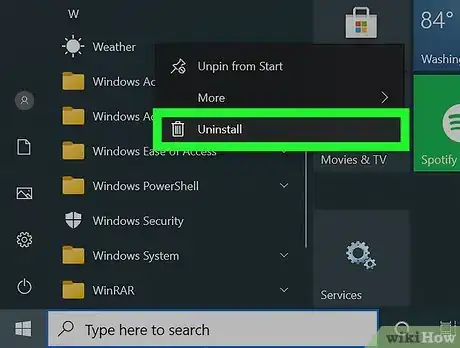

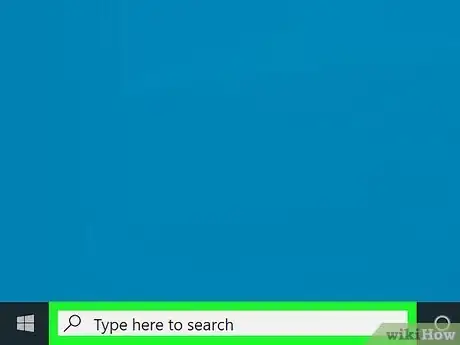
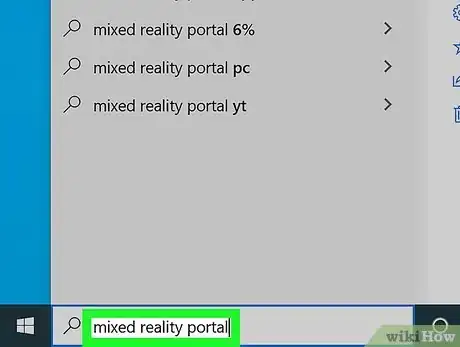

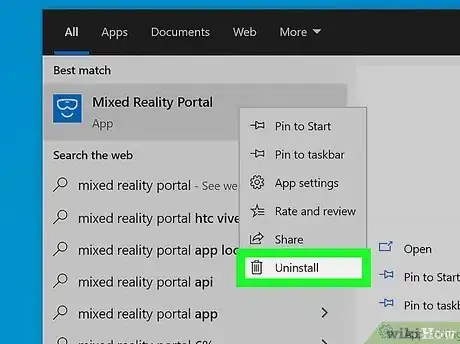
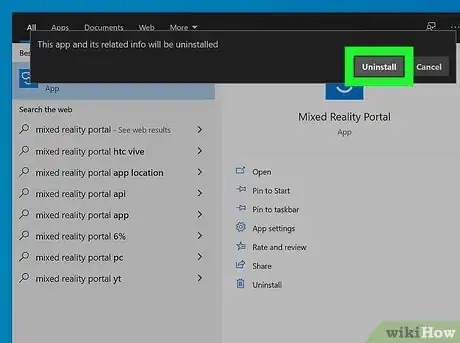
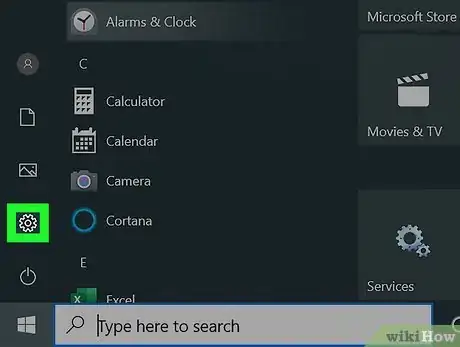


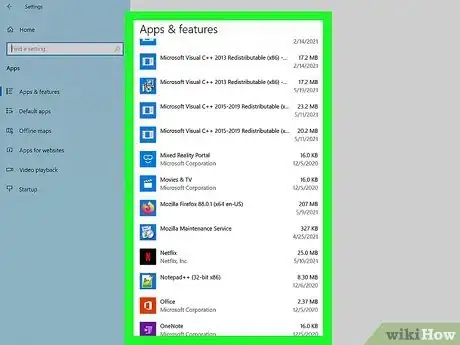

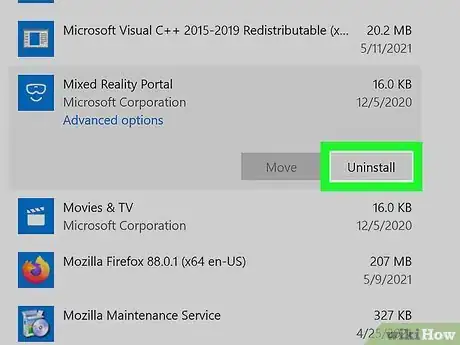
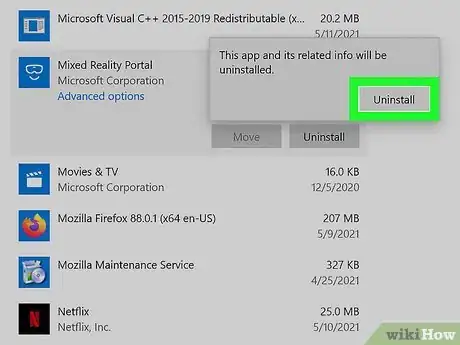


-Step-17.webp)



















-Step-17.webp)



































