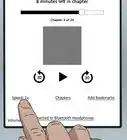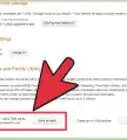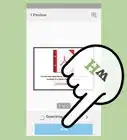Explore this Article
IN THIS ARTICLE
Other Sections
X
wikiHow is a “wiki,” similar to Wikipedia, which means that many of our articles are co-written by multiple authors. To create this article, volunteer authors worked to edit and improve it over time.
This article has been viewed 37,031 times.
Learn more...
If you read often on the Kindle for iPhone or iPad apps, you may enjoy seeing your stats compiled in Reading Insights. In this article, we'll explain exactly how to find, access, and understand your Kindle stats page.
Steps
1
Open Kindle from your iOS device.
2
Navigate to your Reading Insights page.
3
Look for your activity tracker area.
-
Look near the top of the page. You'll see an area describing how many weeks in a row you've read in any book on any of the days in each week (weeks in a row) as well as consecutive days you've read in any Kindle book (days in a row), followed by a calendar breakdown showing which days you read books.
- On the calendar breakdown, navy blue designates days you've read, while the lighter blue shows days you haven't. Days without a color haven't yet been computed and haven't been accounted for.
Advertisement
4
Look at monthly breakdowns in Days Read Per Month.
5
Look at the Your Records section.
6
Suggest features to Amazon's Kindle team.
-
Use the Help us improve section of the page. Whether good, bad or ugly, you can tap Tell us what you think to fill out the short form along with filling in the Please share any other feedback you have for us (optional) box, then press Submit.
- The Please share... box isn't for reporting bugs and glitches in the app. Kindle for iOS has its own reporting form elsewhere.
- If you chose later to not submit a bug or glitch or would like to start over, press the < in the top left corner.
7
Turn off the feature if you don't need it.
8
Exit the Reading Insights view once you read through your stats.
You Might Also Like
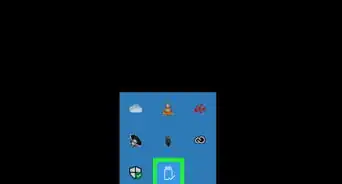
How to
Put Books on a Kindle
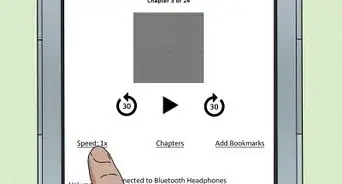
How to
Operate the Amazon Kindle
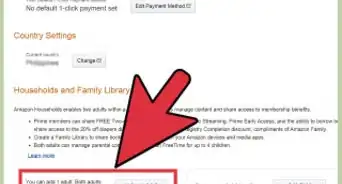
How to
Share Books on Kindle
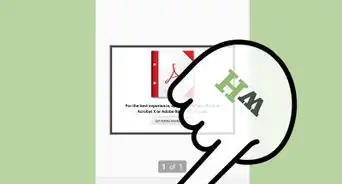
How to
Print from Kindle
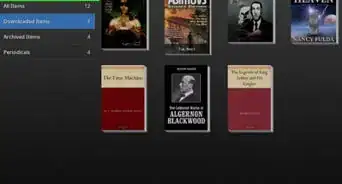
How to
Add a PDF to a Kindle
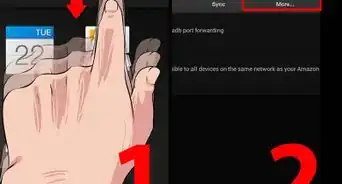
How to
Reset a Kindle

How to
Hook Up Kindle Fire to a TV
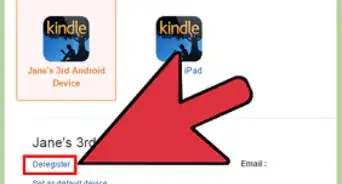
How to
Delete Books From Kindle
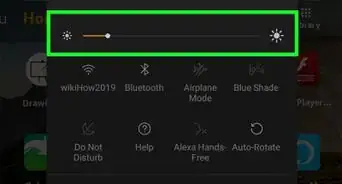
How to
Connect Kindle to TV
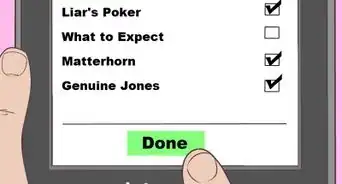
How to
Use a Kindle Paperwhite
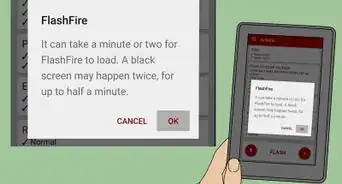
How to
Install Android on Kindle Fire
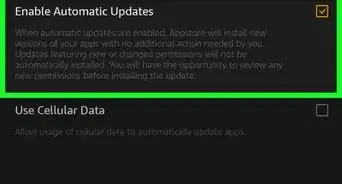
How to
Update Apps on the Kindle Fire
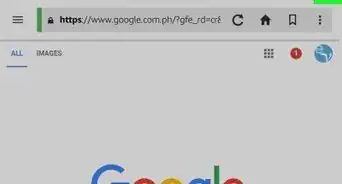
How to
Close Tabs on Kindle Fire
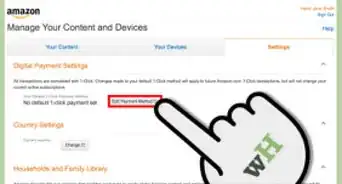
How to
Download Kindle Books on an iPad
Advertisement
About This Article
wikiHow is a “wiki,” similar to Wikipedia, which means that many of our articles are co-written by multiple authors. To create this article, volunteer authors worked to edit and improve it over time. This article has been viewed 37,031 times.
17 votes - 24%
Co-authors: 4
Updated: June 17, 2022
Views: 37,031
Categories: Amazon Kindle
Advertisement