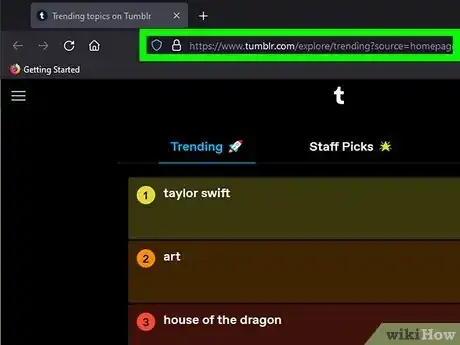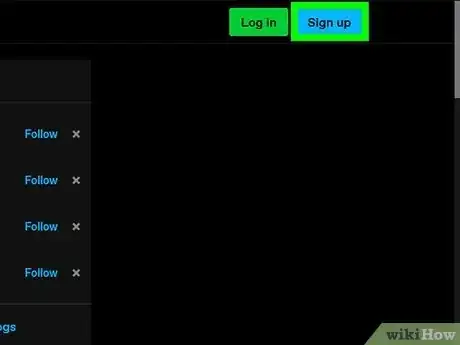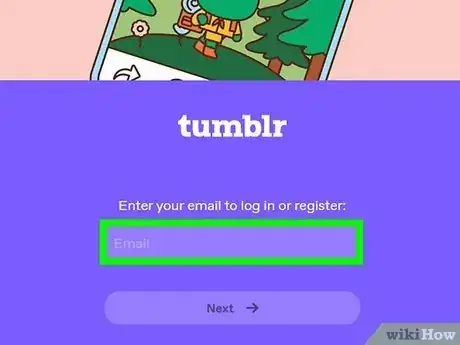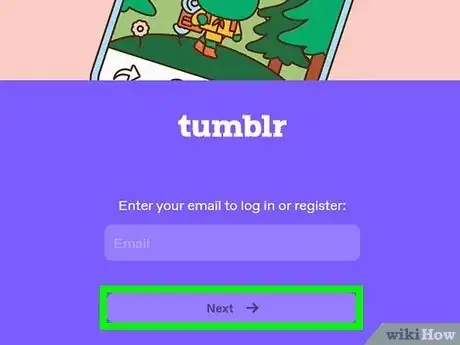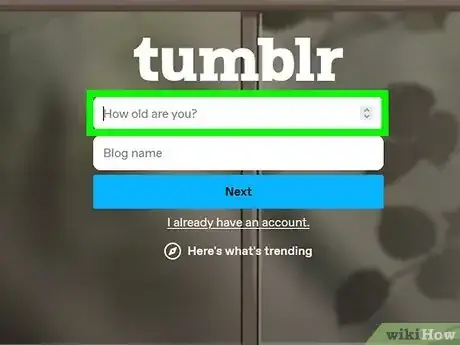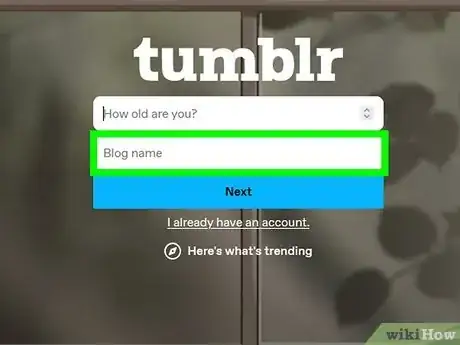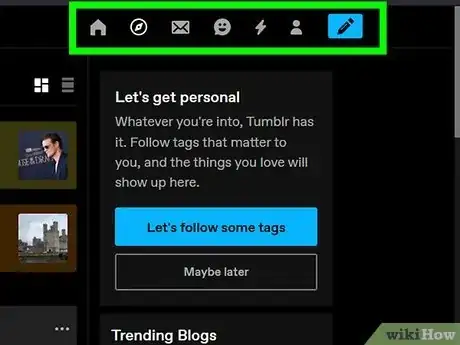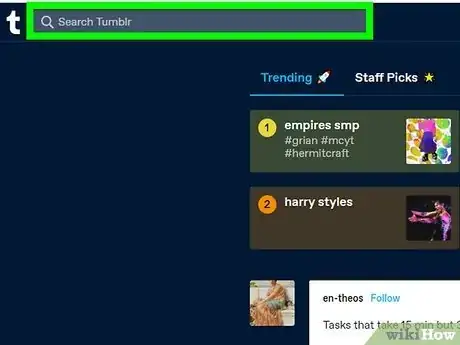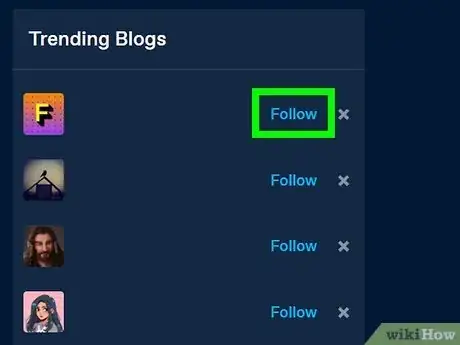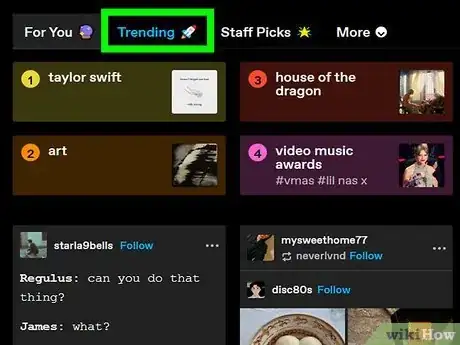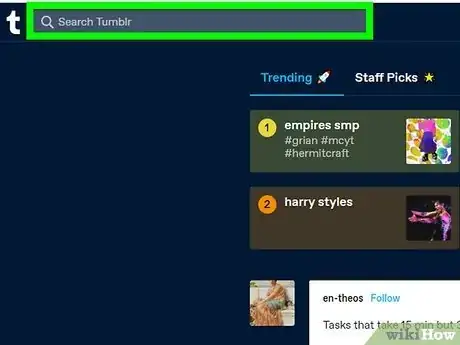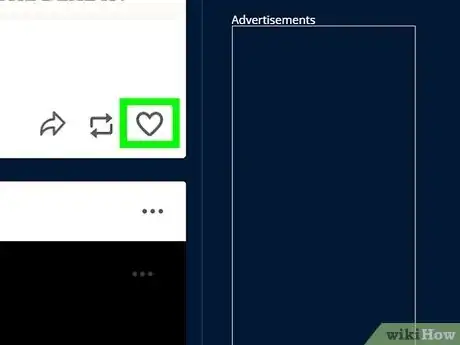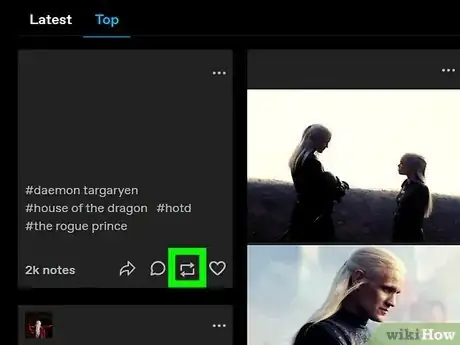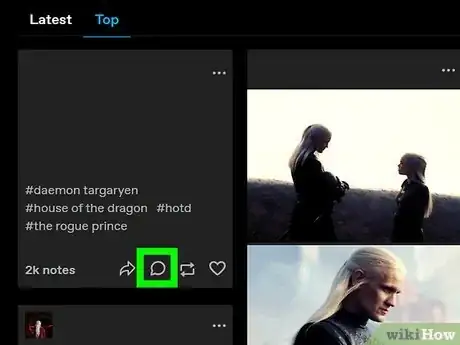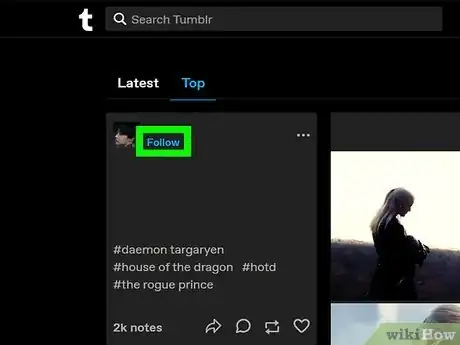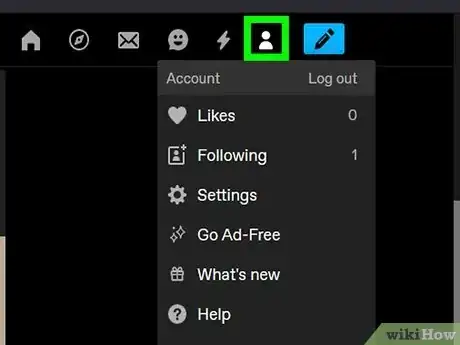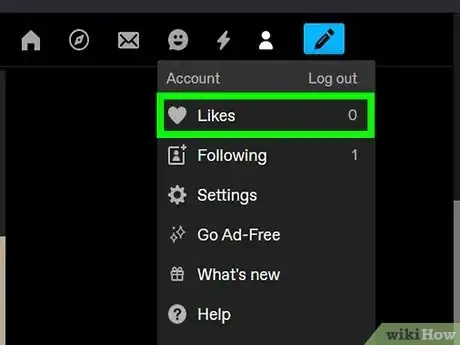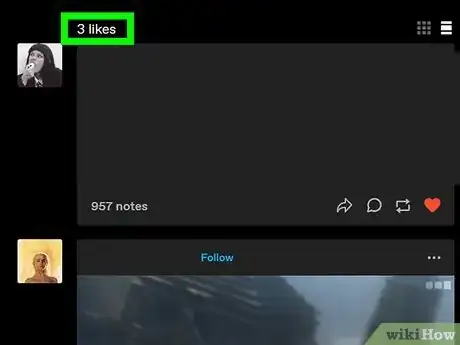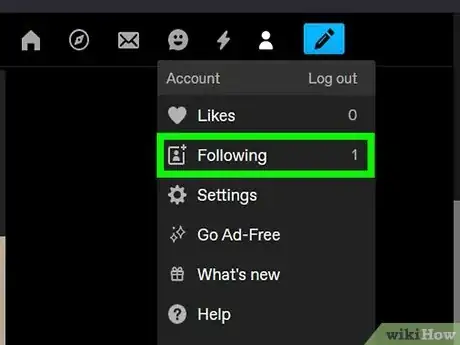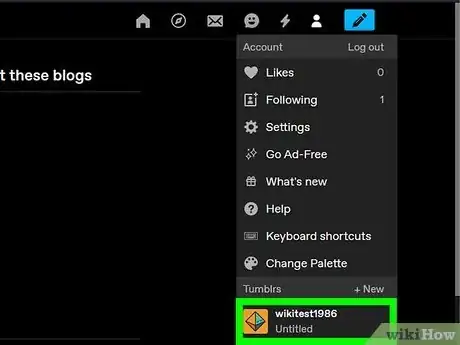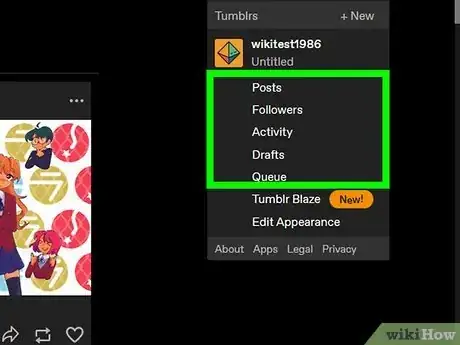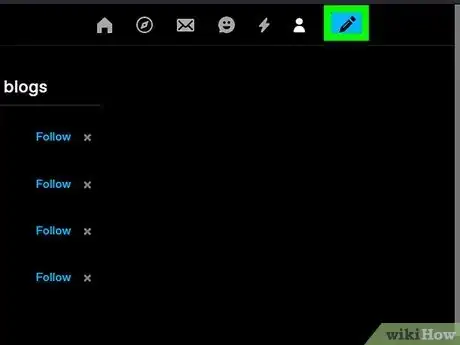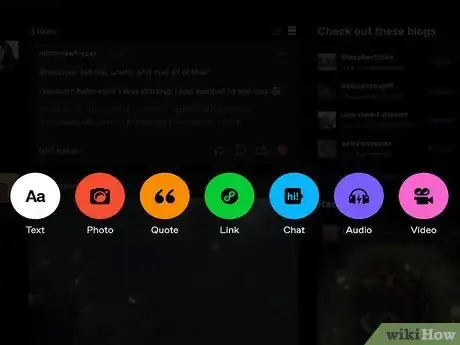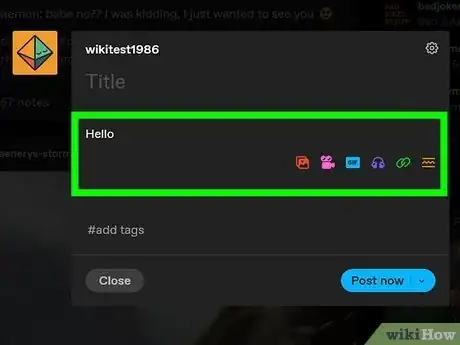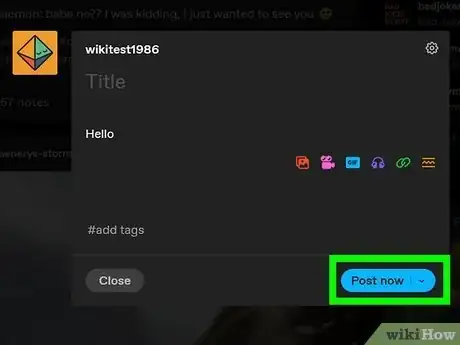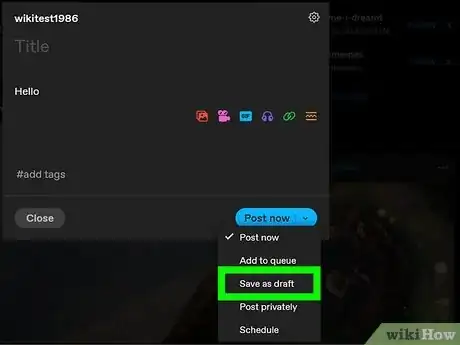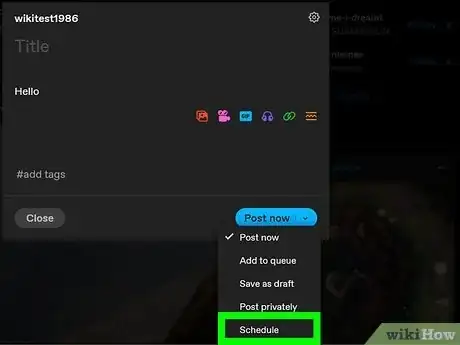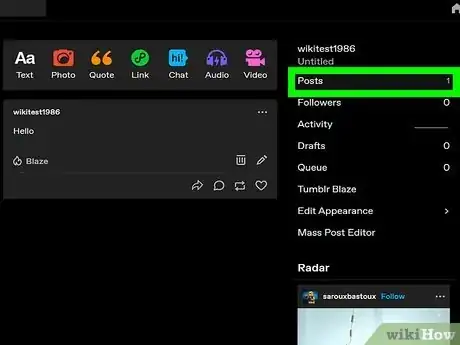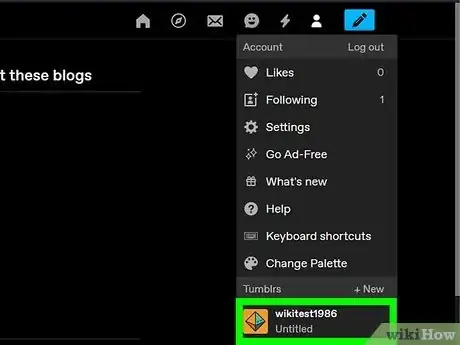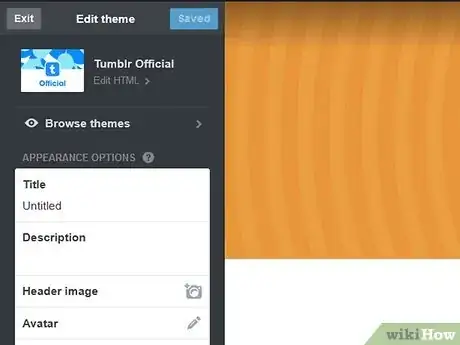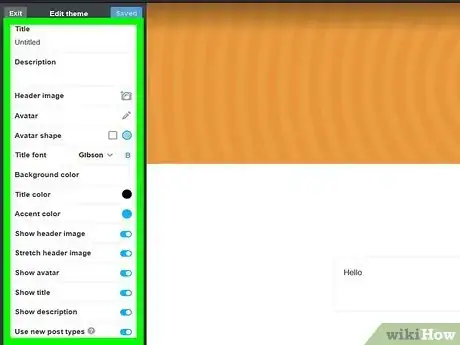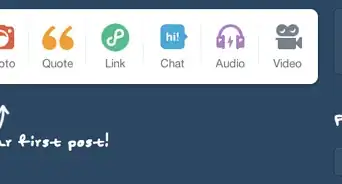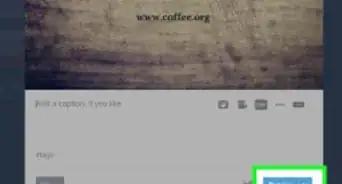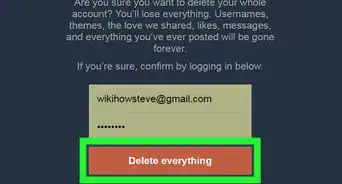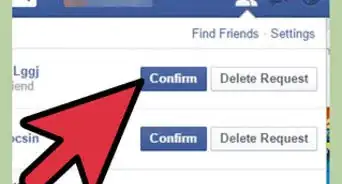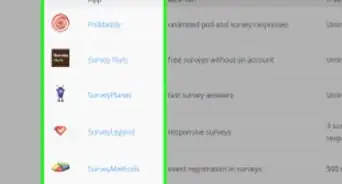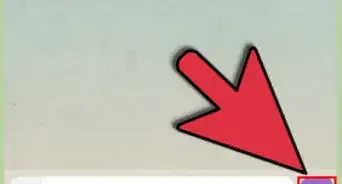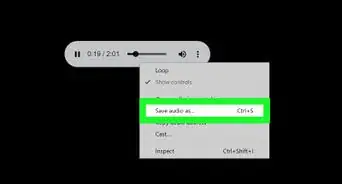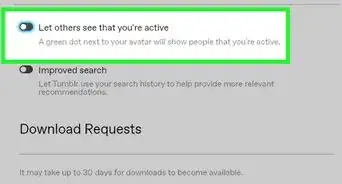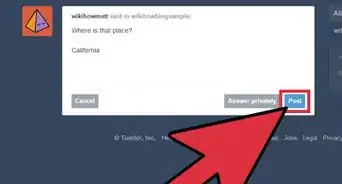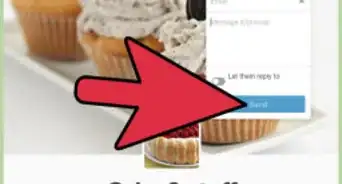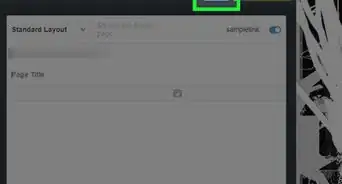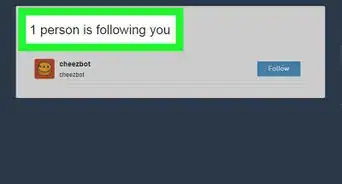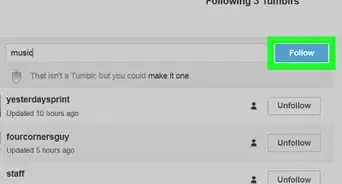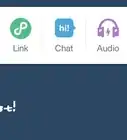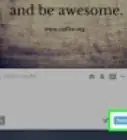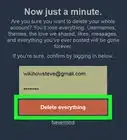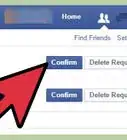This article was co-authored by wikiHow staff writer, Darlene Antonelli, MA. Darlene Antonelli is a Technology Writer and Editor for wikiHow. Darlene has experience teaching college courses, writing technology-related articles, and working hands-on in the technology field. She earned an MA in Writing from Rowan University in 2012 and wrote her thesis on online communities and the personalities curated in such communities.
The wikiHow Tech Team also followed the article's instructions and verified that they work.
This article has been viewed 1,434,086 times.
Learn more...
Unfamiliar with how to use Tumblr? Tumblr is a social media platform that encourages creative text- and image-based posts, community engagement, and general entertainment. You can browse Tumblr on your phone as well as your computer! This wikiHow article teaches you how to use Tumblr on your computer or mobile device so it's not an unfamiliar experience!
Steps
Creating an Account
-
1Open Tumblr. Go to https://www.tumblr.com/ in your preferred web browser to open the Tumblr website.
-
2Select Sign up. It's the blue button in the top right corner of the page.Advertisement
-
3Enter your account information to create an account. Fill out the following fields:
- Email - Enter your preferred email address. You'll have to verify this email address later, so make sure that you have access to it.
- Password - Enter your preferred password.
- You can also use services like Google or Apple to create a Tumblr account. Click either option to choose to use that account.
-
4Click Sign up. It's at the bottom of the window.
- On mobile, tap Next in the top-right corner.
-
5Enter your age and click Next. Type your current age into the text field in the middle of the page.
-
6Enter a username and click Next. Your username will be how others recognize you and will be your Tumblr URL.
- If that name is unavailable, you'll need to type in a different one and try again.
- On mobile, tap Next in the top-right corner instead.[1]
Interacting with Posts
-
1Review the dashboard. At any time, you can select the house-shaped "Home" button on the Tumblr page (or at the bottom of your screen on mobile) to return to your dashboard, which is where all of the content from your blog and any blogs you follow will appear.
-
2Find a post that you want to interact with. Scroll through your dashboard until you find a post that you want to like, reblog, or send in a message.
-
3Like a post. If you like a post's content, you can click or tap the heart-shaped icon below the post to "like" it. This will also add the post to your profile's "Likes" section so that you can find it later if you please.
-
4Reblog a post. To add the post to your blog, click or tap the rectangular arrow-shaped icon below the post (to the left of the "like" button), then click Reblog (desktop) or tap Post.
- You can add a comment to the post before reblogging it. To do so, click or tap the text box below the post, then add your commentary.
- You can also schedule a reblogged post for later by clicking next to Reblog (or by tapping ⚙️ in the upper-right corner), selecting the Schedule option, entering or selecting a post date and time, and selecting Schedule again.
- To add a reblogged post to your queue, click next to Reblog (or tap ⚙️ in the upper-right corner), select Add to queue, and select Queue.
-
5Send a post in a direct message. You can forward a post to another person by selecting the paper plane-shaped icon below the post, entering a username in the text box at the top of the message window, and then selecting the paper plane-shaped icon again.
- Like reblogging, you can add your own commentary to the message by selecting the text box below the post and entering your text before sending the message.
-
6Follow a post's creator. Select the profile picture of the person who created a post, then select Follow to add them to your "Following" list. Content from people you follow will appear in your dashboard.
- If you have someone specific whom you want to follow, you can search for them by clicking the text field on the dashboard (or by tapping the magnifying glass icon on mobile) and entering their name, selecting their name in the drop-down menu, and selecting Follow.
Viewing Your Content
-
1Open the profile menu. Click or tap the person-shaped silhouette icon on the upper-right side of the page (desktop) or in the bottom-right corner of the screen (mobile). On desktop, a drop-down menu will appear.
- This will take you to your profile's "POSTS" section on mobile.
-
2Select Likes. It's at the top of the drop-down menu (desktop) or below your blog's title (mobile).
-
3Review your liked posts. If you've liked any posts, they will appear here.
- You can remove liked posts by tapping the heart icon on them here.
-
4View the people you're following. Open the profile menu again, then select Following. You can see a list of the people you follow here.
- On mobile, just tap FOLLOWING to the right of the LIKES tab.
- You can unfollow users by clicking Unfollow to the right of a profile (desktop), or by tapping a profile, tapping the person-shaped icon in the top-right corner, and tapping Unfollow in the resulting menu.
-
5Go to your profile's "Posts" section. Open the profile menu, then click your username in the drop-down menu.
- On mobile, tap POSTS on the far-left side of the page.
-
6Review your content. This is where you'll see any posts that you've created. If you haven't created any posts, this will be a blank page.
Creating a Post
-
1Click the pencil icon in the top-right corner of the page (desktop) or in the middle of the bottom of the screen (mobile). If you're using mobile, you'll only see this pencil icon if you're on the Home page or your Account page.
-
2Select a type of post. On desktop, you'll see seven different colored post options centered in the page; on mobile, you must first tap the pencil icon at the bottom of the page. The post types are as follows:
- Text - A text-only post.
- Photo - A photo (and possibly text) post.
- Quote - A quote and source post.
- Link - A post formatted around a link (e.g., "www.google.com") that opens to a different site.
- Chat - A post formatted for two or more chat recipients.
- Audio - An audio recording (e.g., music or a podcast).
- Video - A video post.
- GIF (mobile only) - A dynamic photo post.
-
3Create your post. Depending on the type of post that you select, the process for doing so will vary:
- Text - Enter a title in the "Title" box, then enter the post's text in the "Your text here" box.
- Photo - Select a photo upload option, select a photo, and enter a caption (optional). On mobile, you will have to allow Tumblr access to your camera and photos.
- Quote - Enter your quote in the "Quote" box, then enter the quote's source in the "Source" box.
- Link - Enter the link's title (mobile only), enter the link's web address and add a caption (optional; mobile only).
- Chat - Type in a recipient's name followed by a colon (e.g., "Mom:"), enter their dialogue, start a new line, and repeat.
- Audio - Enter a song or audio clip's name, select it, and add a caption (optional).
- Video - Select a video upload option, select a video, click the "This is my original work" switch (desktop only), and add a caption (optional).
- GIF (mobile only) - Select a video to turn into a GIF, tap Next, add text and then tap Next, and tap Next one last time.
-
4Post your content. Click or tap post at the bottom or in the top-right corner of the post to add it to your blog. Your post will also appear on your dashboard and on the dashboards of anyone who follows you.
-
5Save a post as a draft. You can save a draft of a post to continue working on it later from the "Drafts" section of your profile. Instead of selecting Post, do the following:
- Desktop - Click to the right of Post, click Save as draft, and click Save draft in the bottom-right corner of the post. You can find drafts on desktop by clicking the Drafts tab on the "Posts" page.
- Mobile - Tap the gear-shaped icon in the top-right corner of the post, tap Save as draft in the drop-down menu, and tap Save as draft in the top-right corner of the screen. You can find drafts on mobile by tapping the gear-shaped icon in the top-right corner of the "Posts" page and then tapping Drafts.
-
6Schedule a post for later. This allows you to post the content while you're away from your Tumblr account. To do so:
- Desktop - Click to the right of Post, click Schedule, enter your preferred time, and click Schedule.
- Mobile - Tap the gear-shaped icon at the top of the post, tap Schedule, select a time, and tap Schedule.
-
7Review your posts. Return to the "Posts" section to see all of the posts that you have created.
- You can delete posts from here by selecting the gear-shaped icon (or trash icon) below a post and then selecting Delete when prompted.
Customizing Your Tumblr
-
1Know the difference between "Bluespace" and your "blog network." Your "blog network" refers to the Tumblr blog that everyone else sees when they navigate to your page. "Bluespace" means everything else, like your dashboard, the support forms, and mobile apps.
- Since you can customize both, you need to know that they are different things.
-
2Go to https://www.tumblr.com/customize/ to customize your blog network. As long as you're logged into your Tumblr account, you'll be able to customize your blog. Browse the hundreds of available themes, then change your blog's title and description.
- As you're starting off, you'll want to use the themes available in the theme garden that you'll find by clicking Browse themes when you're customizing your blog. There are a few third-party resources that you can get Tumblr themes from, but they aren't always guaranteed to work like those you'll find on Tumblr.
-
3Customize your Bluespace. From your dashboard, click the avatar icon, and select Edit Appearance. This will allow you to change aspects of your Bluespace. For example, you can change your username, change or hide your avatar, edit your header image, customize the colors of your dashboard, and change the fonts on your blog.
Community Q&A
-
QuestionWhat's the icon for next to Home?
 wikiHow Staff EditorThis answer was written by one of our trained team of researchers who validated it for accuracy and comprehensiveness.
wikiHow Staff EditorThis answer was written by one of our trained team of researchers who validated it for accuracy and comprehensiveness.
Staff Answer wikiHow Staff EditorStaff AnswerIf you're using the mobile app, the icon next to Home is the magnifying glass, which will allow you to search for something specific or browse trending hashtags, blogs, and other recommended posts. If you're using the website, the icon looks like a compass and brings up the "Recommended For You" page, which also lets you browse trending hashtags, blogs, and other recommended posts.
wikiHow Staff EditorStaff AnswerIf you're using the mobile app, the icon next to Home is the magnifying glass, which will allow you to search for something specific or browse trending hashtags, blogs, and other recommended posts. If you're using the website, the icon looks like a compass and brings up the "Recommended For You" page, which also lets you browse trending hashtags, blogs, and other recommended posts. -
QuestionIs there a limit on the amount of accounts I can follow?
 Community AnswerThe general consensus is that there is no limit. No one has reported of reaching a limit as of yet.
Community AnswerThe general consensus is that there is no limit. No one has reported of reaching a limit as of yet. -
QuestionCan I leave comments on Tumblr?
 Community AnswerYou can if it has a comment icon near the reblog button. If not, then no.
Community AnswerYou can if it has a comment icon near the reblog button. If not, then no.
Warnings
- Tumblr requires the same degree of caution as any other social media platform. Keep this in mind when interacting with other users.⧼thumbs_response⧽