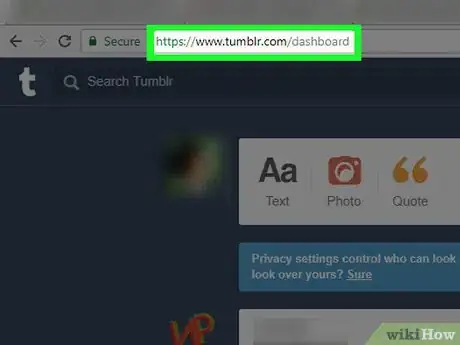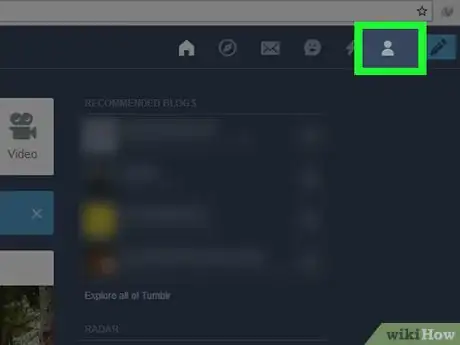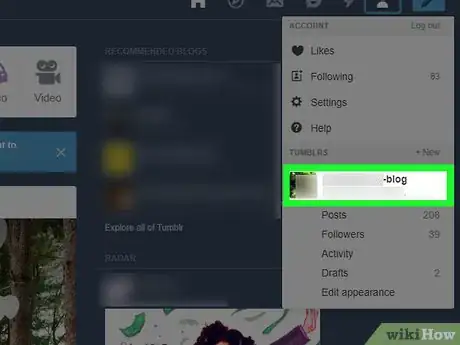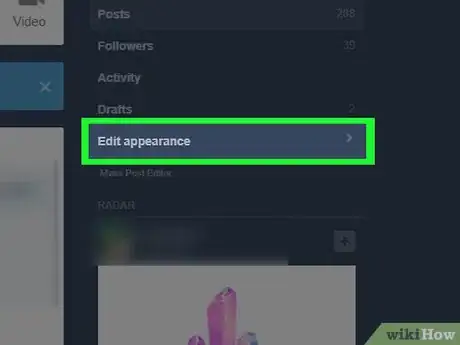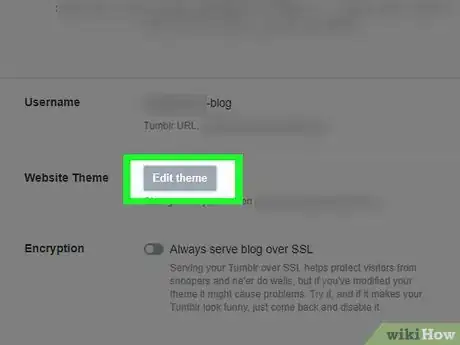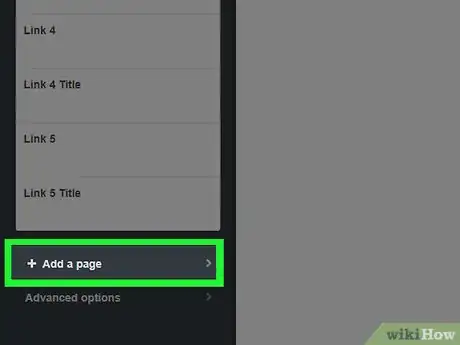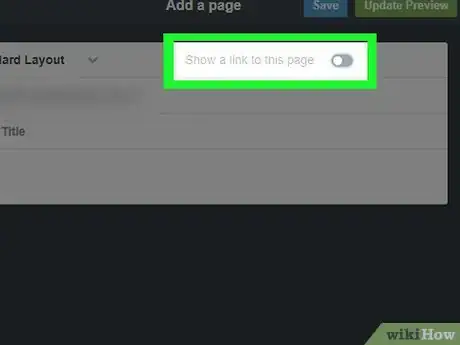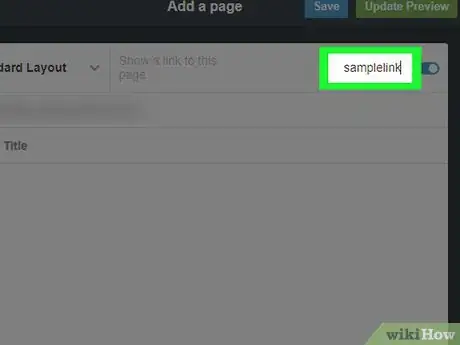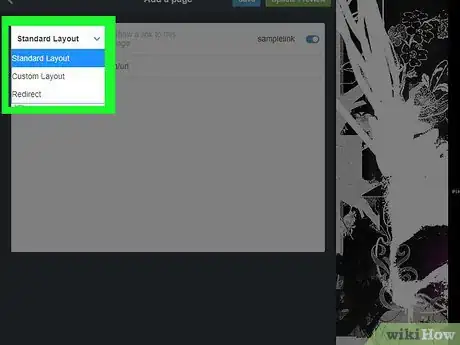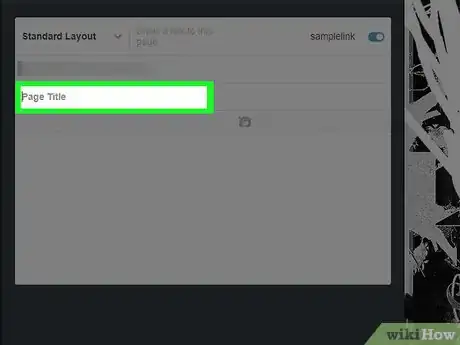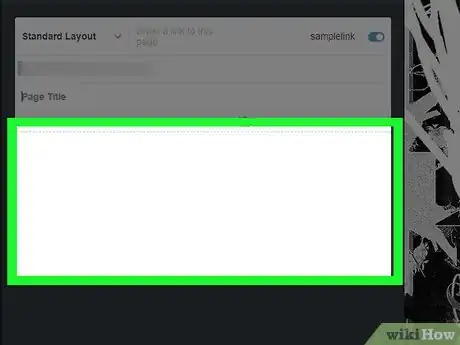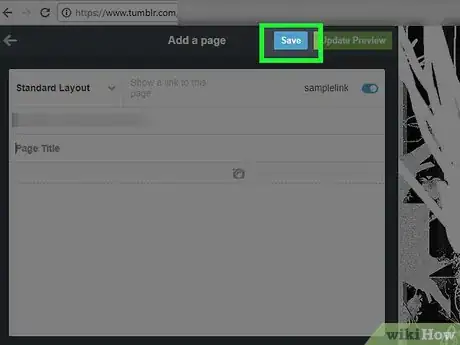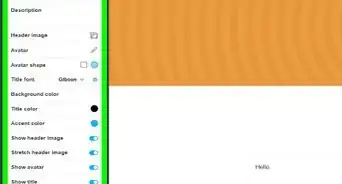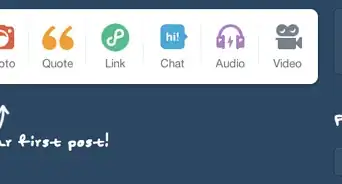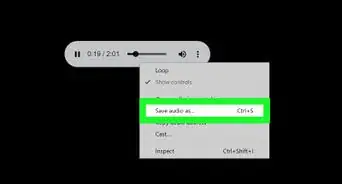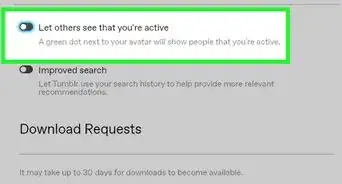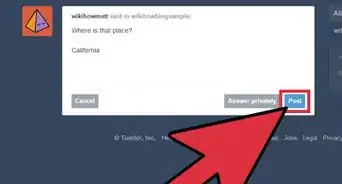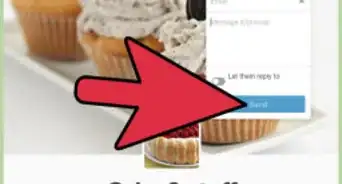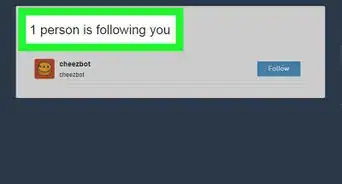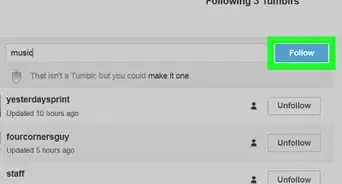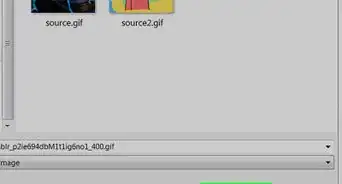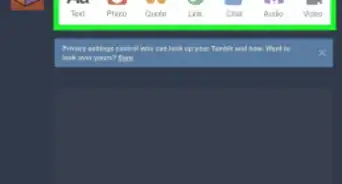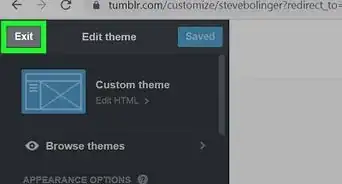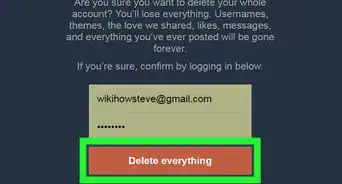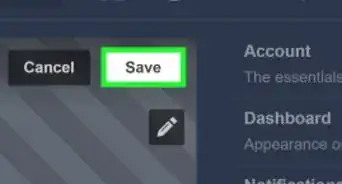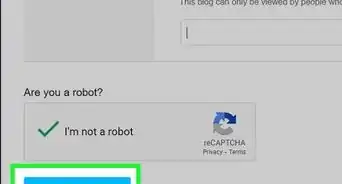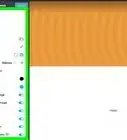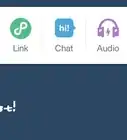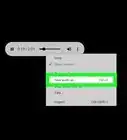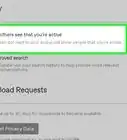X
This article was co-authored by wikiHow staff writer, Jack Lloyd. Jack Lloyd is a Technology Writer and Editor for wikiHow. He has over two years of experience writing and editing technology-related articles. He is technology enthusiast and an English teacher.
This article has been viewed 535,495 times.
Learn more...
This wikiHow teaches you how to create and customize an additional page for your Tumblr blog. You will need to use the Tumblr website to do this.
Steps
-
1Open Tumblr. Go to https://www.tumblr.com/. This will open your Tumblr dashboard page if you're already logged in.
- If you aren't logged in, click Log In, enter your email address and password, and click Log In.
-
2Click your profile icon. It's the person-shaped icon in the top-right corner of your dashboard page. Doing so prompts a drop-down menu.Advertisement
-
3Select a blog. Click the Tumblr blog for which you want to add a new page. You'll see a list of your current blogs at the bottom of the drop-down menu.
-
4Click Edit appearance. It's on the right side of the blog's page. This will open the Blog Settings page.
-
5Scroll down and click Edit theme. This button is on the right side of the "Website Theme" heading. Clicking it takes you to your blog's theme page.
-
6Scroll down and click Add a page. It's at the bottom of the Edit Theme column on the left side of the page. Doing so opens the Add a Page window.
- Make sure your mouse cursor is over the Edit Theme column when you scroll.
-
7Click the "Show a link to this page" switch. This is in the upper-right side of the Add a Page column, which is on the left side of the page. This will place a tab at the top of your blog that other users can select to view this page.
-
8Type in a name for the link. This will be the tab that people select to open the page.
- For example, if you're creating an "About" page, you might type "About Me" in the link field here.
-
9Select a layout. Click the Standard Layout tab in the top-left side of the Add a Page section, then click one of the following:
- Standard Layout - This is the default new page layout. Your page options include adding text, photos, and block quotes.
- Custom Layout - Click this option if you want to create your own page using HTML. For advanced users.
- Redirect - Select this option if you want the page's link to open to a different site or page.
-
10Enter a page title. Type a title into the "Page Title" field below the URL section.
- You'll only do this for Standard or Custom Layout pages.
-
11Add content to your page. Type in the content you want to have on the page, or click the camera icon to select photos/videos to upload.
- You can format typed content on this page by selecting it and then clicking one of the text options above the text window (e.g., B to bold).
- If you're using the Redirect layout, just enter the URL for the page that you want to link to in the "Redirect to" field.
-
12Click Save. It's in the top-right corner of the Add a Page section. Doing so saves your page's content and adds it to your blog.
Advertisement
Community Q&A
-
QuestionHow do I join a fanpage when I have an existing Tumblr account?
 Community AnswerThe admin (owner) of the fanpage will have to send you an invitation link to the email that you use for your Tumblr account.
Community AnswerThe admin (owner) of the fanpage will have to send you an invitation link to the email that you use for your Tumblr account. -
QuestionI have created a standard layout page to write some stories. How do I post my stories?
 Community AnswerYou just have to make a post. Go to dashboard and press the blue button with a pencil on it (it's in the top right corner). You can then paste the text of your story into the text space and post it onto your page.
Community AnswerYou just have to make a post. Go to dashboard and press the blue button with a pencil on it (it's in the top right corner). You can then paste the text of your story into the text space and post it onto your page. -
QuestionWhat do I write for the body?
 Community AnswerThe body is what people will see when they click on the link, so you can add whatever content you would like as long as it relates to the title.
Community AnswerThe body is what people will see when they click on the link, so you can add whatever content you would like as long as it relates to the title.
Advertisement
Warnings
- If you don't know how to use HTML to create a page, don't use the "Redirect" layout format.⧼thumbs_response⧽
Advertisement
About This Article
Advertisement