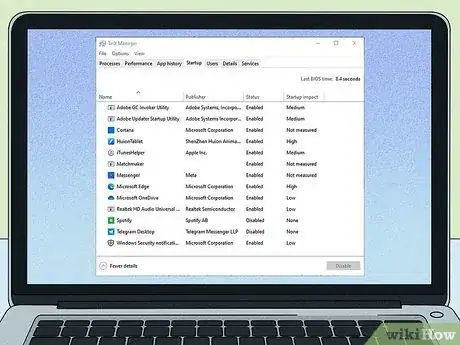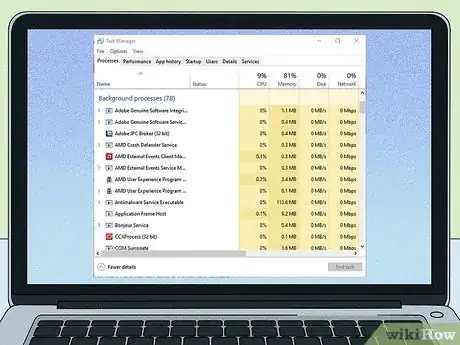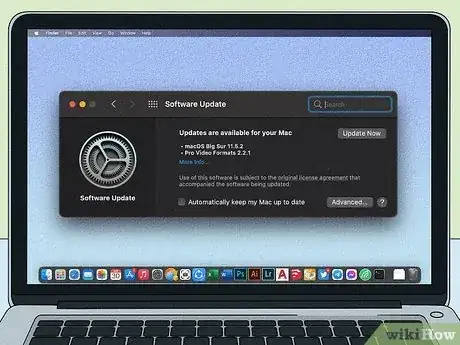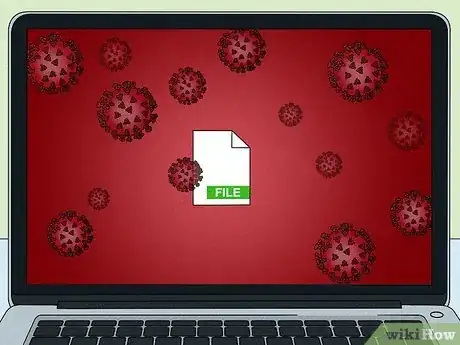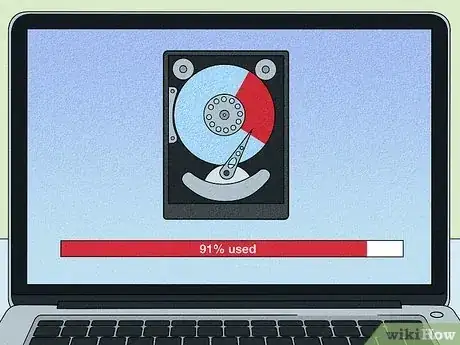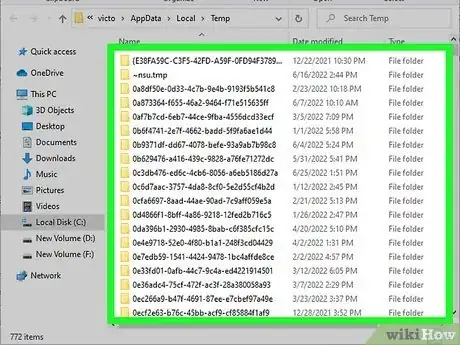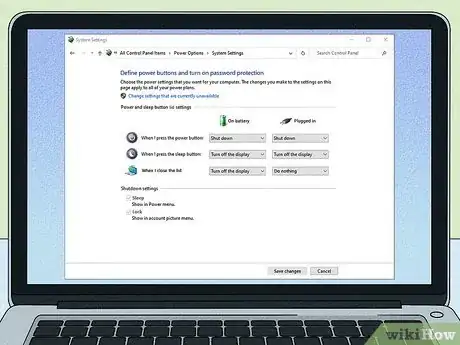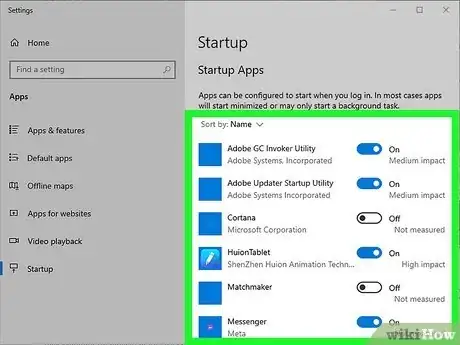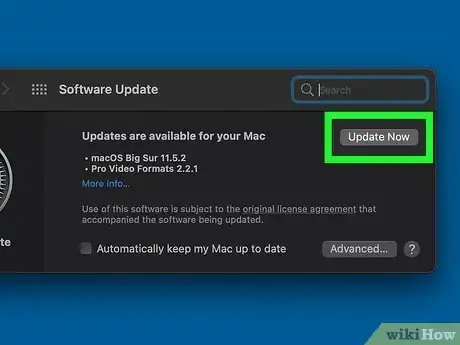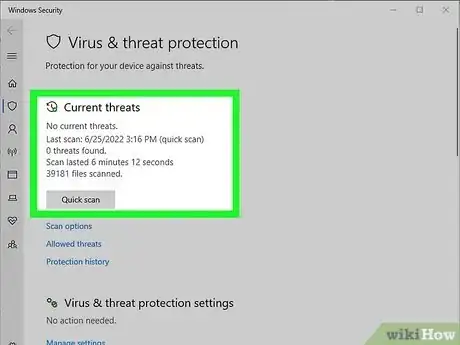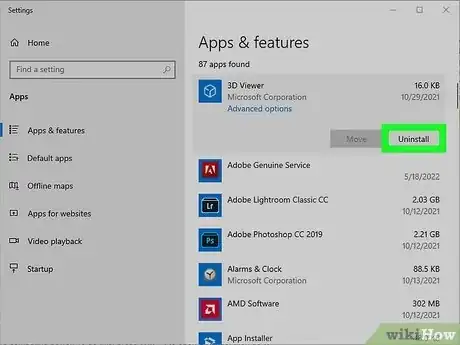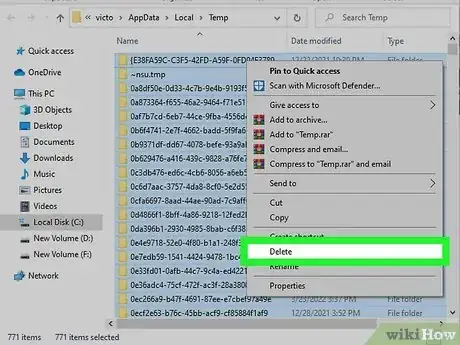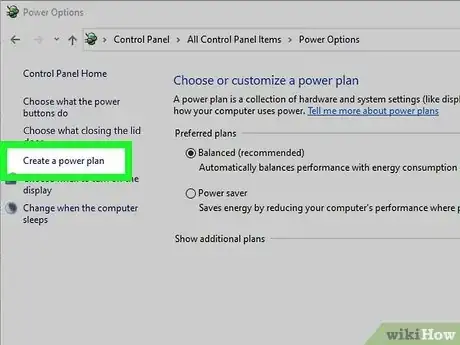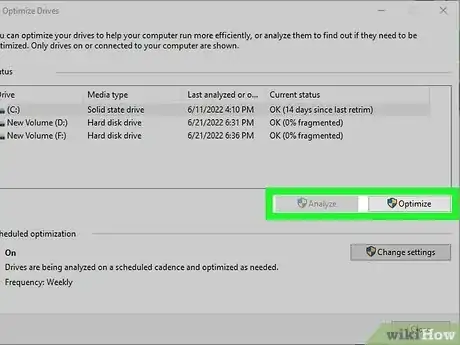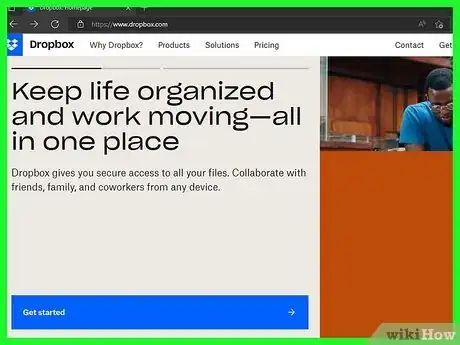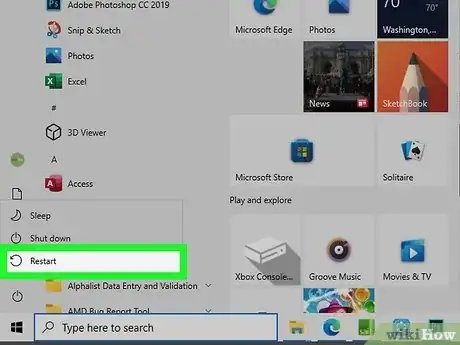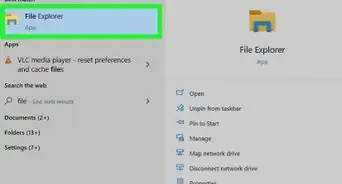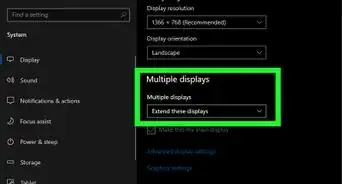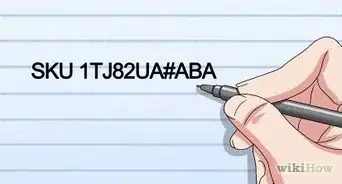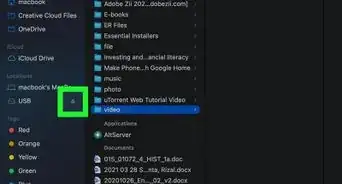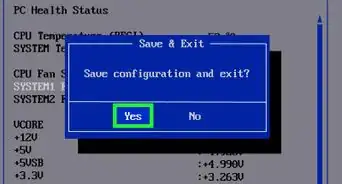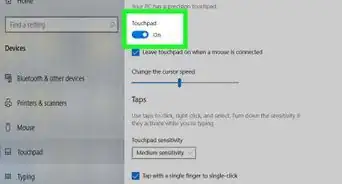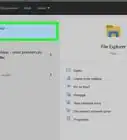This article was co-authored by Mitch Harris and by wikiHow staff writer, Darlene Antonelli, MA. Mitch Harris is a Consumer Technology Expert based in the San Francisco Bay Area. Mitch runs his own IT Consulting company called Mitch the Geek, helping individuals and businesses with home office technology, data security, remote support, and cybersecurity compliance. Mitch earned a BS in Psychology, English, and Physics and graduated Cum Laude from Northern Arizona University.
This article has been viewed 2,519 times.
Is your PC laptop or MacBook running slower than when you first got it? Laptops execute tasks slowly for a variety of reasons—you may have too many tabs and programs open, or you could have too many background apps. Freeing up RAM and CPU power is an easy way to bring new life into your laptop. This wikiHow article will explain why laptops might run slowly, and give you step-by-step instructions on how you can speed up your slow laptop.
Steps
Why is my laptop slow?
-
1You have too many startup programs. When apps like Skype, Discord, or Steam launch as soon as your laptop turns on, your computer can become sluggish. But it's easy to stop those programs from starting when you open your laptop. But it's easy to stop these programs from starting when you open your laptop.
-
2You have too many background processes. Quit programs and apps you’re not currently using. Running multiple programs and apps at once uses a significant amount of your laptop’s memory, causing it to run slowly. Reducing the number of programs and apps you have open may improve your laptop’s speed.Advertisement
-
3You need to update your operating system. If you're using an old, out-of-date version of Windows or Mac, you may find that your laptop is sluggish. This is easy to fix by checking for updates. Here’s an article that shows you how to update your operating system.
-
4Your laptop may be infected with a virus or malware. If you download files or browse a lot of websites, you might have inadvertently installed adware, spyware, or other malware that can slow down your laptop. And while viruses may be a rare occurrence on a MacBook, they can happen.
-
5Your hard drive is full. A full hard drive will run slower than a hard drive that has lots of extra space. To clear a full hard drive, you can uninstall or remove unused apps and programs. Continue reading the next section for more details on how to fix this.
-
6Temporary files might be clogging up your hard drive. Although these files are generally deleted after you close a program, they can add up.
-
7Power Saving mode for Windows might be slowing things down. Power Saving mode, while saving your battery life, may also make your laptop sluggish.
-
8Fragmented files on an HDD Windows laptop could make your laptop sluggishly open items. Whenever you save, create, or edit a file, pieces of it are stored in different areas of your hard drive. This fragmentation later slows down the process of opening that file because your laptop is piecing together information from different locations.
- This is irrelevant for Mac users since many modern Macs have SSDs (solid-state drives) instead of HDDs (hard-disk drives).
-
9You have an older hard drive in your laptop. Hard-disk drives only last a few years and will definitely slow down your laptop to show their age. Solid-state drives are much more efficient.
Speeding Up Your Laptop
-
1Reduce how many startup programs you have. This process is different depending on if you use a Mac or Windows laptop, but it's something you want to check first.
- For Windows 10, press the Win button and type "Startup" in the search bar. Click to open "Startup Apps" from the results, then click the switch next to the app's name to disable it (the switch will be grey and pointing left if it's off). You should also see the sort of impact it has on your laptop's speed, like "High Impact" or "No impact."[1]
- For Macs, go to System Preferences > Users & Groups > Login Items and click to unselect items from the right. If prompted, enter your admin password before you can continue.
-
2Close apps and programs that are running in the background. Look for programs that you've minimized but haven't actually closed by opening the Task Manager (Windows) or Activity Monitor (Mac). Close any programs you are not using.
-
3Update your operating system. Many of these updates are free and easily downloadable.
- If you're using Windows, go to Settings > Update & Security > Check for updates > Download and install (if prompted). If you don't see "Download and install," then your Windows laptop is up-to-date.
- For a Mac, go to App Store > Featured > Download and follow the on-screen instructions to get your laptop up-to-date.
- Sometimes, simply doing a clean reinstall of the OS can be of great help.
-
4Remove viruses and malware. Here are a few helpful tips so you make sure your computer doesn't have a virus:
- If you're using Windows, you can scan for and remove malware using Windows Defender. Just open your Settings and go to Update & Security > Windows Security > Open Windows Security > Virus & threat protection > Scan your computer.
- Because Macs do a pretty good job of preventing malware on their own, there's no built-in app that will scan for and remove malware and viruses on your MacBook. To do a completely free malware and virus scan, install Malwarebytes, a free app that does a great job of finding and destroying threats.
-
5Clean your hard drive of unused apps and programs. Consider the program or app unused if you haven't opened it in the last 3 months.
- For Windows users, press the Win key, then type "Remove programs" to find the "Add or remove programs" search result. From there, you can browse the list of installed programs, click one, then click Uninstall to free space.
- If you're using a Mac, go to your Applications folder and drag and drop unused apps into the trash. Don't forget to empty the trash when you're done.
-
6Delete temporary files. There are a few ways to do this on Mac or Windows, but you could use Disk Cleanup on Windows and delete files manually on Mac.
-
7Switch your Windows power mode. Switch to Balanced or High Performance mode instead of Power Saving mode to give yourself more computing power. To do this, press Win + I to open Settings, then go to System > Power & sleep > Additional power settings (on the far right) and finally click Create a power plan/change plan settings. From there, choose High Performance or Balanced.
- If you rather access this quickly, click the battery icon in your task bar and drag the slider all the way to the right (over "Best performance").
-
8Defrag your HDD. Windows laptops automatically defrag files about once a week, but you can also do it manually if you feel like certain files are opening slowly. Don't defrag an SSD since that can actually harm the drive.
- To defrag, press the Win key and type "Defrag" then click the "Defrag" app that appears in the results list. Click Analyze and Optimize to start the defragging process.
-
9Use cloud storage to get more hard drive space. Instead of saving space-consuming photos on your local drive, use cloud services like Google Photos or Dropbox. The more you use the cloud service, the less space you'll use on your hard drive.
-
10You may need to restart your laptop. Laptops benefit from regular (~1x/week) restarts. Restarting may significantly improve your laptop’s speed if you haven't restarted it in a while.