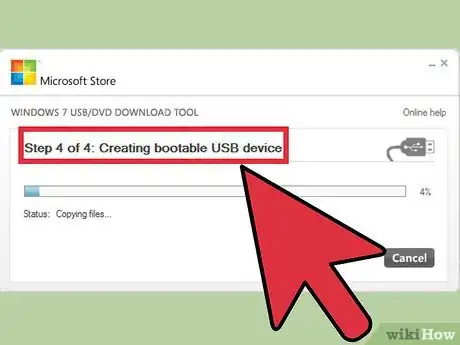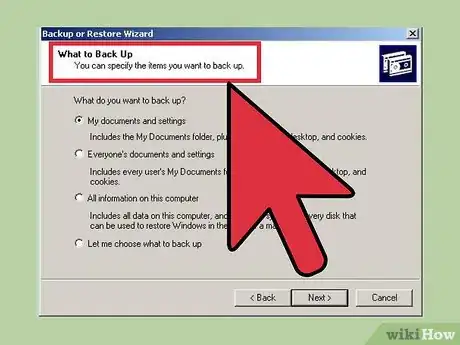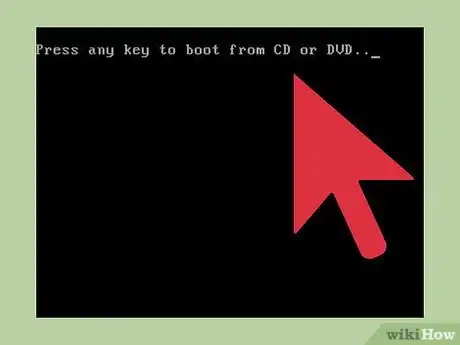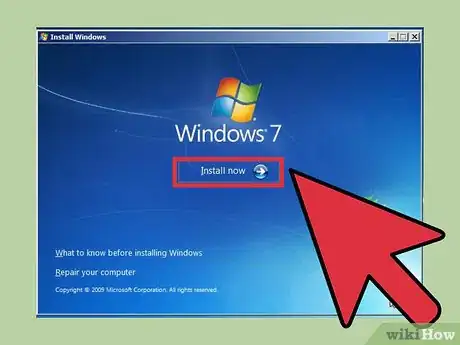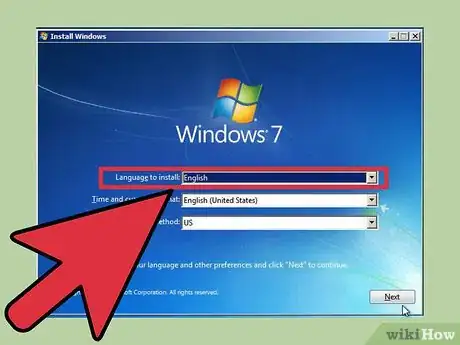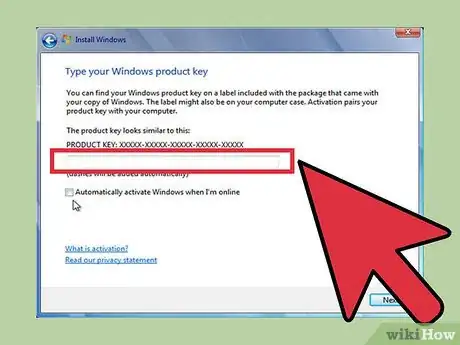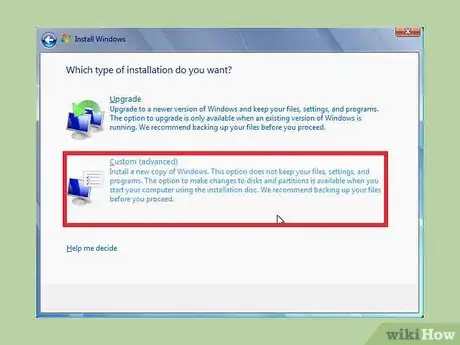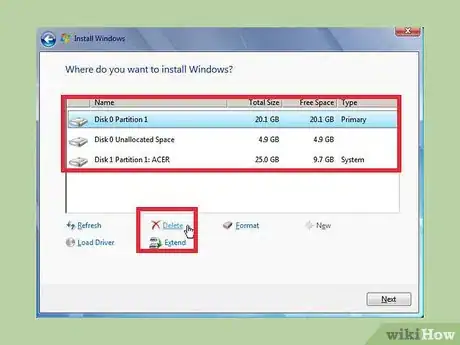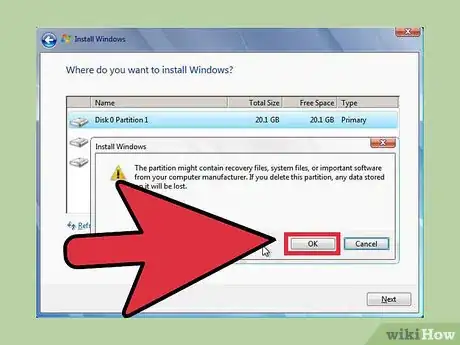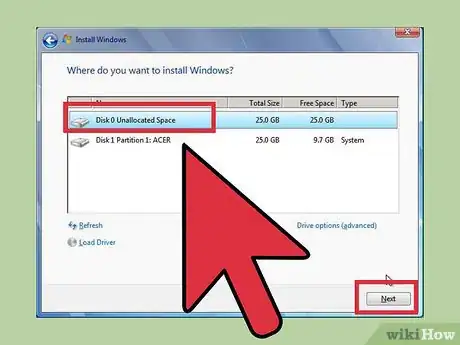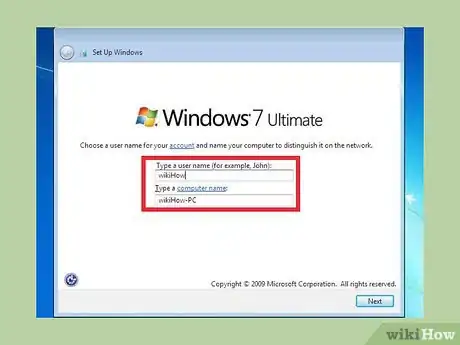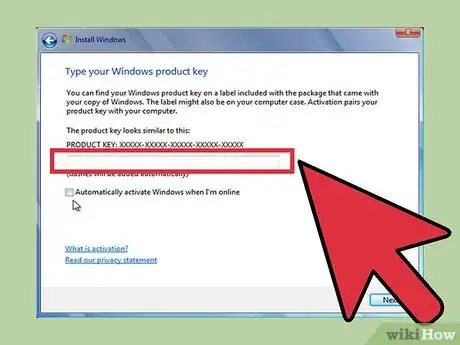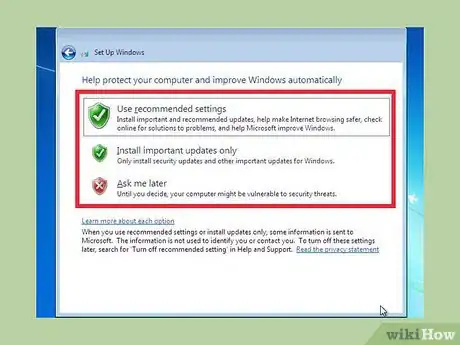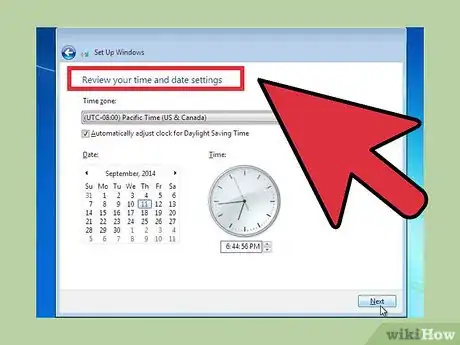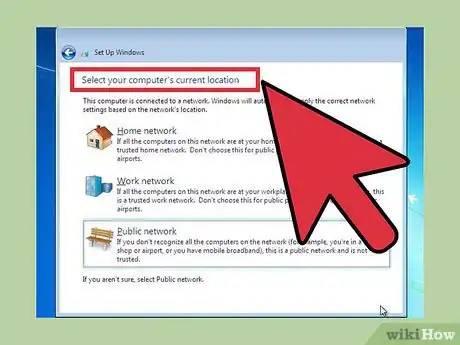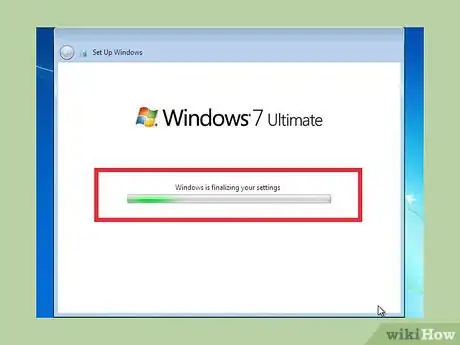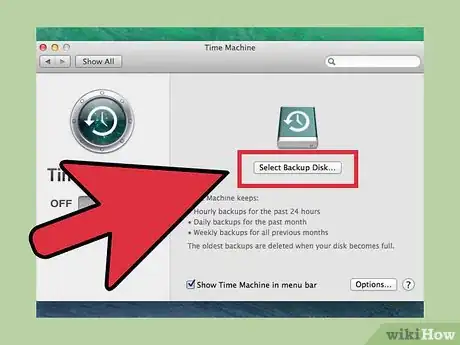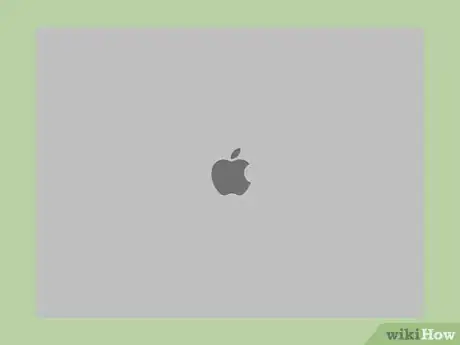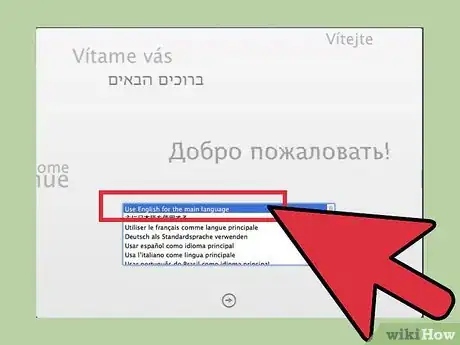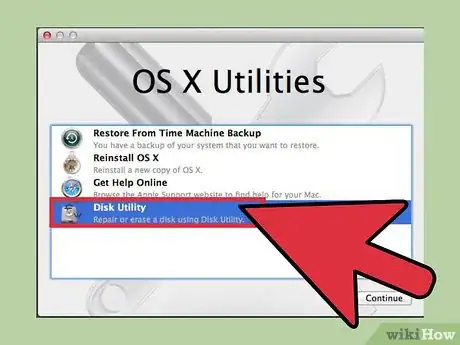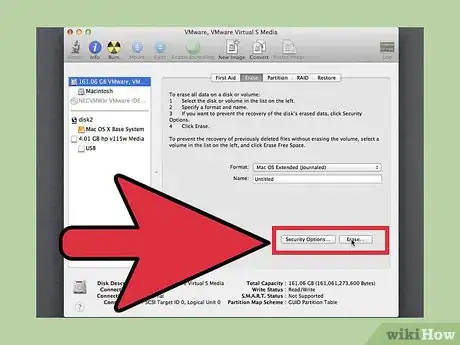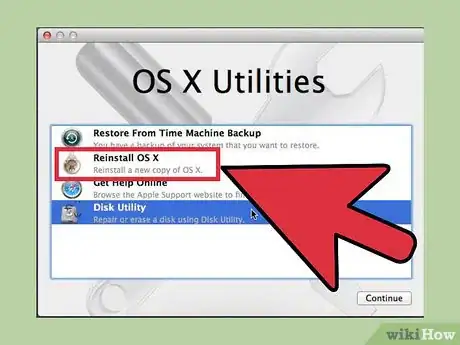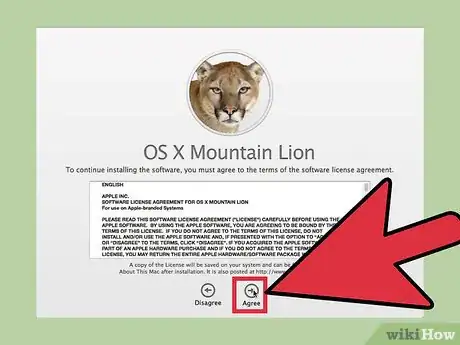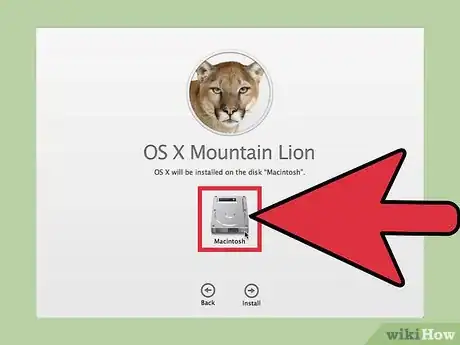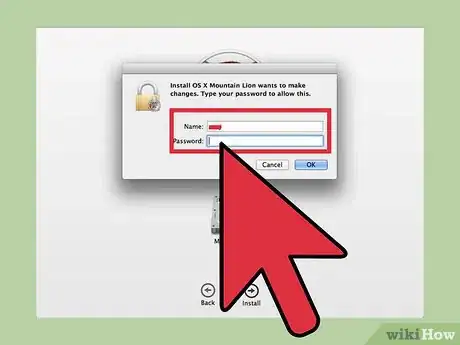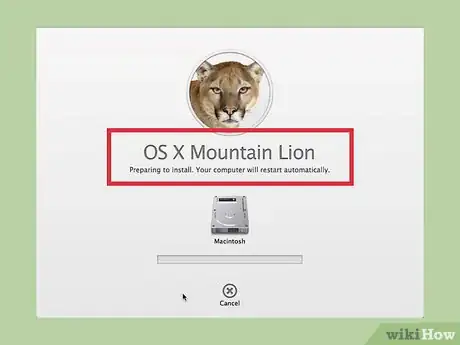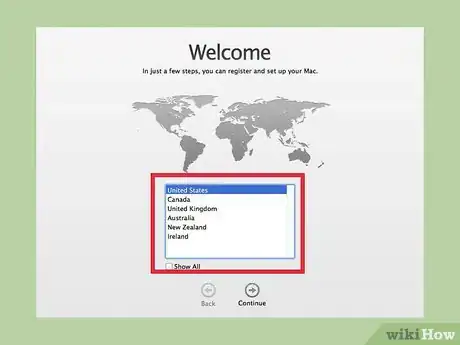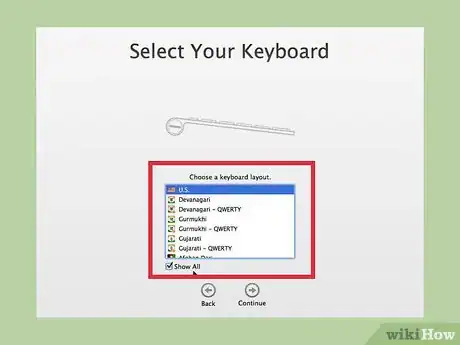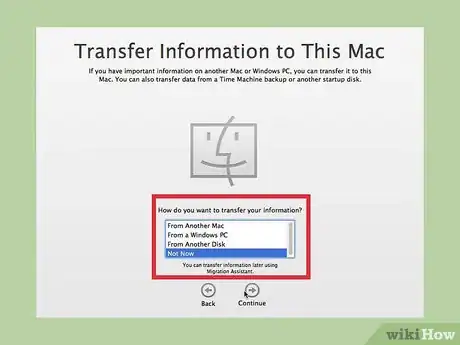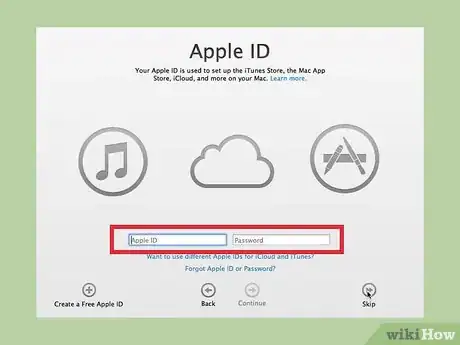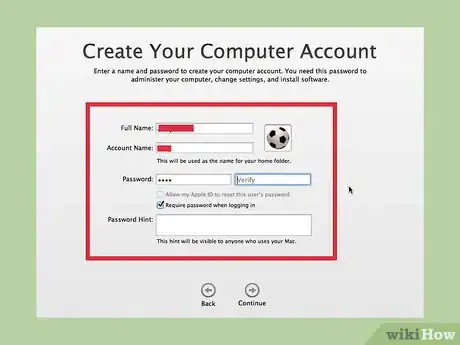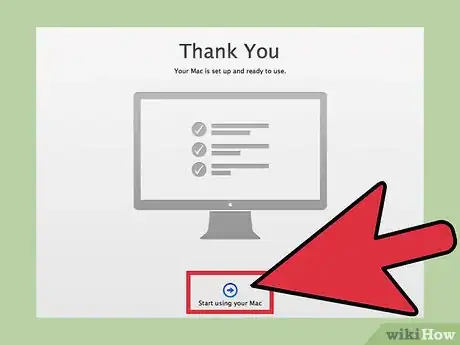This article was co-authored by Spike Baron. Spike Baron is the Owner of Spike's Computer Repair based in Los Angeles, California. With over 25 years of working experience in the tech industry, Spike specializes in PC and Mac computer repair, used computer sales, virus removal, data recovery, and hardware and software upgrades. He has his CompTIA A+ certification for computer service technicians and is a Microsoft Certified Solutions Expert.
This article has been viewed 1,021,794 times.
If your computer is getting sluggish, it may be time for a clean start. Regularly wiping and reinstalling your operating system can keep your computer running smoothly for much longer than you would expect. This will clear out junk files and crust that slow performance. If you regularly back up your files, the entire process should only take an hour or so.
Steps
Windows
-
1Obtain or create a Windows installation disc or USB drive. The easiest way to wipe your computer and start over is to use a Windows installation disc or USB drive.[1] This will need to be the same version of Windows that you currently have installed. For example, if you use Windows 7 you'll need a Windows 7 installation disc. You can either use the disc that came with your computer, or you can create one yourself. You'll need a blank DVD or a USB drive with at least 4 GB of storage:
- Windows 7 - Use your product key to download the ISO file from Microsoft. Then download the Windows DVD/USB Download Tool to create an installation DVD or USB drive using the ISO file that you just downloaded.
- Windows 8 - Visit the Microsoft Windows 8.1 download page and click the "Create media" button. Run the tool and follow the prompts to download and create an installation DVD or USB drive.[2]
- Windows 10 - Visit the Windows 10 download page and click the "Download tool now" button. Follow the prompts in the tool to download the Windows 10 files and create an installation DVD or USB drive.
-
2Back up any files that you want to save. When you wipe your computer and reinstall Windows, all of the files on the drive will be erased. Make sure that you save any important files to another location, such as an external hard drive or a cloud storage service. Any programs that you have will need to be reinstalled after you're finished.
- See How to Back Up Data for instructions on backing up your important files.
Advertisement -
3Boot from the installation disc or USB drive. After everything important has been backed up, you're ready to start the wipe and reinstallation process. You'll be booting your computer from the installation disc or drive instead of your hard drive. You'll need to set your computer to boot from the installation disc or drive that you just created. The process is different depending on if your computer came installed with Windows 7 or earlier or with Windows 8 or later (BIOS vs. UEFI).
- Windows 7 or earlier (BIOS) - Reboot your computer and then press the BIOS, Setup, or Boot key. This key will be displayed on the screen while your computer is booting before Windows loads. Typical keys include F2, F10, F11, or Del. Open the BOOT menu and set your DVD or USB drive to be the primary boot device.
- Windows 8 or later (UEFI) - Open the Start menu and right-click on the Power button. Hold down ⇧ Shift and click "Restart." Select "Troubleshoot" from the menu that appears, and then "Advanced options." Click the "UEFI Firmware Settings" button to open your UEFI menu. The Boot section of this menu will allow you to change the boot order so that your computer boots from the USB or DVD drive.
-
4Start the installation process. Press any key on your keyboard when prompted to load the Windows Setup program. It may take several minutes to load all of the necessary files.
-
5Select your language options. Before installation begins, you'll be prompted to select your language preferences.[3] Click "Install now" to begin the installation after making your selection.
-
6Enter your product key. You'll be prompted for your Windows product key if you're installing Windows 8 or later. If you're installing Windows 7, you'll be asked for the product key after installation is complete. You can skip this step if you want to enter your product key later.
-
7Select the "Custom" installation option. This will allow you to delete all of the data on your computer and start fresh.[4]
-
8Select the drive that Windows is currently installed on. It will be listed as a "Primary" drive, and will usually be labeled with your Windows version.
-
9Click the "Drive options" button and then click "Delete." This will delete the partition and remove all of the data on the partition. It will be turned into "Unallocated space."[5]
- You can repeat this for any other partitions that you want to remove and combine into your main one. Any data on these partitions will be deleted as well. Click "Extend" to combine block of unallocated space into a single partition.
- You can split your partition into multiple partitions if you want. This may be useful for file organization. Select the unallocated space and click "New" to create new partitions from the unallocated space. Just make sure the partition you intend to install Windows on is at least 20 GB in size.
-
10Select the partition you want to install Windows on and click "Next." This will begin the installation process for Windows. The copying and installation will take around 20 minutes.[6]
-
11Create your user account. After the files have finished copying, you'll be prompted to create your user account. This account will have administrator privileges. You'll also be prompted to enter a name for the computer. This is the name that will identify your computer on the network.
-
12Enter your product key (Windows 7). If you're installing Windows 7, you'll be prompted to enter your product key. You can skip this for now if you intend to enter your key later.
-
13Choose your Windows Update settings. Most users should select the "Recommended" options to ensure that everything stays up to date and secure.
-
14Set your date and time. Your computer should automatically select the correct date and time, but you may have to make manual adjustments.
-
15Identify the type of network you are connected to. Choose the type of network that best matches your environment. This will affect your network security and sharing settings.
-
16Start using Windows. After selecting your network type, you'll be taken to the Windows desktop. If you didn't enter your product key earlier, you'll be prompted for it now.
Mac
-
1Back up any important files. When you reinstall OS X, all of your files will be deleted. Make sure you copy all of your important documents, pictures, videos, and other files to a safe location, such as external hard drive or cloud storage service. See How to Back Up Data for instructions on backing up your important files.
-
2Reboot your computer and hold .⌘ Command+R after the startup sound. Release the keys once you see the Apple logo.
-
3Select the Wi-Fi network you want to connect to. You may be prompted to select the network you want to connect to. If you don't have Wi-Fi, you'll need to connect via Ethernet. You'll need an internet connection to reinstall OS X.
- You can also click the Wi-Fi icon in the upper-right corner and select the network you want to use.
-
4Open "Disk Utility" from the Recovery menu. This will open a new window displaying all of the installed drives on your computer.
-
5Select your hard drive and click "Erase." You can leave the settings that appear at their default and give the drive a new name if you'd like. Click "Erase" to confirm. Close Disk Utility once the erasing process is complete to return to the Recovery menu.
-
6Select "Reinstall OS X" and click "Continue." This will open the OS X installer. You will be notified that your computer will be verified with Apple.[7]
-
7Read and accept the license agreement. You'll need to confirm that you accept this to proceed with the installation.
-
8Select the drive that you want to install OS X on. Choose the drive that you just erased in Disk Utility.
-
9Enter your Apple ID. You'll be prompted to enter your Apple ID to verify that you own the license for your operating system.
-
10Wait for the files to download. The installer will begin downloading the files necessary to install OS X. The time this takes will depend on your connection speed.
-
11Select your region and keyboard. These should be selected correctly by default.
-
12Connect to your network. Select your wireless network and enter the password to connect to it. If you are connected via Ethernet, you won't be prompted to select a network.
-
13Choose to transfer information. You can restore a Time Machine backup or transfer files from a Windows PC. If you choose either of these, follow the prompts to transfer the files. To set up as a fresh computer, select "Don't transfer any information now."
-
14Sign in with your Apple ID. This will give you access to the Mac Store and your iTunes purchases.
-
15Create an account. By default, OS X will use your Apple ID as your computer account. You can choose to create a local account instead.
-
16Finish the setup process. You'll be taken through a few more minor setup screens before you are taken to your fresh desktop.[8]
Expert Q&A
-
QuestionWhat is a partition?
 Matt HamMatt Ham is a Computer Repair Specialist and the CEO and President of Computer Repair Doctor. With over a decade of experience, Matt specializes in Mac, PC, iPhone, iPad, and Smartphone repairs and upgrades. Matt holds a BS in Mechanical Engineering from North Carolina State University and an MS in Mechanical Engineering from Columbia University. Matt has expanded Computer Repair Doctor to seven different locations. He is also a Co-Owner of Repair Life, a full-scale marketing agency specializing in driving both online and offline leads to cell phone and computer repair shops and device retailers.
Matt HamMatt Ham is a Computer Repair Specialist and the CEO and President of Computer Repair Doctor. With over a decade of experience, Matt specializes in Mac, PC, iPhone, iPad, and Smartphone repairs and upgrades. Matt holds a BS in Mechanical Engineering from North Carolina State University and an MS in Mechanical Engineering from Columbia University. Matt has expanded Computer Repair Doctor to seven different locations. He is also a Co-Owner of Repair Life, a full-scale marketing agency specializing in driving both online and offline leads to cell phone and computer repair shops and device retailers.
Computer Repair Specialist It's like a built-in drive. You can create new partitions in Windows, or delete old ones. I would only mess around with them if you're following these steps to restore your system, though.
It's like a built-in drive. You can create new partitions in Windows, or delete old ones. I would only mess around with them if you're following these steps to restore your system, though. -
QuestionHow do I access the boot menu?
 Matt HamMatt Ham is a Computer Repair Specialist and the CEO and President of Computer Repair Doctor. With over a decade of experience, Matt specializes in Mac, PC, iPhone, iPad, and Smartphone repairs and upgrades. Matt holds a BS in Mechanical Engineering from North Carolina State University and an MS in Mechanical Engineering from Columbia University. Matt has expanded Computer Repair Doctor to seven different locations. He is also a Co-Owner of Repair Life, a full-scale marketing agency specializing in driving both online and offline leads to cell phone and computer repair shops and device retailers.
Matt HamMatt Ham is a Computer Repair Specialist and the CEO and President of Computer Repair Doctor. With over a decade of experience, Matt specializes in Mac, PC, iPhone, iPad, and Smartphone repairs and upgrades. Matt holds a BS in Mechanical Engineering from North Carolina State University and an MS in Mechanical Engineering from Columbia University. Matt has expanded Computer Repair Doctor to seven different locations. He is also a Co-Owner of Repair Life, a full-scale marketing agency specializing in driving both online and offline leads to cell phone and computer repair shops and device retailers.
Computer Repair Specialist When you're restarting the machine, it'll say something like "Press F12 to enter the boot menu." That's where you access the menu to restore your machine.
When you're restarting the machine, it'll say something like "Press F12 to enter the boot menu." That's where you access the menu to restore your machine. -
QuestionIs it worth hiring a pro to do this?
 Matt HamMatt Ham is a Computer Repair Specialist and the CEO and President of Computer Repair Doctor. With over a decade of experience, Matt specializes in Mac, PC, iPhone, iPad, and Smartphone repairs and upgrades. Matt holds a BS in Mechanical Engineering from North Carolina State University and an MS in Mechanical Engineering from Columbia University. Matt has expanded Computer Repair Doctor to seven different locations. He is also a Co-Owner of Repair Life, a full-scale marketing agency specializing in driving both online and offline leads to cell phone and computer repair shops and device retailers.
Matt HamMatt Ham is a Computer Repair Specialist and the CEO and President of Computer Repair Doctor. With over a decade of experience, Matt specializes in Mac, PC, iPhone, iPad, and Smartphone repairs and upgrades. Matt holds a BS in Mechanical Engineering from North Carolina State University and an MS in Mechanical Engineering from Columbia University. Matt has expanded Computer Repair Doctor to seven different locations. He is also a Co-Owner of Repair Life, a full-scale marketing agency specializing in driving both online and offline leads to cell phone and computer repair shops and device retailers.
Computer Repair Specialist If you feel comfortable messing around with your machine, then yes. This is definitely one of those things you can pay someone to do, and it shouldn't be a big deal for a pro to do it.
If you feel comfortable messing around with your machine, then yes. This is definitely one of those things you can pay someone to do, and it shouldn't be a big deal for a pro to do it.
References
- ↑ Spike Baron. Network Engineer & Desktop Support. Expert Interview. 9 January 2019.
- ↑ http://windows.microsoft.com/en-us/windows-8/create-reset-refresh-media
- ↑ Spike Baron. Network Engineer & Desktop Support. Expert Interview. 9 January 2019.
- ↑ Spike Baron. Network Engineer & Desktop Support. Expert Interview. 9 January 2019.
- ↑ Matt Ham. Computer Repair Specialist. Expert Interview. 14 May 2021.
- ↑ Matt Ham. Computer Repair Specialist. Expert Interview. 14 May 2021.
- ↑ Matt Ham. Computer Repair Specialist. Expert Interview. 14 May 2021.
- ↑ https://support.apple.com/en-us/HT204904