wikiHow es un "wiki", lo que significa que muchos de nuestros artículos están escritos por varios autores. Para crear este artículo, 10 personas, algunas anónimas, han trabajado para editarlo y mejorarlo con el tiempo.
Este artículo ha sido visto 16 055 veces.
El índice de la búsqueda de Windows es una lista de archivos y carpetas que buscas comúnmente. Estos incluyen las carpetas en tu directorio de usuario o en cualquiera de tus bibliotecas. Añadir carpetas al índice te permitirá buscar en ellas rápidamente, lo cual es muy útil si siempre buscas archivos en esa carpeta. Existen dos formas de añadir archivos al índice de búsqueda de Windows: añadir carpetas a tus bibliotecas o añadir directamente las ubicaciones al índice.
Pasos
Método 1
Método 1 de 3:Usar las bibliotecas
-
1Comprende cómo funcionan las bibliotecas de Windows. Las bibliotecas son una colección de archivos y carpetas similares. La búsqueda de Windows automáticamente indiza todas las carpetas que colocaste en una biblioteca. De forma predeterminada, estas incluyen las carpetas de Documentos, Imágenes, Música y Videos. Puedes añadir carpetas adicionales a estas bibliotecas predeterminadas, o puedes crear bibliotecas nuevas que también se indizarán.[1]
-
2Encuentra la carpeta que quieres añadir a la biblioteca. Puedes añadir cualquier carpeta local o en red a la biblioteca. Usa el Explorador de Windows para navegar entre tu disco duro hasta encontrar la carpeta que quieras indizar.
-
3Haz clic derecho en la carpeta. Puedes seleccionar varias carpetas en una sola ubicación y después hacer clic derecho a la selección para añadirlas todas al mismo tiempo.
-
4Selecciona "Incluir en biblioteca". Otro menú aparecerá donde se nombre todas las bibliotecas.
-
5Escoge la biblioteca a la que quieras añadir la carpeta. Puedes seleccionarla desde tus bibliotecas existentes o crear una nueva.
- Añadir una carpeta a una biblioteca no mueve su ubicación. La entrada de la biblioteca es simplemente un indicador de la ubicación actual de la carpeta en el disco duro.
- Es probable que se tarde un poco en indizar una carpeta muy pesada la primera vez.
-
6Evita añadir muchas carpetas. El objetivo de la búsqueda de índice es acceder rápidamente a tus archivos más importantes. Si añades todas tus carpetas al índice, solo harás que el proceso de búsqueda sea más lento. Intenta mantener el índice limitado a solo las carpetas y archivos esenciales.Anuncio
Método 2
Método 2 de 3:Usar las opciones de indización
-
1Abre el menú de Inicio. Puedes presionar la tecla de ⊞ Win o hacer clic en el menú de Inicio.
-
2Escribe "opciones de indización" y selecciona "Opciones de indización" de entre la lista de resultados. Esto abrirá la ventana de "Opciones de indización". Las carpetas que tienes indizadas aparecerán en el panel de la derecha.
- Las "Opciones de indización" no aparecerán si la búsqueda de Windows ha sido desactivada. Abre el menú de "Inicio" y escribe "funciones de Windows". Selecciona "Activar o desactivar funciones de Windows" y espera a que la lista se termine de cargar. Asegúrate de que la "Búsqueda de Windows" esté activada.[2]
-
3Haz clic en el botón de "Modificar". Esto te permite añadir o eliminar carpetas del índice.
-
4Expande las unidades hasta que encuentres la carpeta que quieres añadir. El panel superior contiene un árbol que se puede expandir para todas las ubicaciones conectadas y de red. Usa este panel para encontrar la carpeta que quieres añadir al índice.
-
5Marca la casilla para cada carpeta que quieres añadir. Marcar la casilla para una carpeta incluirá automáticamente todas las subcarpetas. Puedes desmarcar manualmente las subcarpetas que no quieras incluir.
- Puedes continuar marcando casillas para añadir más carpetas al índice.
- Evita añadir muchas carpetas al índice. El propósito del índice es acelerar la búsqueda revisando primero los archivos y carpetas que más usas. Si añades muchas carpetas, el índice se hará más lento, lo que perjudica su propósito.
-
6Haz clic en "Aceptar" para guardar todos los cambios. Las carpetas que acabas de seleccionar se añadirán al índice. Esto puede tardar un poco si las carpetas tienen muchos archivos.
- La ventana de "Opciones de indización" mostrará todo el progreso de la indización de las nuevas carpetas.
Anuncio
Método 3
Método 3 de 3:Solucionar problemas
-
1Comprende cuándo necesitas volver a construir el índice. Si la búsqueda en Windows hace que tu computadora se trabe o si las carpetas no cargan correctamente, la base de datos de tu índice puede estar dañada. Reconstruir el índice borrar tu índice actual y lo reconstruirá desde cero.
-
2Abre la ventana de "Opciones de indización". Haz clic en el botón de "Inicio" y escribe "opciones de indización". Selecciona "Opciones de indización" desde la lista de resultados.
-
3Haz clic en el botón de "Opciones avanzadas". Esto abrirá el menú de opciones avanzadas para el índice de búsqueda de Windows.
- Necesitas acceso a administrador para abrir este menú.
-
4Haz clic en "Reconstruir". Esto borrará tu índice actual y lo reconstruirá usando las carpetas que has especificado. Esto puede tardar un poco dependiendo de cuántos archivos vaya a indizar.Anuncio
Consejos
- Después de actualizar tus opciones de indización, es probable que debas esperar un poco antes de que aparezcan los resultados debido a que Windows está reconstruyendo su índice con el contenido de los archivos nuevos.




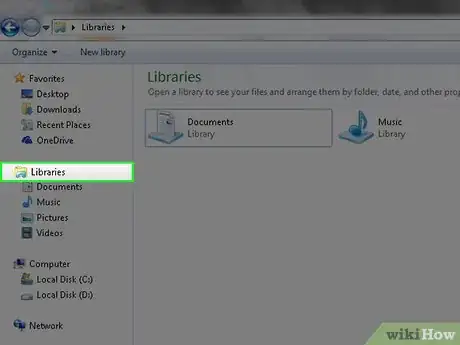
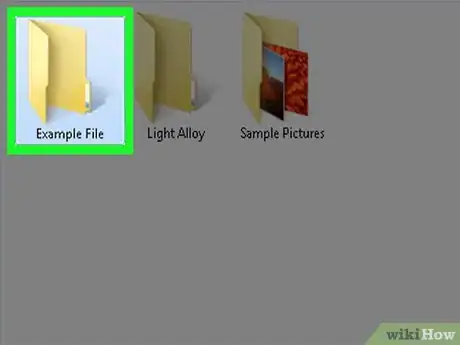
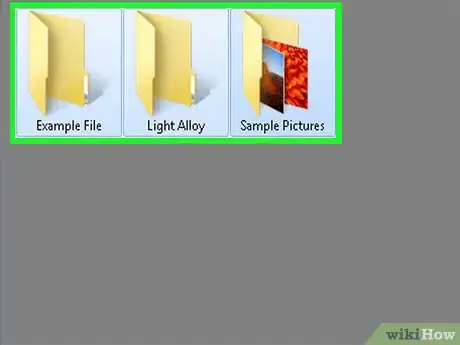
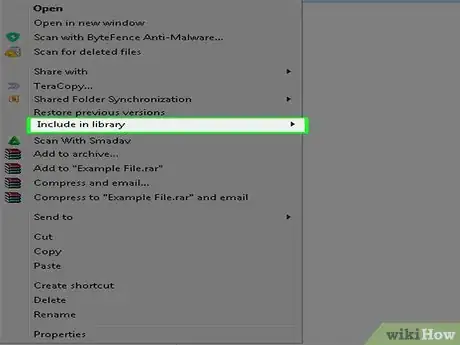
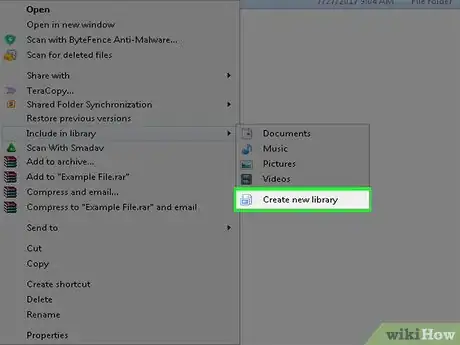
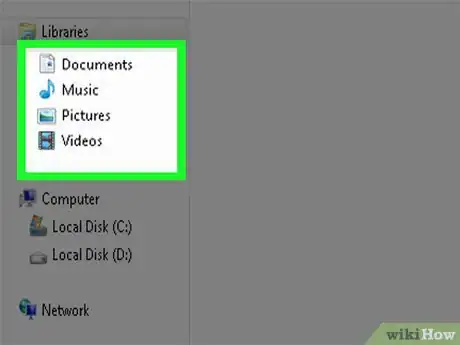
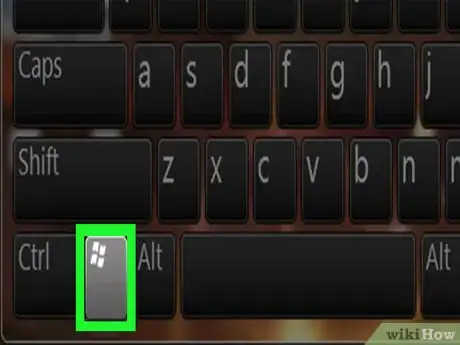
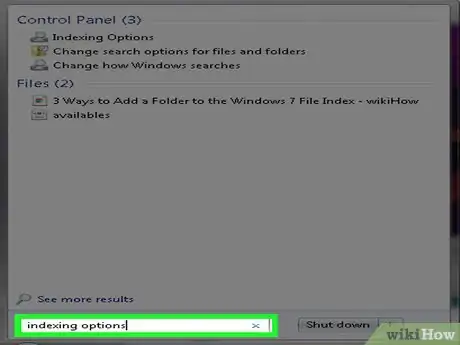
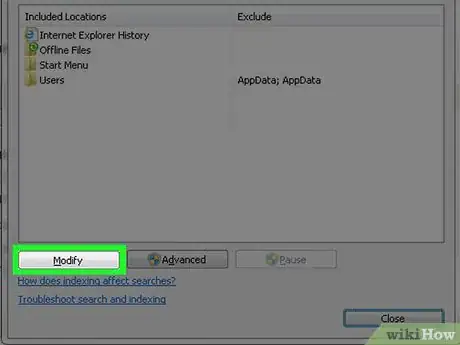
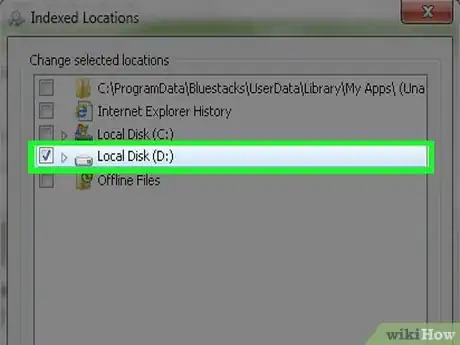
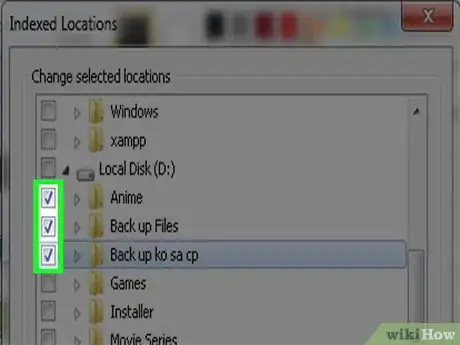
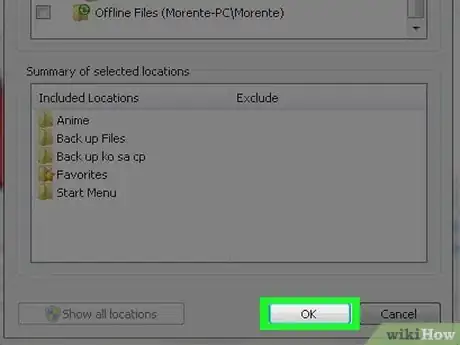
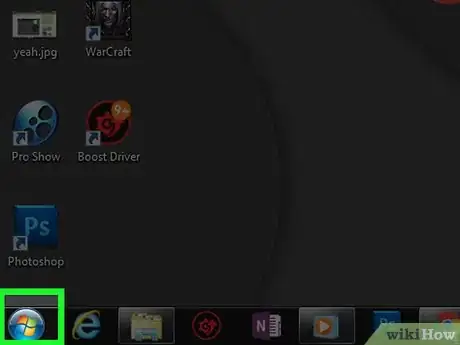
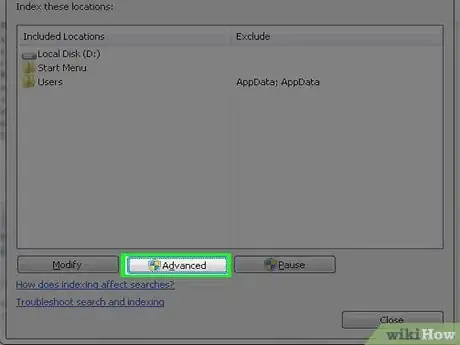
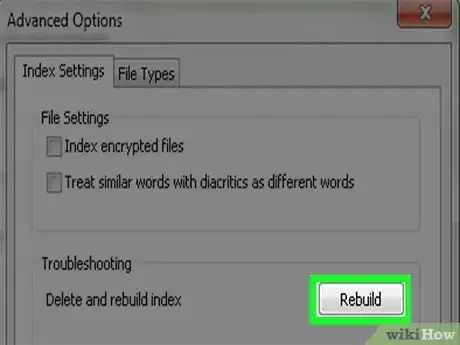
-Step-55-Version-2.webp)













-Step-55-Version-2.webp)



