Nuestro equipo de editores e investigadores capacitados han sido autores de este artículo y lo han validado por su precisión y amplitud.
wikiHow's Content Management Team revisa cuidadosamente el trabajo de nuestro personal editorial para asegurar que cada artículo cumpla con nuestros altos estándares de calidad.
Este artículo ha sido visto 13 636 veces.
Si Windows 7 no muestra otra cosa que una pantalla negra tras una hibernación o suspensión, puede deberse a varias causas. Puede ser una configuración incorrecta de hardware, de los controladores de video o del BIOS de la computadora. Si tu computadora no regresa a la normalidad unos segundos después de mostrar una pantalla negra, deberás reiniciarla y cambiar algunas configuraciones para evitar que este problema vuelva a suceder.
Pasos
Método 1
Método 1 de 3:Resolver problemas con el ventilador del CPU
-
1Apaga la computadora o reiníciala. Si tu computadora actualmente está encendida pero no muestra ninguna imagen, mantén presionado el botón de apagado durante unos segundos para apagarla. Si aun así no se apaga, interrumpe el suministro eléctrico apagando la fuente de alimentación si es una computadora de escritorio o quitando la batería si es una laptop. Luego enciéndela otra vez para iniciar la secuencia de arranque.
-
2Abre la configuración del BIOS. El BIOS (sigla en inglés de "Basic Input/Output System", en español "sistema básico de entrada y salida") te permite cambiar algunas configuraciones de tu computadora, entre ellas, la velocidad del ventilador de la CPU (sigla en inglés de "Central Processing Unit", en español "unidad de procesamiento central"). Durante la secuencia de arranque de tu computadora deberás presionar una de las teclas de funciones (puede ser F2, F8 o F10 dependiendo del fabricante) para entrar en el menú de configuración.
- Si tu computadora venía ensamblada de fábrica, revisa el manual del usuario para ver cómo se accede a la pantalla de configuración del BIOS.
- Tal vez veas cuál de las teclas de funciones debes presionar en la pantalla de inicio que aparece al arrancar.
- Intenta presionar la tecla varias veces durante la secuencia de inicio para activar este menú.
-
3Busca la velocidad del ventilador de la CPU. Una vez que entres en la pantalla de configuración del BIOS, busca la velocidad del ventilador del CPU navegando hacia la sección "Monitor de hardware" con las teclas de las flechas y presionando ↵ Enter. Es posible que el BIOS muestre una alerta si la velocidad del ventilador es muy baja. Si no hay ninguna advertencia, observa cuál es la velocidad y asegúrate de que esté configurada para cambiar automáticamente.
- Las configuraciones del BIOS varían según la placa madre que uses, así que consulta el manual de tu computadora o de tu placa madre para ver dónde se encuentra cada una.
-
4Cambia la velocidad del ventilador de la CPU. Usa las teclas de las flechas en el "Monitor de hardware" para ir a la configuración del ventilador de la CPU. Presiona ↵ Enter, cambia la información del perfil del ventilador con las teclas de las flechas para ajustarla a la configuración automática u óptima y presiona ↵ Enter otra vez.
- Puedes consultar cuál es la configuración recomendada para el ventilador en el manual de tu computadora o de tu placa madre.
- Si la velocidad del ventilador está ajustada en el valor recomendado y funciona con normalidad, es posible que el problema esté en los controladores gráficos.
-
5Descarga e instala un software para controlar la velocidad del ventilador. También puedes intentar controlar la velocidad del ventilador desde afuera del BIOS utilizando una aplicación de terceros como, por ejemplo, SpeedFan si tu computadora es compatible con este tipo de aplicaciones.[1]
- Asegúrate de que tu computadora sea compatible con el software para controlar el ventilador revisando la información de compatibilidad en el sitio web del desarrollador.
- En ocasiones, estos programas no se pueden usar desde Windows ya que el BIOS anula la configuración que estos aplican.
- Si tu computadora venía ensamblada de fábrica, revisa el manual del usuario para ver si en el software que viene preinstalado existe algún programa que puedas usar para controlar el ventilador.
-
6Repara o reemplaza el ventilador de la CPU de tu computadora. Si el ventilador está dañado o no alcanza la velocidad necesaria indicada para tu computadora, deberás limpiarlo, repararlo o reemplazarlo.
- Puedes intentar hacer un overclock en tu CPU desde el BIOS, lo cual provocará un aumento en la velocidad del ventilador, pero esto también aumentará el desgaste de tu CPU y su vida útil disminuirá.
Anuncio
Método 2
Método 2 de 3:Instalar actualizaciones del BIOS y de los controladores gráficos del sistema
-
1Actualiza el BIOS y los controladores gráficos del sistema. Asegúrate de que los controladores gráficos estén al día ya que es posible que el problema se haya resuelto en las actualizaciones más recientes. El BIOS podría estar teniendo dificultades para comunicarse con Windows y esto podría estar provocando que el sistema no pueda regresar a la normalidad tras una hibernación o suspensión. Visita el sitio web del fabricante de tu computadora, de tu placa madre y de tu tarjeta de video para buscar actualizaciones.
- También es posible que haya algún problema con la última actualización del BIOS o de los controladores gráficos y sea necesario regresar a una versión anterior o evitar que esta se instale. Ve al sitio web del fabricante de tu computadora o dispositivo para averiguar si hubo alguna actualización importante y cómo hacer para regresar a una versión anterior del controlador o del BIOS.
- Windows 7 te permite regresar a versiones anteriores de los controladores de tus dispositivos en caso de que sea necesario hacerlo. Abre el "Panel de control" desde el menú Inicio. Busca y selecciona "Administrador de dispositivos". Se abrirá en una nueva ventana. Ahí verás una lista de los controladores asociados a cada dispositivo. Busca en esta ventana los "Adaptadores de pantalla" y expándelos. Haz clic derecho en el dispositivo correspondiente a tu tarjeta de video. Se abrirá un menú. Selecciona "Propiedades" en ese menú. En la nueva ventana que aparece, haz clic en la pestaña "Controlador" y luego en el botón "Revertir al controlador anterior".
-
2Apaga o reinicia tu computadora. Así te asegurarás de que todas las actualizaciones instaladas en tu computadora funcionen correctamente. Si el problema persiste, sigue las instrucciones que aparecen más adelante sobre cómo activar un modo de diagnóstico para Windows 7.
- Si sigues sin poder ver imágenes después de activar el modo de hibernación o suspensión, mantén presionado unos segundos el botón de apagado y apaga la fuente de alimentación si es una computadora de escritorio o quita la batería si es una laptop
-
3Enciende la computadora e inicia Windows 7 en modo seguro. Así podrás iniciar tu sistema operativo en un modo de diagnóstico que es muy útil para identificar errores importantes en tu computadora. Durante la secuencia de arranque de Windows 7, presiona la tecla de la función correspondiente (F8 o F10). Consulta en el manual de usuario de tu computadora cuál es la tecla que tienes que presionar para ir al menú de accesibilidad de Windows. En ese menú, selecciona "Modo seguro " usando las teclas de las flechas y presionando ↵ Enter.
-
4Inicia sesión, espera a que aparezca el escritorio y pon tu computadora en modo de hibernación o suspensión. Una vez que accedas al escritorio de tu computadora en modo seguro, activa el modo de hibernación o suspensión.
- Algunas laptops entran en modo de hibernación al cerrar la tapa si está activada esa configuración.
- Para entrar en el modo de hibernación o suspensión en cualquier computadora de escritorio o laptop puedes hacer clic en el menú Inicio y seleccionar "Hibernar" o "Suspender".
-
5Sal del modo de hibernación o suspensión. Si la computadora regresa con normalidad al escritorio y los controladores gráficos están actualizados, es posible que el problema se deba a una falta de recursos en la memoria RAM de tu computadora o que se haya producido algún error en la instalación del sistema operativo Windows 7.[2]Anuncio
Método 3
Método 3 de 3:Resolver problemas con la memoria RAM de tu computadora
-
1Cierra los programas que utilicen mucha memoria RAM. Los programas que utilizan mucha memoria RAM o que tienen fugas de memoria pueden provocar que Windows tenga dificultades para reactivarse después de una hibernación. Abre el Administrador de tareas haciendo clic derecho en la barra del menú Inicio y seleccionando "Administrador de tareas". Identifica programas abiertos por usuarios que se puedan cerrar para liberar más memoria RAM, por ejemplo, Firefox.[3]
-
2Investiga acerca del uso de la memoria RAM física. Deberás confirmar si el tamaño del archivo de paginación es mayor que el de tu memoria RAM física. Windows utiliza como memoria RAM la caché del disco duro cuando una aplicación excede los límites de la memoria física de tu computadora. Si tu computadora está ejecutando algún programa que utiliza mucha memoria RAM e intenta reactivarse tras una hibernación o suspensión, es posible que no haya recursos suficientes para regresar al escritorio. Haz clic en el botón Inicio (que normalmente está ubicado en la esquina inferior izquierda de la pantalla) para abrir el menú Inicio, haz clic derecho en "Equipo " y selecciona "Propiedades".
-
3Ve a "Configuración avanzada del sistema". En la columna izquierda de la nueva ventana, selecciona "Configuración avanzada del sistema".
-
4Abre la configuración de rendimiento. Selecciona la pestaña "Opciones avanzadas" y selecciona "Configuración" debajo de la sección "Rendimiento".
-
5Cambia la configuración de la memoria virtual. Selecciona la pestaña "Opciones avanzadas" en la nueva ventana y luego haz clic en el botón "Cambiar" para abrir una nueva ventana.
-
6Ajusta el tamaño del archivo de paginación. Selecciona un disco duro local, preferiblemente aquel que consideres como disco duro principal, que generalmente es donde está instalado Windows y luego selecciona "Tamaño personalizado". Establece como tamaño el mismo valor que se muestre en "Recomendado" en la parte inferior de la ventana. Luego haz clic en "Aceptar" para regresar a la ventana anterior. Haz clic en "Aplicar" y luego en "Aceptar" para guardar los cambios.[4]Anuncio
Consejos
- Si hubo algún cambio importante en la configuración de Windows 7 puedes intentar restaurar la "última configuración buena conocida" de tu computadora. Reinicia tu computadora y espera a que aparezca la secuencia de arranque. Presiona F8 para ir al menú "Opciones de arranque avanzadas", utiliza las teclas de las flechas para seleccionar "Última configuración buena conocida", presiona ↵ Enter, selecciona tu sistema operativo Windows 7 con las teclas de las flechas y presiona ↵ Enter una vez más.[5]
Referencias
- ↑ http://lifehacker.com/5866009/control-your-computers-fan-speeds-for-better-performance-when-you-need-it-silence-when-you-dont
- ↑ http://superuser.com/questions/602610/windows-7-shows-blank-screen-after-resuming-it-from-sleep-mode
- ↑ http://www.techrepublic.com/article/wake-up-troubleshoot-laptop-hibernation-and-standby-issues/
- ↑ http://www.online-tech-tips.com/computer-tips/simple-ways-to-increase-your-computers-performace-configuring-the-paging-file/
- ↑ http://windows.microsoft.com/en-us/windows/using-last-known-good-configuration#1TC=windows-7




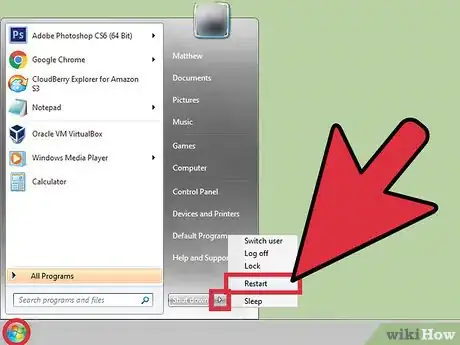
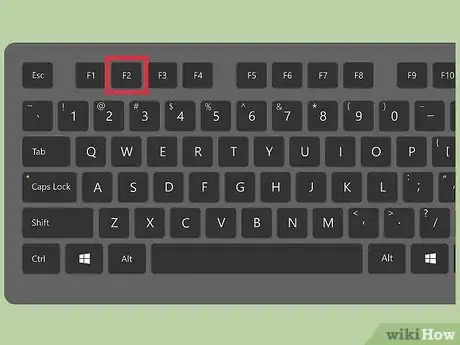
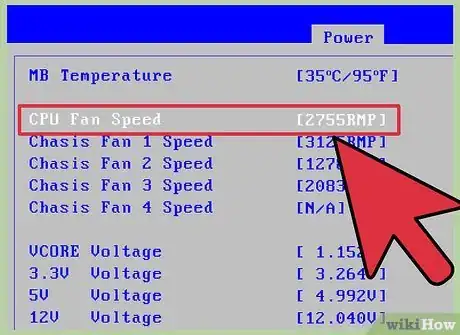
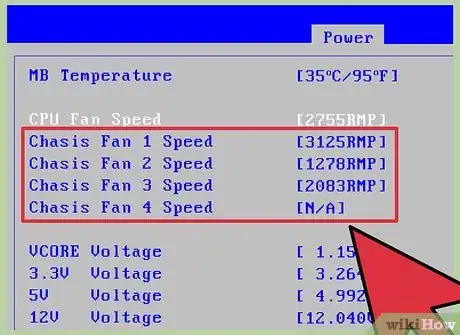
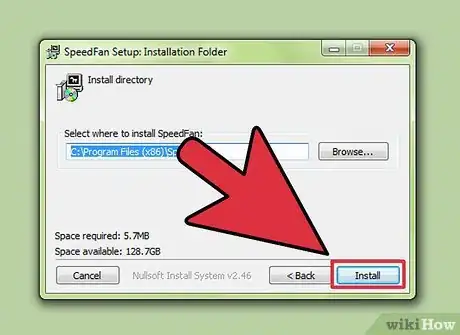

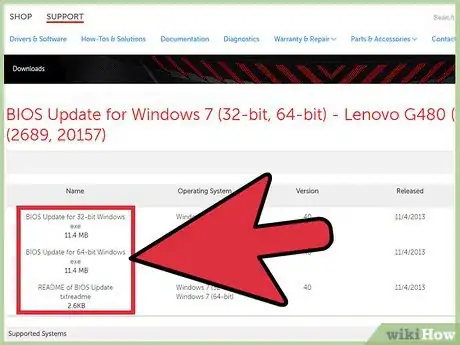
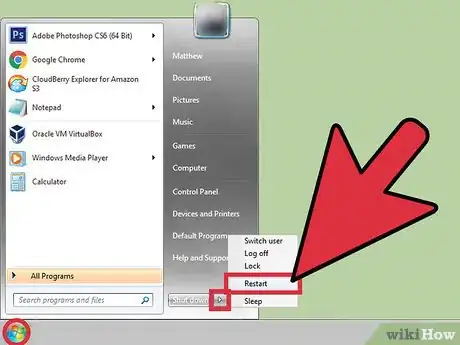
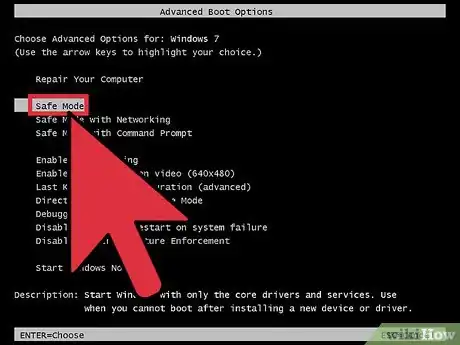
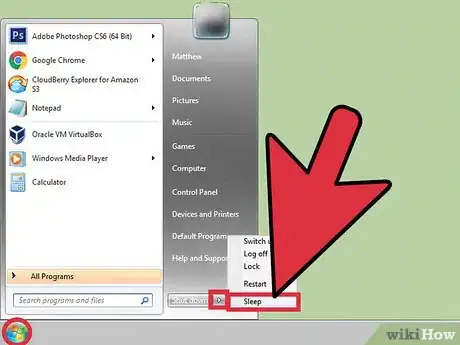
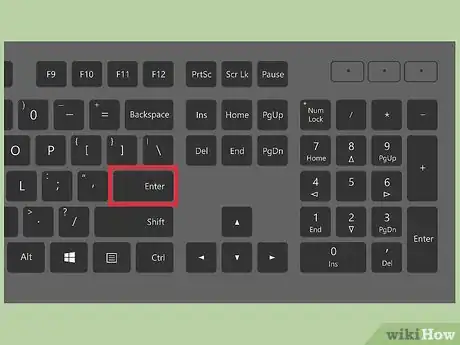
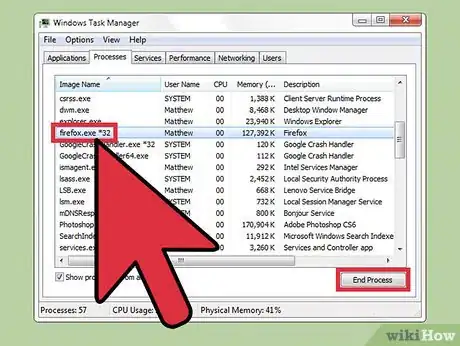
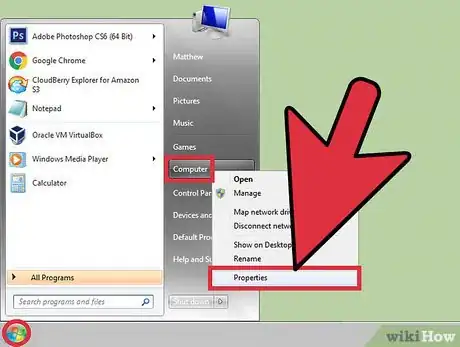
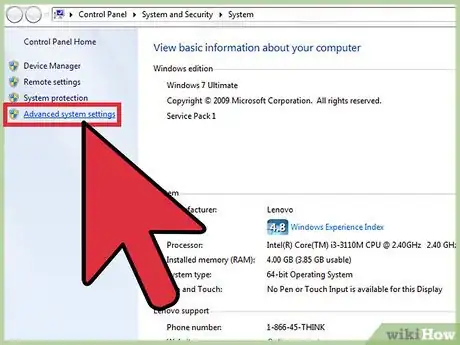
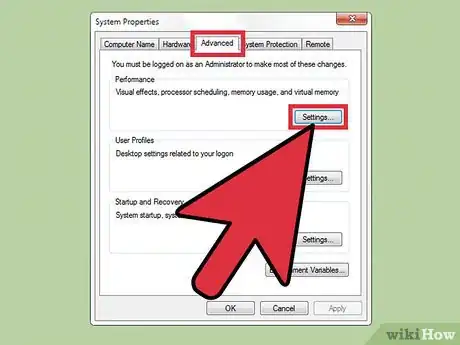
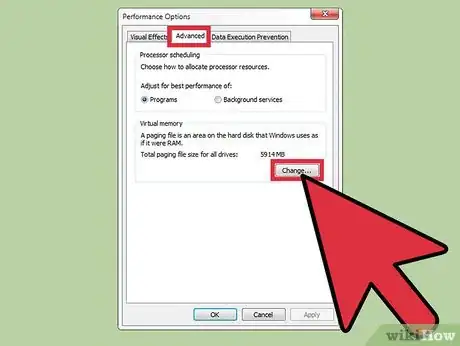
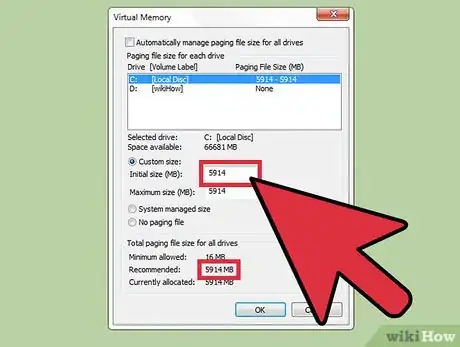
-Step-55-Version-2.webp)













-Step-55-Version-2.webp)




wikiHow's Content Management Team revisa cuidadosamente el trabajo de nuestro personal editorial para asegurar que cada artículo cumpla con nuestros altos estándares de calidad. Este artículo ha sido visto 13 636 veces.