Este artículo fue coescrito por Nicole Levine, MFA. Nicole Levine es una escritora y editora de tecnología en wikiHow. Tiene más de 20 años de experiencia creando documentación técnica y liderando equipos de soporte en las principales empresas de alojamiento web y software. Asimismo, Nicole tiene una maestría en Escritura Creativa de la Universidad Estatal de Portland, y da clases de composición, escritura de ficción y creación de revistas en varias instituciones.
Este artículo ha sido visto 8405 veces.
En este wikiHow aprenderás a solucionar problemas con velocidades de Internet y páginas que cargan lentamente en Windows 7. Las velocidades de Internet lentas pueden darse a consecuencia de una gran variedad de cosas, por lo que no hay una solución mágica para tu computadora. Aquí aprenderás a escanear tu computadora en busca de malware (sin descargar ningún software adicional), a descargar problemas de red, a eliminar las restricciones de ancho de banda y a acelerar tu velocidad de navegación web real.
Pasos
Método 1
Método 1 de 4:Realizar un escaneo en busca de malware
-
1Haz clic en el menú Inicio y escribe defender en la barra de búsqueda. Por lo general, el menú Inicio se encuentra en la esquina inferior izquierda de la pantalla. Al hacer clic en él y escribir “defender”, aparecerá una lista de los resultados de búsqueda coincidentes.
- Si Windows 7 funciona más lentamente de lo normal al navegar por la web, quizás tengas problemas de adware, spyware u otros tipos de malware que se están ejecutando en segundo plano.
-
2Haz clic en Windows Defender en los resultados de búsqueda. A continuación, se abrirá Windows Defender, un paquete antimalware que viene con Windows 7.
- Si utilizas un software antimalware distinto, como Norton o McAfee, siéntete libre de utilizarlo.
-
3Habilita la protección en tiempo real (opcional). Si quieres que Windows te proteja automáticamente de virus y malware mientras navegas por Internet, debes utilizar esta función. Si ves la opción “Protección en tiempo real: activada”, en la casilla “Estado” en la parte inferior de la pantalla, significa que ya tienes la protección habilitada. En caso de que no esté activada, sigue los pasos a continuación:[1]
- Haz clic en Herramientas en la parte superior de la ventana.
- Haz clic en Opciones.
- Haz clic en Protección en tiempo real en el panel izquierdo.
- Marca la casilla al lado de la opción " Protección en tiempo real (recomendada). Para obtener la mayor protección, marca las otras dos casillas que permitan a Windows escanear los programas que instales y los archivos que descargues.
- Haz clic en Guardar.
-
4Busca actualizaciones de definiciones de malware. Antes de que empieces el escaneo, asegúrate de que Defender tenga la información más actualizada posible sobre posibles amenazas. Para ello, haz clic en el menú al lado del ícono de Ayuda (el signo de interrogación) en la parte superior y luego en Buscar actualizaciones. Si se encuentra nuevas definiciones, se descargarán e instalarán.
-
5Haz clic en el menú Escanear. Este se encuentra en la parte superior de la ventana. Al hacer clic en él, aparecerá una lisa de opciones de escaneo.
-
6Selecciona una opción de escaneo. Si te aparecen ventanas emergentes extrañas, anuncios publicitarios aleatorios, barras de herramientas misteriosas u otras cosas raras, selecciona Escaneo completo para realizar una búsqueda completa. Solo ten en cuenta que esto puede tardar mucho tiempo (en ocasiones, horas). En caso contrario, puedes hacer un escaneo rápido para detectar la mayor cantidad de infecciones que puedan afectar el rendimiento de tu Internet.
- Si quieres elegir determinadas carpetas para escanear, selecciona Escaneo personalizado, elige las que desees analizar y haz clic en Escanear ahora para comenzar.
- Puedes seguir utilizando Windows mientras ejecutas el escaneo, pero probablemente tu computadora tenga un rendimiento más lento.
-
7Elimina el malware detectado. Una vez que finalice el escaneo, aparecerán los resultados. Si se detecta una amenaza, haz clic en ella para seleccionarla y luego en Eliminar. Una vez que elimines todas las amenazas, reinicia tu computadora para tener un inicio sin problemas. Si no se detectaron amenazas, ¡genial!
Método 2
Método 2 de 4:Descartar problemas de red
-
1Reinicia tu router o módem. Las velocidades de Internet lentas pueden deberse a problemas que no tienen que ver con tu computadora con Windows 7, como una red saturada o un router que necesita un restablecimiento. Por lo general, al reiniciar el router o módem, se solucionará los problemas de velocidad cada vez que estos surjan. Al desconectar el módem o router, deja los cables de alimentación desconectados por al menos 10 segundos antes de volver a enchufarlos.
-
2Acércate al punto de acceso inalámbrico si utilizas una conexión wifi. Una señal débil puede producir toda una serie de problemas de Internet, incluyendo los tiempos de navegación lentos y las conexiones caídas. Asegúrate de que tu router no esté cerca a nada que pueda interferir con su señal, lo cual incluye algunos monitores para bebés, microondas, algunos teléfonos inalámbricos y otros routers inalámbricos. Si algo bloquea la línea de sitio del router, retíralo si es posible.[2]
- Si tu señal wifi no tiene mucho alcance, consigue un amplificador de señal o un repetidor inalámbrico.
- Si tienes prisa y necesitas aumentar la señal rápidamente, utiliza una lata de aluminio o de cerveza. Córtala a la mitad verticalmente y luego colócala detrás de las antenas de modo tal que la parte abierta esté orientada hacia la computadora y hacia cualquier otro dispositivo dentro de la red. El aluminio puede reflejar la señal y potenciarla.
-
3Ejecuta una prueba de velocidad de la red. Si las transmisiones en vivo (streamings), las descargas y las subidas tardan más tiempo de lo habitual, probablemente haya un problema de tu conexión con tu ISP (Proveedor de servicios de Internet). Si quieres verificar, dirígete a https://www.speedtest.net desde cualquier navegador web y luego haz clic en Go (Ir) para iniciar la prueba.
- Compara los resultados de la prueba con el tipo de servicio que pagas. Si las cifras son muy disímiles, llama a tu proveedor de Internet para averiguar el problema.
- Si compartes una conexión a Internet lenta con otras personas, evita utilizar Internet mientras los demás juegan videojuegos de Internet o hacen transmisiones en vivo. Considera la posibilidad de mejorar tu servicio o consultar con otros proveedores de Internet en tu localidad.
-
4Desconecta otros dispositivos de la red. Si otras computadoras o dispositivos de red (incluidos los dispositivos para streaming y televisores) están conectados a la misma red que tu computadora con Windows 7, probablemente experimentes velocidades más lentas cada vez que estén en uso. Por ejemplo, si un miembro de tu familia descarga música en su habitación mientras ves Netflix, probablemente notes una disminución en la velocidad.
-
5Opta por una conexión Ethernet si actualmente utilizas una conexión wifi. Si quieres mayores probabilidades de tener conexiones más rápidas en Windows 7, opta por una conexión alámbrica en lugar de la inalámbrica. Las conexiones Ethernet tienen una latencia más baja y no habrá posibilidad de tener interferencia inalámbrica.
Método 3
Método 3 de 4:Limitar el ancho de banda reservable
-
1Presiona ⊞ Win+R para abrir el cuadro de diálogo Ejecutar. Este método eliminará un límite de ancho de banda que está reservado para las aplicaciones que se ejecutan con tu computadora, lo cual suele dar lugar a conexiones a Internet más rápidas en Windows 7.[3]
-
2Escribe gpedit.msc y presiona ↵ Enter. Aparecerá una ventana similar a una carpeta.
-
3Haz doble clic en la carpeta Plantillas administrativas. Esta se encuentra en el panel izquierdo debajo de la sección Configuración de computadora.
-
4Haz doble clic en la carpeta Red. Esta se encuentra dentro de la carpeta Plantillas administrativas que acabas de expandir.
-
5Haz clic en Programador de paquetes de QoS en la carpeta Red.
-
6Haz doble clic en Limitar el ancho de banda reservable. Al hacerlo, se abrirá una nueva ventana de diálogo.
-
7Cambia el "Límite de ancho de banda" a cero. Para hacerlo, puedes borrar el número 20 que actualmente está en el campo y escribir un 0.
-
8Haz clic en Aplicar y luego en Aceptar. Ambas opciones se encuentran en la esquina inferior derecha de la pantalla.
-
9Reinicia tu computadora. Después de la confirmación, tu computadora ya no limitará la cantidad de ancho de banda que utilicen las aplicaciones de Windows.
Método 4
-
1Limpia la memoria caché. Si experimentas lentitud mientras navegas por Internet, quizás se deba a una gran cantidad de archivos temporales en tu computadora. A continuación, verás cómo borrar la memoria caché de tu navegador:
- Internet Explorer: ve al menú Inicio > Panel de control > Red e Internet' > Opciones de 'Internet. Haz clic en Eliminar en "Historial de exploración", marca la casilla al lado de "Archivos temporales de Internet" y finalmente haz clic en Eliminar.
- Chrome: haz clic en el menú de tres puntos y dirígete a Más herramientas > Eliminar datos de navegación. Selecciona Todo el tiempo en el menú, marca la casilla al lado de "Imágenes y archivos en caché" y luego haz clic en Borrar datos.
-
2Deshabilita las extensiones y los complementos. Si tu navegador está sobrecargado con funciones adicionales como barras de herramientas y complementos de terceros, deshabilitarlos puede mejorar tu experiencia de navegación. Los pasos a seguir varían según el tipo de navegación que utilices:
- Internet Explorer: haz clic en el engranaje ubicado en la esquina superior derecha y selecciona Administrar complementos.[4] Selecciona Todos los complementos bajo la sección "Mostrar" para ver los complementos instalados. Si quieres deshabilitar un complemento, selecciónalo y haz clic en Deshabilitar.
- Chrome: si la extensión tiene un ícono en la esquina superior derecha de Chrome, haz clic derecho en él y selecciona Eliminar de Chrome. De lo contrario, haz clic en el menú de los tres puntos y dirígete a Más herramientas > Extensiones. Haz clic en Eliminar al lado de una extensión y luego en Eliminar para confirmar.
-
3Elimina las barras de herramientas innecesarias. Si alguna vez descargaste e instalaste un software en Internet, probablemente hayas instalado por accidente una “barra de herramientas” que no solo ocupe espacio en tu navegador, sino que también pueda ralentizarlo. Algunas de estas barras de herramientas deben instalarse a través del Panel de control en lugar de a través de las extensiones de tu navegador. Si deshabilitar las extensiones no eliminó la barra de herramientas, sigue los pasos a continuación:
- Haz clic en el menú Inicio y selecciona Panel de control.
- Haz clic en Desinstalar un programa o Programas y características.
- Haz clic derecho en el nombre de la barra de herramientas en la lista de aplicaciones y selecciona Desinstalar.
- Sigue las instrucciones que aparecen en pantalla para completar el proceso de desinstalación. Elimina de la misma manera todas las barras de herramientas adicionales.
- Si fue un virus o un malware el que instaló la barra de herramientas, probablemente debas ejecutar un escaneo antimalware para eliminarla.
-
4Reinicia la configuración del navegador. La mayoría de los navegadores web incluyen la opción de realizar un restablecimiento, el cual eliminará todas tus preferencias y personalizaciones para darte una experiencia nueva. Si nada de lo que has hecho ha funcionado, actualizar el navegador podría mejorar las velocidades.
- Internet Explorer: haz clic en el ícono del engranaje y selecciona Opciones de Internet. Haz clic en la pestaña Opciones avanzadas y luego en el botón Reiniciar. Marca la casilla al lado de "Eliminar configuración personal", haz clic en Reiniciar y luego sigue las instrucciones en pantalla.
- Chrome: haz clic en el menú de tres puntos, selecciona Configuración y luego haz clic en Opciones avanzadas en la parte inferior. Haz clic en Restablecer configuración y luego en Restablecer configuración para confirmar.
-
5Cambia a Chrome. Si no utilizas Google Chrome, pruébalo. Este navegador es conocido por ser uno de los más rápidos para computadoras que aún ejecutan Windows 7.[5] Puedes descargarlo en https://www.google.com/chrome.
Consejos
- Si utilizas una computadora antigua y es muy lenta aunque no navegues por la web, quizás sea hora de actualizar tu equipo. Por suerte, las computadoras que ejecutan Windows 10 son mucho más económicas que antes, Además, Windows 10 viene con toneladas de mejoras de rendimiento que te harán desear cambiarte a él lo antes posible.
- Windows 7 viene con muchas mejoras visuales que pueden ralentizar el rendimiento general de tu computadora. En el Panel de control, escribe información de rendimiento en la barra de búsqueda, luego haz clic en Información y herramientas de rendimiento que aparece en los resultados y finalmente en Ajustar efectos visuales. En la pestaña Efectos visuales, selecciona Ajustar para obtener el mejor rendimiento y haz clic en Aceptar.
Referencias
- ↑ https://support.hp.com/us-en/document/c01927485#AbT0
- ↑ https://fossbytes.com/get-faster-internet-connection-speed-2/
- ↑ https://www.auslogics.com/en/turbo-windows/how-to-improve-internet-speed/
- ↑ https://support.microsoft.com/en-us/help/17447/windows-internet-explorer-11-manage-add-ons
- ↑ https://www.notebookcheck.net/Chrome-is-the-fastest-web-browser-on-Windows-7.197802.0.html




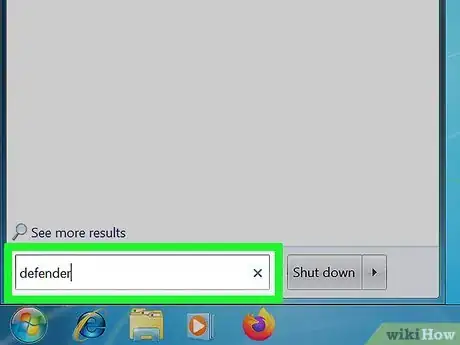
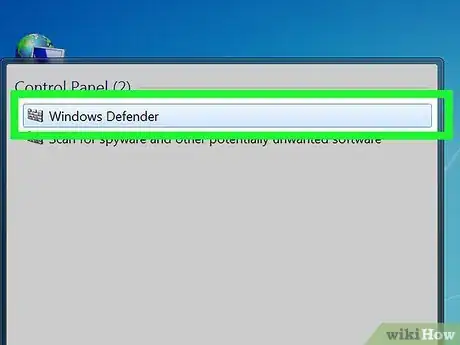
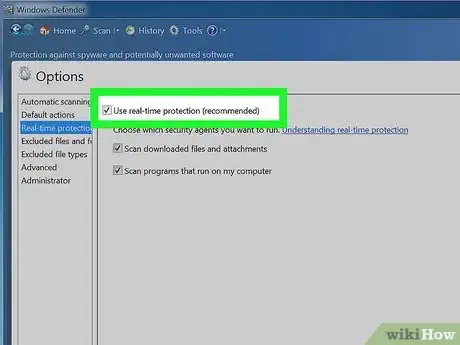
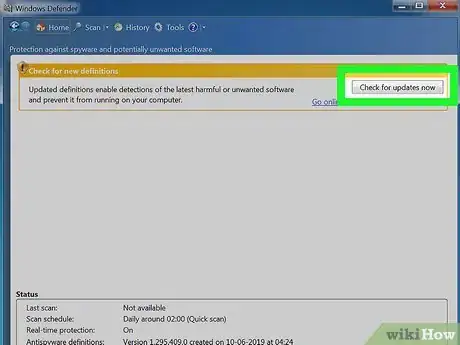
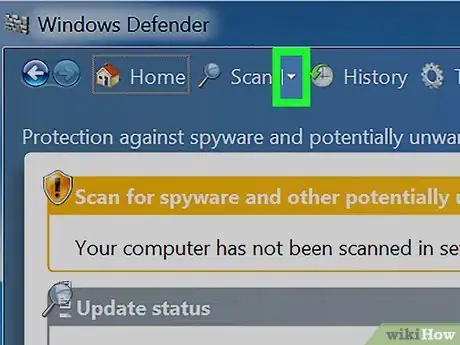
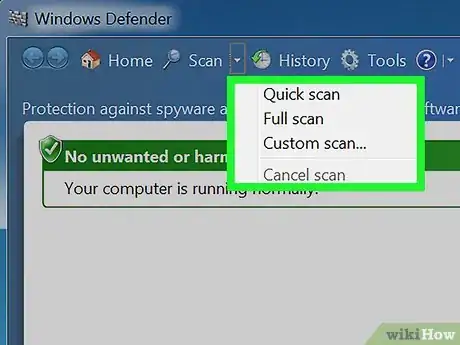
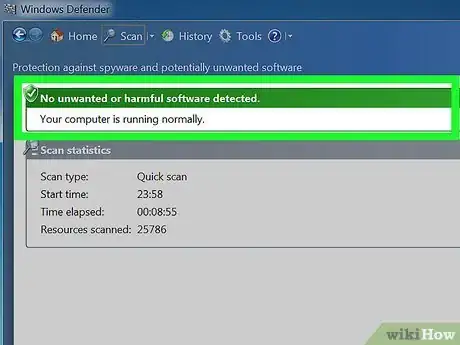
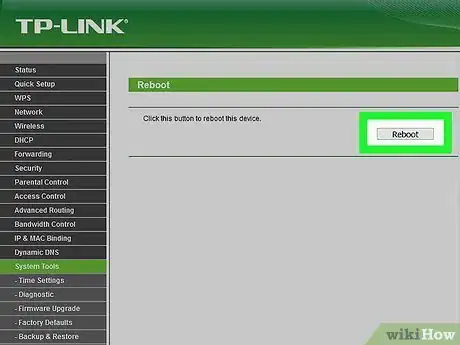
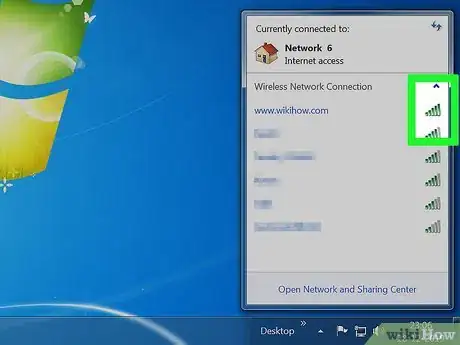
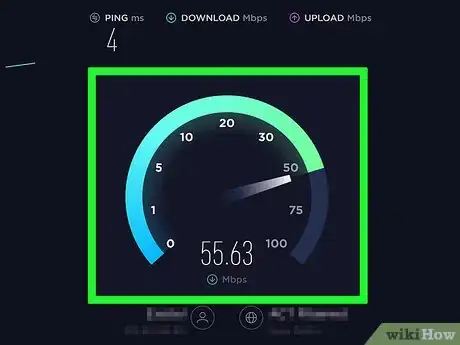
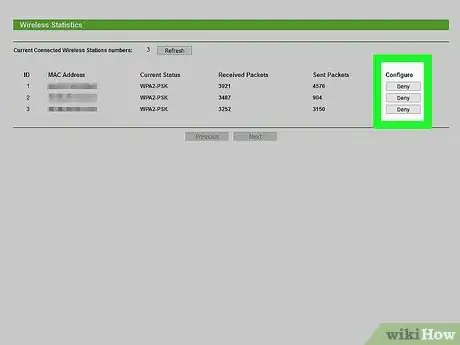
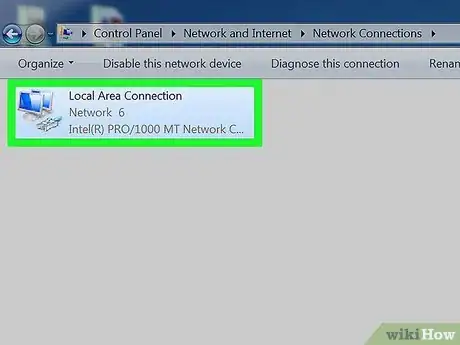
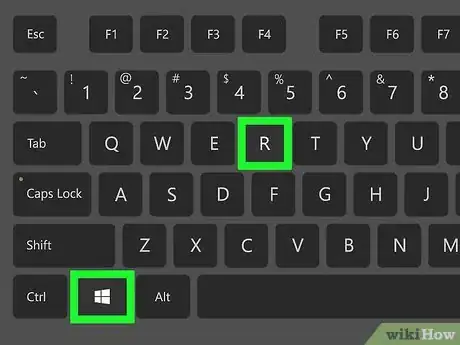
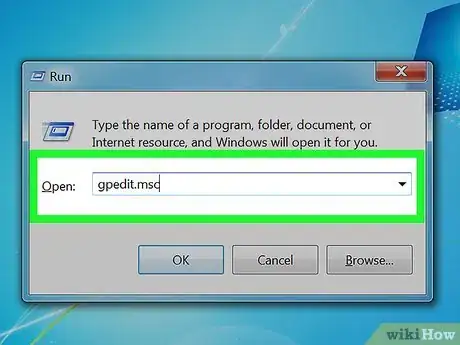
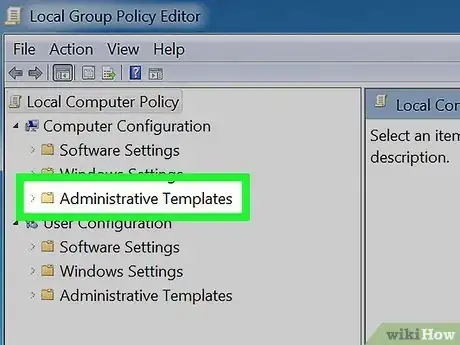
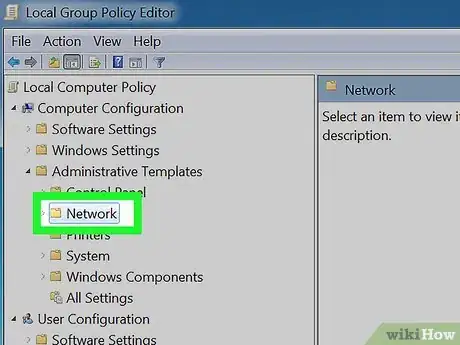
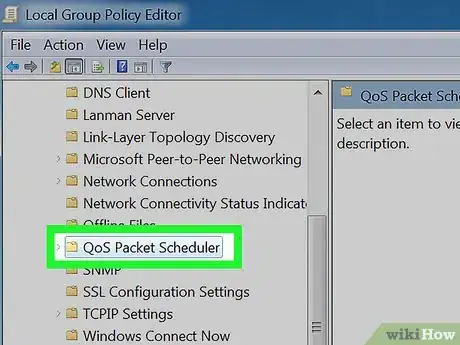
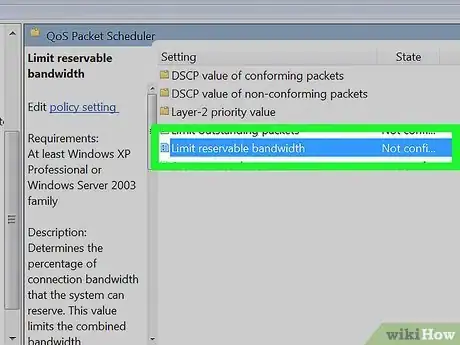
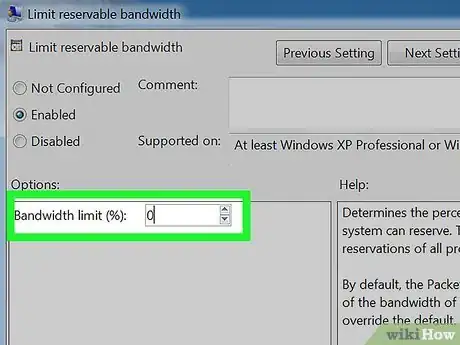
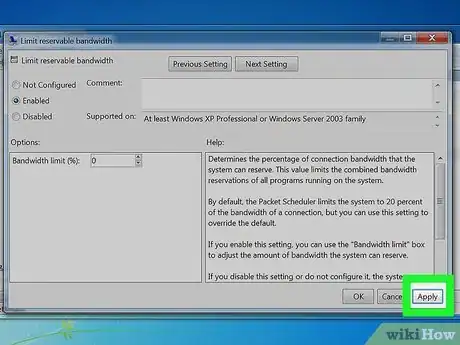
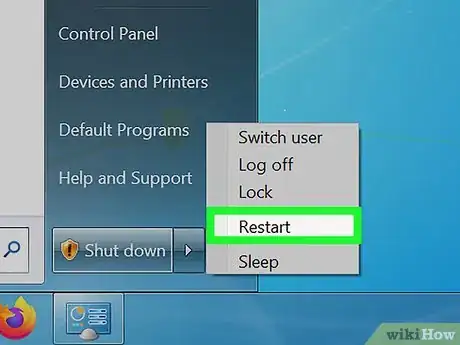
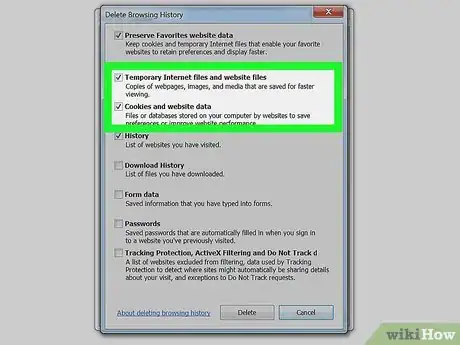
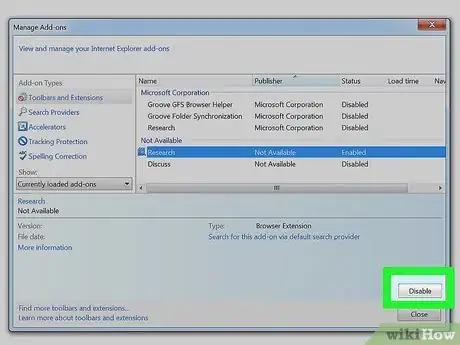
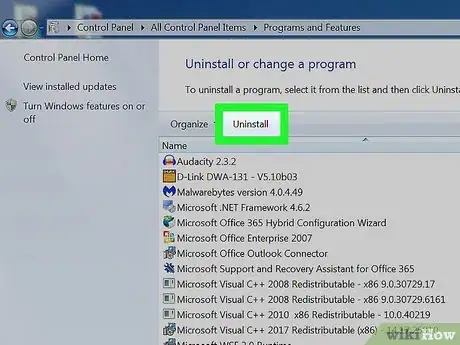
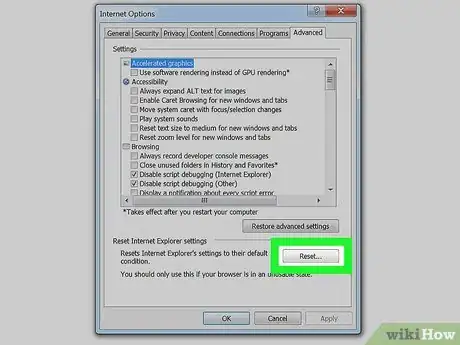
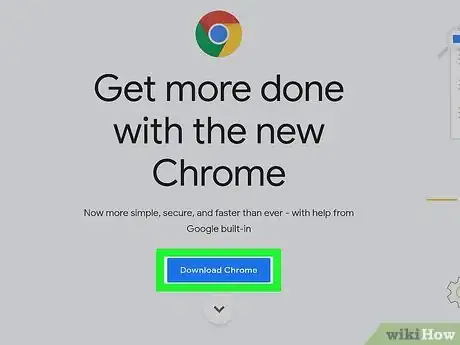
-Step-55-Version-2.webp)














-Step-55-Version-2.webp)



