Nuestro equipo de editores e investigadores capacitados han sido autores de este artículo y lo han validado por su precisión y amplitud.
wikiHow's Content Management Team revisa cuidadosamente el trabajo de nuestro personal editorial para asegurar que cada artículo cumpla con nuestros altos estándares de calidad.
Este artículo ha sido visto 10 084 veces.
En ocasiones, bloquear la barra de tareas en Windows 7 puede servirte para organizar mejor tu escritorio, especialmente si ya has seguido los pasos necesarios para personalizar esta barra de acuerdo con tus preferencias. Bloquear la barra de tareas evita que cambie de tamaño, se mueva a otro monitor distinto o aparezca en los extremos opuestos de la pantalla. En Windows existen dos métodos muy simples para bloquear y desbloquear la barra de tareas.
Pasos
Método 1
Método 1 de 2:Bloquearla desde el menú de la misma barra de tareas
-
1Abre el menú de la barra de tareas. Apunta a un espacio vacío de la barra de tareas, luego haz clic derecho en ese espacio y se abrirá el menú de la barra de tareas. La barra de tareas es la barra donde se encuentra el menú Inicio (donde aparece el logo de Windows).
-
2Bloquea la barra de tareas en su posición actual. Haz clic en "Bloquear la barra de tareas". Una vez que hayas bloqueado con éxito la barra de tareas, aparecerá una marca de verificación azul a la izquierda de esta opción. Ahora no podrás cambiar su tamaño ni moverla hasta que repitas este proceso para eliminar la marca de verificación.[1]
-
3Coloca la barra de tareas en uno de los bordes de la pantalla. Hay varias formas de ajustar la barra de tareas. Ajústala a tu gusto antes de bloquearla (después de hacerlo no puedes moverla). Si quieres moverla a otro borde del monitor, haz clic en un espacio en blanco de la barra y arrástrala hacia otro borde usando el ratón. También puedes colocar la barra de tareas en otro monitor diferente si tienes más de un monitor conectado a la computadora.
-
4Ajusta el tamaño de la barra de tareas. Para cambiar su tamaño, debes hacer clic en el borde de la barra de tareas y mantener presionado el botón del ratón. El cursor del ratón ahora cambiará por el ícono ↔. Haz clic, mantén presionado el botón y desliza el borde hacia arriba o hacia abajo si la barra está en la parte inferior o superior de la pantalla respectivamente, o hacia la derecha o izquierda si está a los costados de la pantalla.
Método 2
Método 2 de 2:Bloquearla desde las propiedades del menú Inicio
-
1Abre la ventana "Propiedades de la barra de tareas y del menú Inicio". Hay dos formas de hacerlo.
- Haz clic derecho en el botón "Inicio" para abrir el menú del botón Inicio. Haz clic en "Propiedades" y se abrirá una nueva ventana.
- Haz clic derecho en un espacio en blanco de la barra de tareas para abrir el menú de la barra de tareas. Haz clic en "Propiedades" y se abrirá una nueva ventana.
-
2Bloquea la barra de tareas en su posición actual. Haz clic en la pestaña que dice "Barra de tareas" y en la sección "Apariencia de la barra de tareas" coloca una marca de verificación junto a "Bloquear la barra de tareas".
- También puedes cambiar otras opciones, como ocultar la barra de tareas automáticamente, cambiar su posición o ajustar la forma en la que los botones aparecen en la barra de tareas.[2]
-
3Aplica los cambios a la barra de tareas. En la ventana "Propiedades de la barra de tareas y del menú Inicio", haz clic en el botón que dice Aplicar, luego haz clic en Aceptar para guardar las preferencias que acabas de ajustar. La barra de tareas ahora quedará bloqueada, por lo que no podrás moverla a otro lugar ni modificar sus preferencias a menos que la desbloquees.
Consejos
- Puedes desbloquear la barra de tareas de Windows 7 en cualquier momento regresando a la opción "Bloquear la barra de tareas" a través de cualquiera de los métodos que se explican arriba. Luego puedes hacer clic directamente en la marca de verificación que aparece junto a "Bloquear la barra de tareas" para desactivar el bloqueo.
- Si quieres ocultar la barra de tareas de Windows 7 para liberar espacio en la pantalla de tu computadora, ve al menú "Propiedades de la barra de tareas y del menú Inicio" usando el método explicado en los pasos anteriores y luego coloca una marca de verificación junto a la opción que dice "Ocultar automáticamente la barra de tareas". Una vez que apliques los cambios, la barra de tareas aparecerá solamente cuando apuntes a su ubicación con el cursor del ratón.[3]
- Para anclar el ícono de una aplicación a la barra de tareas, haz clic derecho sobre el ícono y se abrirá un menú. En ese menú, selecciona "Anclar este programa a la barra de tareas". Puedes deslizar el programa anclado a cualquier lugar de la barra, pero el programa permanecerá en la barra a menos que lo "desancles" haciendo clic derecho en el ícono y seleccionando "Desanclar este programa de la barra de tareas".
- Si no logras encontrar la barra de tareas o el botón Inicio, puedes abrir el menú Inicio presionando la tecla ⊞ Win o presionando y manteniendo presionadas las teclas Ctrl+Esc. Al hacerlo, no solo harás más visible la barra, sino que además descubrirás si la opción de "ocultar automáticamente" está activada o si algún programa está superpuesto a la barra.
- La barra de tareas de Windows 7 no incluye ninguna opción que permita mantenerla "siempre al frente". Si la barra de tareas aparece detrás de otras aplicaciones, revisa si en esas otras aplicaciones no hay una opción activada para mantener la ventana "siempre al frente", ya que por lo general eso es lo que provoca que la barra esté oculta detrás de otros programas.




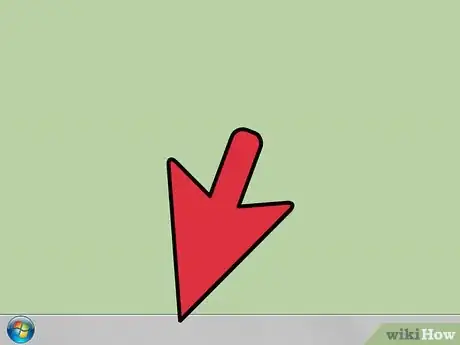
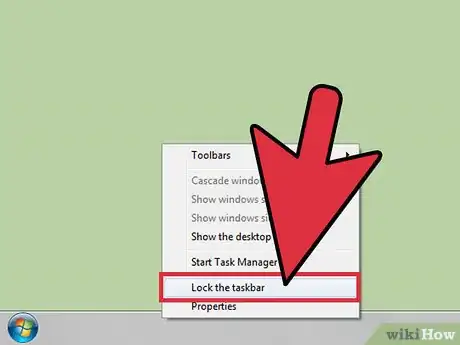
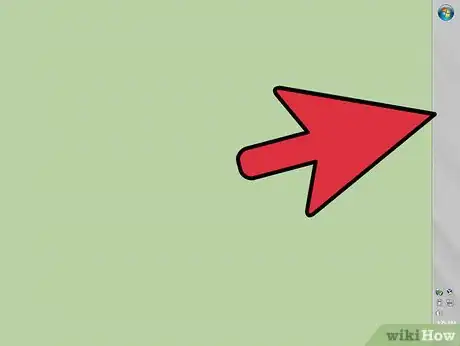
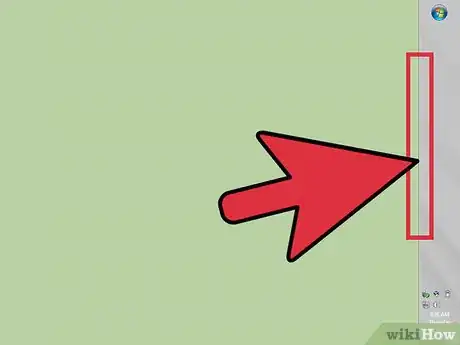
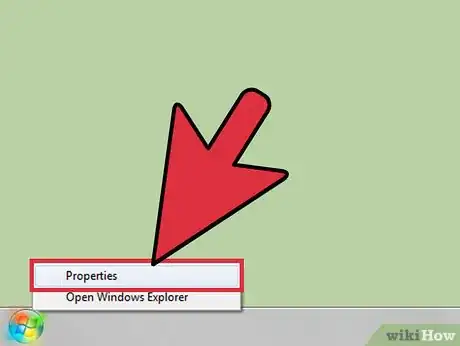
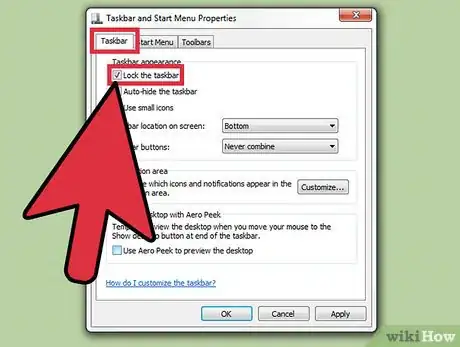
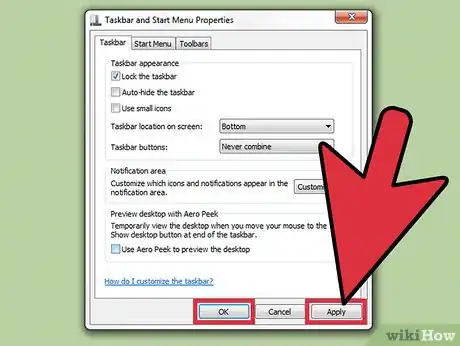
-Step-55-Version-2.webp)













-Step-55-Version-2.webp)




wikiHow's Content Management Team revisa cuidadosamente el trabajo de nuestro personal editorial para asegurar que cada artículo cumpla con nuestros altos estándares de calidad. Este artículo ha sido visto 10 084 veces.