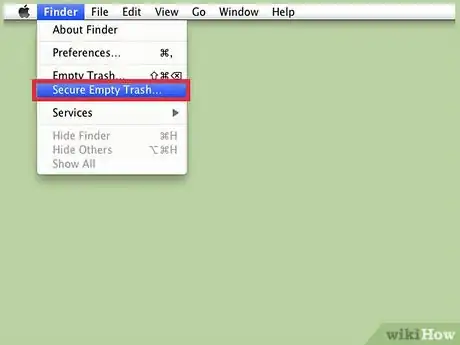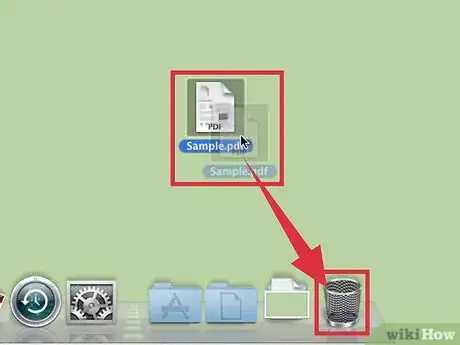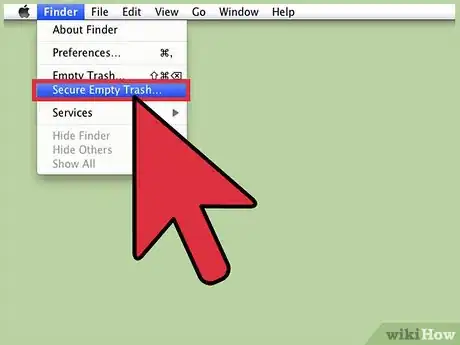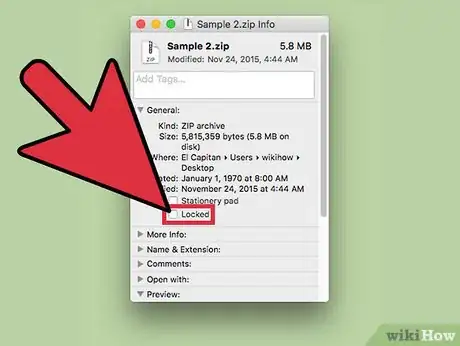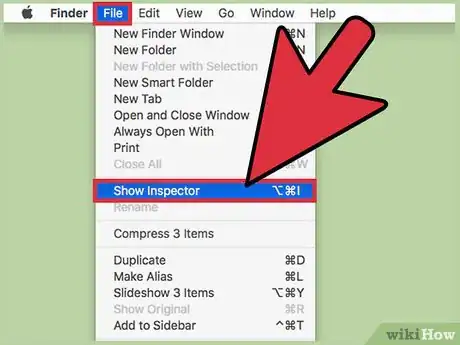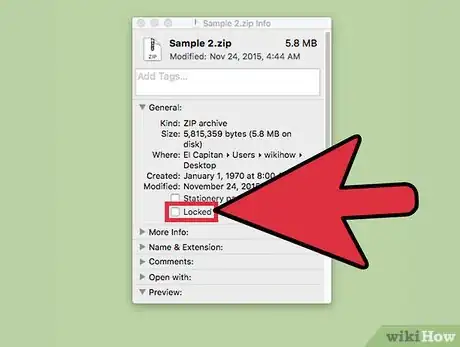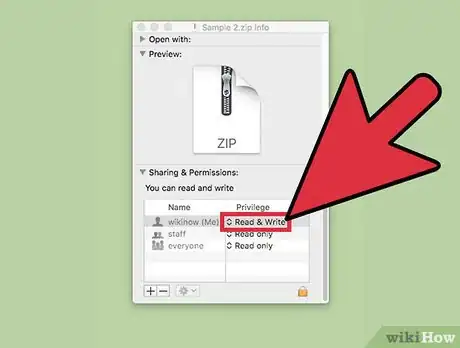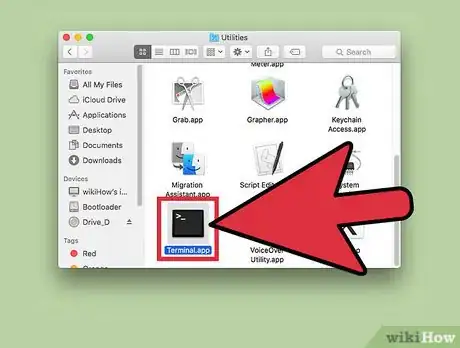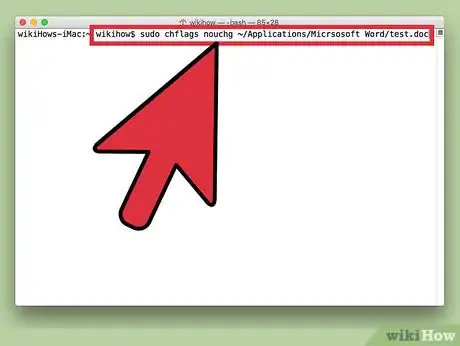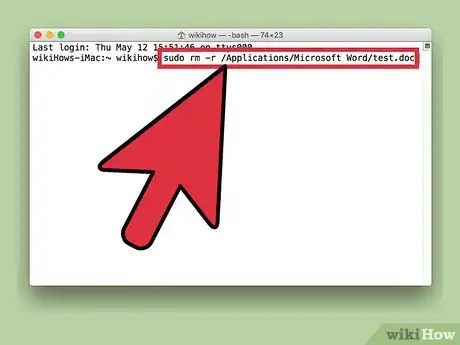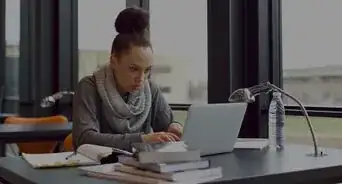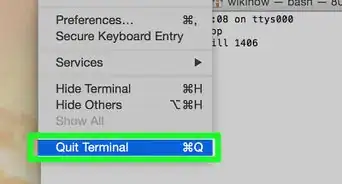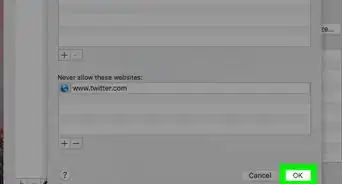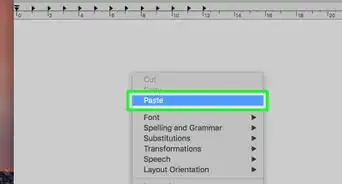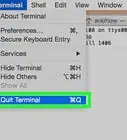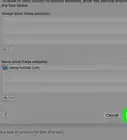Este artículo fue coescrito por Gonzalo Martinez. Gonzalo Martinez es el presidente de CleverTech, un negocio de reparación de tecnología que fundó hace más de 5 años. CleverTech LLC se especializa en la reparación de dispositivos de la marca Apple, como iPhones, iPads, Macbooks e iMacs. Esta empresa es líder en responsabilidad medioambiental, ya que reciclan aluminios, ensambles de pantallas y hasta los microcomponentes en las placas base para reutilizarlos en futuras reparaciones. En promedio, ahorran entre 900 y 1360 gramos de desechos electrónicos, una cifra que está por encima del promedio de un taller de reparación.
Este artículo ha sido visto 49 147 veces.
Proteger archivos te permite controlar quién puede acceder a un archivo y quién puede editarlo. Si bien esta función es muy buena en términos de seguridad, la desventaja de utilizarla es que si un archivo se encuentra protegido resulta bastante difícil eliminarlo de tu Mac. Afortunadamente existen algunos métodos que te permiten lidiar con esos archivos que se resisten a desaparecer. Todos estos métodos se pueden aplicar directamente a través de funciones del sistema operativo.
Pasos
Método 1
Método 1 de 3:Vaciar la papelera de forma segura
-
1Aprende la diferencia entre simplemente vaciar la papelera y hacerlo "de forma segura". La función "Vaciar la papelera de forma segura" es una medida diseñada por Apple para garantizar que los archivos sensibles y su indizado se eliminen completamente del disco duro y el espacio que antes ocupaban se sobrescriba con datos. Debido a la forma en la que los discos duros de estado sólido almacenan los datos, este método es menos confiable en ese tipo de discos y por lo tanto Apple está eliminando gradualmente esta función.
- La opción "Vaciar la papelera de forma segura" ya no está disponible en la versión OS X 10.11+.
-
2Envía el archivo a la papelera. Arrastra el archivo protegido hacia la papelera.
-
3Vacía la papelera de forma segura. Abre la papelera usando Finder y selecciona "Archivo > Vaciar la papelera de forma segura". También puedes acceder a esta función presionando "Ctrl+Clic > Vaciar la papelera de forma segura". El archivo protegido se eliminará sin problemas.CONSEJO DE ESPECIALISTAGonzalo Martinez es el presidente de CleverTech, un negocio de reparación de tecnología que fundó hace más de 5 años. CleverTech LLC se especializa en la reparación de dispositivos de la marca Apple, como iPhones, iPads, Macbooks e iMacs. Esta empresa es líder en responsabilidad medioambiental, ya que reciclan aluminios, ensambles de pantallas y hasta los microcomponentes en las placas base para reutilizarlos en futuras reparaciones. En promedio, ahorran entre 900 y 1360 gramos de desechos electrónicos, una cifra que está por encima del promedio de un taller de reparación.Especialista en reparación de computadoras y teléfonos

 Gonzalo Martinez
Gonzalo Martinez
Especialista en reparación de computadoras y teléfonosOtra opción es usar la aplicación App Cleaner. Si no usas Secure delete, puedes arrastrar la aplicación hacia App Cleaner, la cual buscará todos los arvhicos conectados y los eliminará. Por ejemplo, puedes eliminar aplicaciones como Microsoft Word y todos sus datos al arrastrar la aplicación hacia App Cleaner.
Método 2
Método 2 de 3:Cambiar los permisos del archivo
-
1Verifica el estado de protección del archivo. Selecciona el archivo, abre el menú "Archivo > Obtener información". Podrás verificar el estado actual del archivo a través de la casilla de verificación que dice "Protegido". Si la casilla no está deshabilitada (es decir, de color gris), simplemente quita la marca e intenta eliminarlo nuevamente. Si la casilla está deshabilitada (gris), significa que no tienes los permisos necesarios para eliminar el archivo.
-
2Abre el inspector. Presiona y mantén presionada la tecla Opción y ve a "Archivo > Mostrar Inspector" (la tecla Opción sirve para cambiar la opción "Obtener información" por "Mostrar Inspector" en el menú). A continuación, presiona el triángulo que aparece junto a "Propiedad y permisos" para expandir las opciones.
-
3Desbloquea las opciones. Ahora verás los permisos del archivo, pero para cambiarlas tienes que presionar el ícono del candado. Al hacerlo se abrirá un cuadro de diálogo donde deberás ingresar la contraseña de administrador.
-
4Cambia los permisos para desbloquear el archivo. Presiona "Puedes" y selecciona la opción "Leer y escribir". Al aplicar este cambio, la casilla de verificación junto a "Bloqueado" dejará de estar inaccesible. Ahora podrás quitar la marca de esa casilla y eliminar el archivo con normalidad.
Método 3
Método 3 de 3:Usar la terminal
-
1Abre la terminal. Ve a "Aplicaciones > Utilidades > Terminal" para abrirla. La terminal te permite ejecutar comandos para el sistema operativo a través de código. La etiqueta "sudo" se utiliza para conceder el permiso de administrador (o usuario root). Después de ingresar un comando, es posible que te pidan la contraseña de administrador para ejecutar ese comando.
-
2Cambia el estado de bloqueo. Ingresa el comando "sudo chflags nouchg [ruta del archivo]". Este comando liberará forzosamente el estado de bloqueo del archivo.
- Por ejemplo: "sudo chflags nouchg ~/Applications/Microsoft Word/test.doc".
- También puedes arrastrar y soltar el archivo en la ventana de la terminal para ingresar automáticamente su ruta.
-
3Elimina el archivo a la fuerza. Si ninguno de los métodos anteriores da resultado, existe otro comando de la terminal que puedes usar para eliminar el archivo a la fuerza. Escribe "sudo rm -r [ruta del archivo]". Este comando funciona en la mayoría de los casos y te permite eliminar completamente el archivo después de otorgar el permiso de administrador a través de su contraseña.